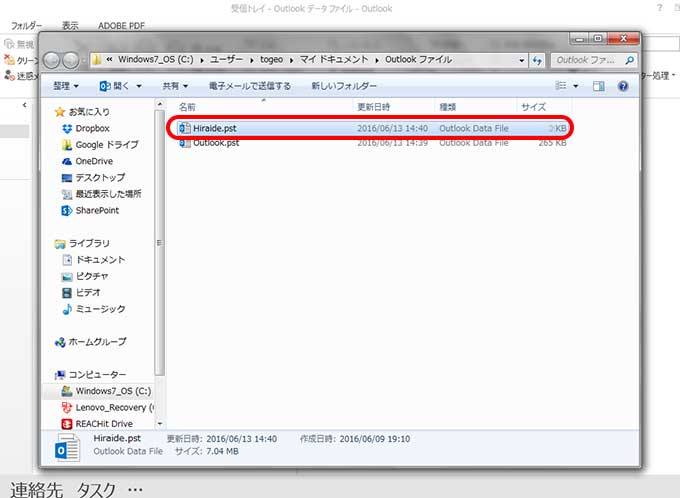本日のサポートはOutlookの挙動がおかしいので見て欲しいというご依頼でした。Outlookが起動時に画面が固まってしまい、プログラムを強制終了させますとのメッセージが出ることがたまにあるということです。同じ症状でお悩みの方は参考にしてください。
↓PCトラブルなど社内IT環境にお困りなら↓
Outlookの動作がおかしい
Outlookにはメールアカウントごとに「データファイル」というモノが存在します。データファイルとは、パソコン内に保存されているメールデータの核みたいな物です。そこに何らかの不具合が起こると、Outlookにも影響を及ぼします。そうなった場合は新しいデータファイルを作り、そちらにメール情報を移動し、アカウントを紐付けすることで問題は解決されます。
では具体的にデータファイルの追加、変更作業を見ていきましょう。
↓PCトラブルなど社内IT環境にお困りなら↓
OutLookデータファイルの追加・変更
データファイルの追加
「ファイル」→「情報」→「アカウント設定」で設定画面を開きます。
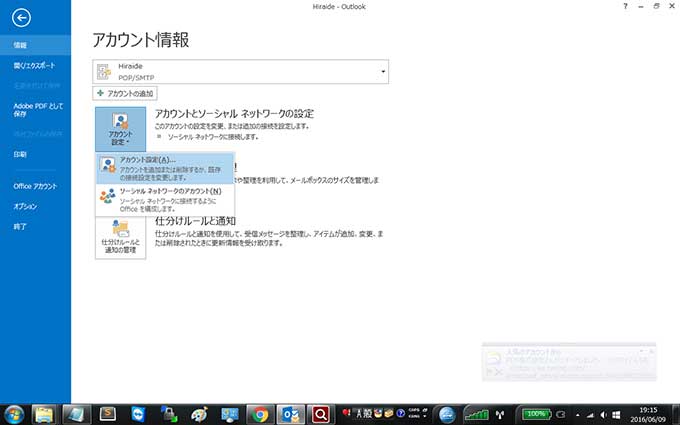
アカウント設定画面より、「データファイル」タブを選択。「追加」ボタンを押します。
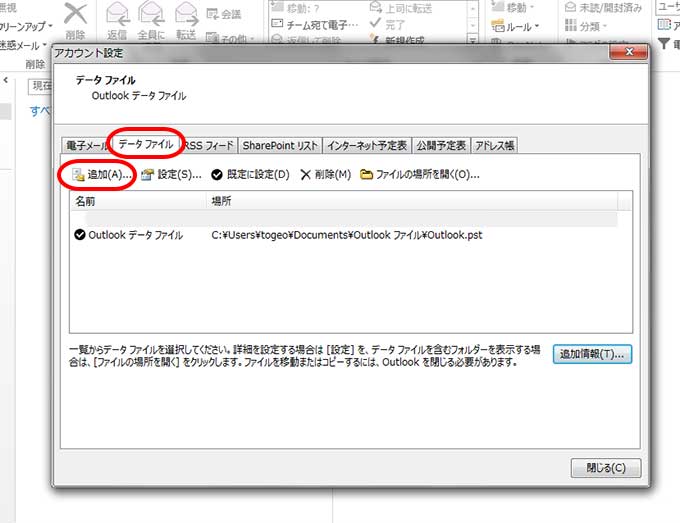
データファイル作成画面にて、任意の名前をつけてOKボタンを押し追加する。これで新しいデータファイルが追加されました。
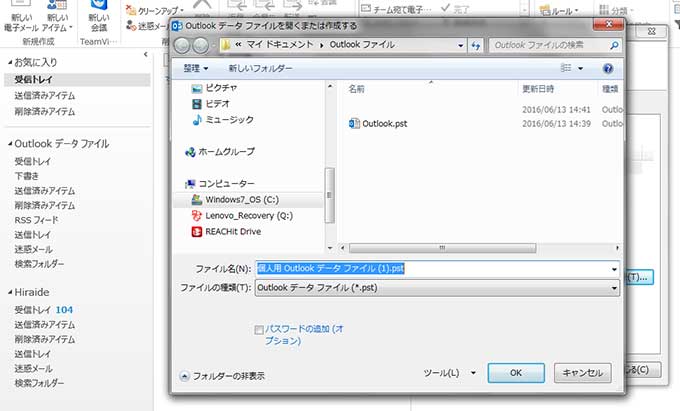
新しいデータファイルを「既定に設定」
次は、Outlookに対して、「データファイルが新しくなったから今後はこちらのデータファイルを使ってくださいね」という設定をします。設定方法は簡単で、先ほどの画面で新規追加したデータファイルを選択し、「既定に設定」ボタンを押すだけです。
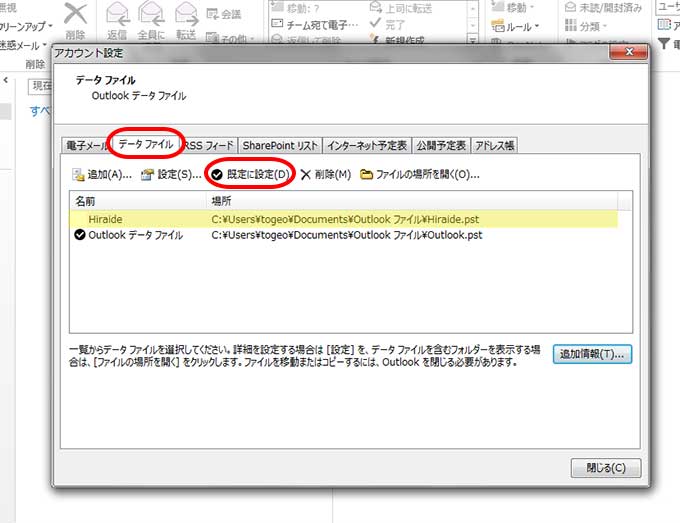
アカウントへ紐付ける
次の作業はアカウントへの紐付け作業です。どのメールアカウントにどのデータファイルを紐付けするかということですね。複数のメールアカウントがある場合は気をつけて設定してください。
設定作業は、アカウント設定画面より「電子メール」タブを選択。目的のアカウントを選択し、画面下の「フォルダーの変更」ボタンでデータファイルを選択してください。
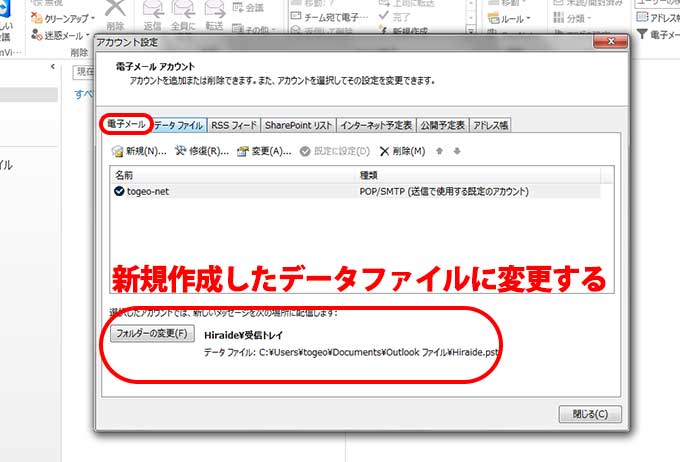
受信フォルダ内のメールを移動
最後は今までの使っていたデータフォルダ内の受信メールを新しいデータファイルに移動します。データファイルを追加すると、ホーム画面の左側に新しい受信トレイなどが作成させれます。そちらに、メールをコピー&ペーストして完了です。自分で作られた受信フォルダはドラッグ&ドラッグでそのまま移動できます。
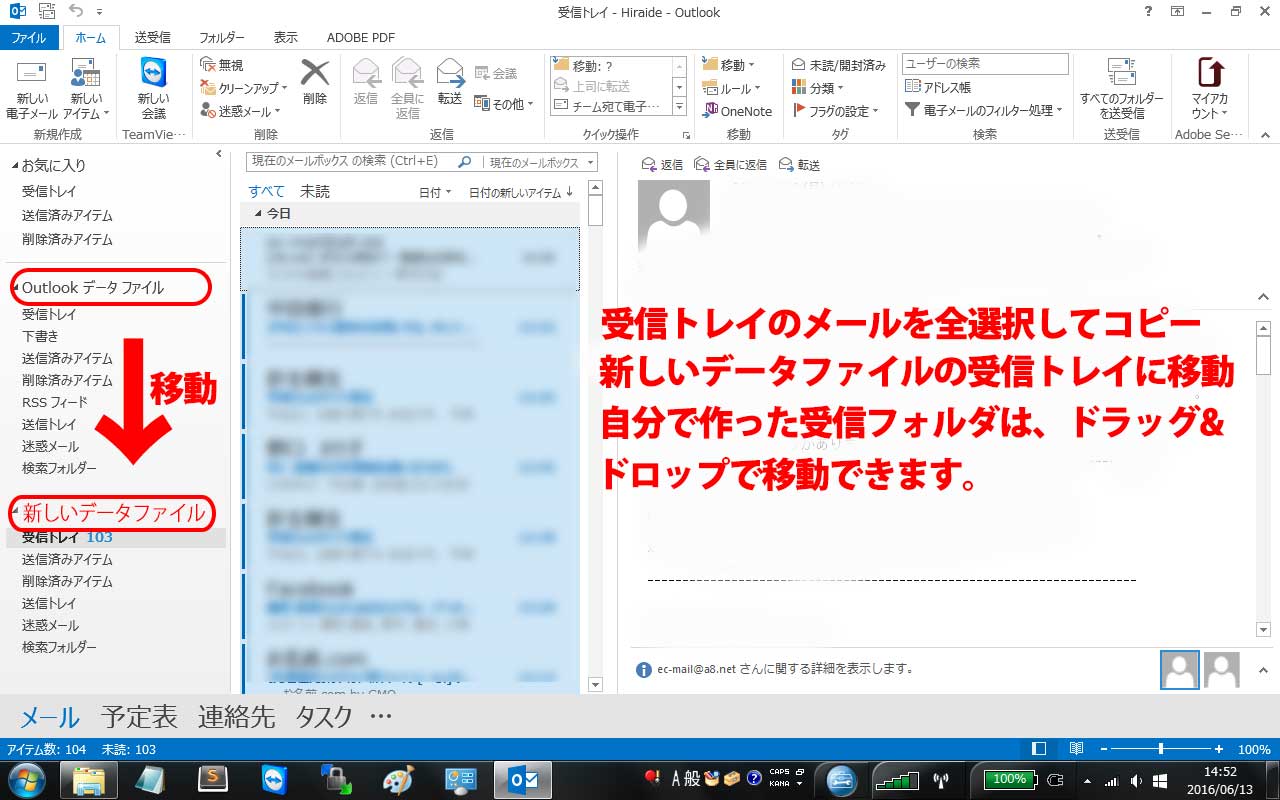
メールの移動が終わったら、メールの送受信がちゃんと出来ているか確認してください。古いデータファイルは削除せずに、名前だけ変更して残しておきましょう。これで作業完了です。
↓PCトラブルなど社内IT環境にお困りなら↓
どうしても上手くいかない時は
インターネットで検索して色々な方法を試してみたけどうまくいかない…

とげおネットまで
お気軽にご相談ください!!
電話・メールフォームから
お問い合わせください!
▼ ▼ ▼
とげおネットでは
出張サポートにて
お力になれます!
インターネットで検索して色々な方法を試してみたけど上手くいかない場合はとげおネットまでお気軽にご相談ください。出張サポートにてお力になることが可能です。
まとめ
以上、Outlookデータファイルの追加、設定変更を説明しました。メールの設定というと難しく感じるかもしれませんが、意外と簡単にできてしまいましたね。Outlookの不具合でお悩みの方は是非お試しください。
パソコン・ITでお困りのことがあればいつでもご連絡ください。
その他のサポート事例
とげおネットのその他のサポート事例に関しましては以下のページをご参考ください。