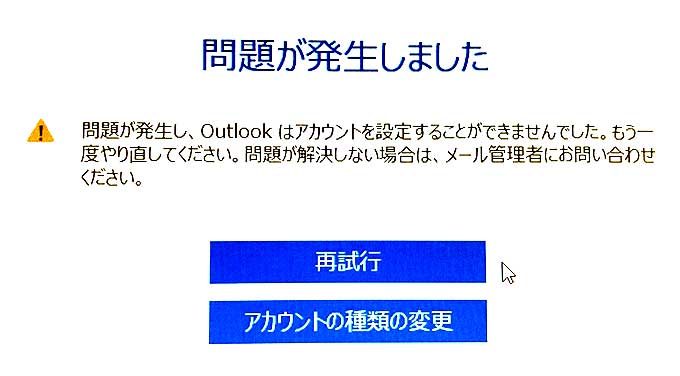サポート先で、Outlook2016にメールアカウントを追加しようとしたところ、下記エラーが表示されました。
このトラブルは主にOutlook2016以降の買い切りのOffice、またはMicrosoft365を使っていて以下の2つの条件に当てはまるときに多く発生してしまうようです。
・マイクロソフトアカウントや365アカウントで独自ドメイン(会社のメールなど)のアカウントを利用している。
・しかし実際のメールのやり取りは別途レンタルサーバーなどをつかっておりマイクロソフトのサービスを利用していない。
今回は、Outlook2016でアカウントが追加できない時の解決方法について解説いたします。

↓PCトラブルなど社内IT環境にお困りなら↓
Outlook2016からアカウント追加の設定画面が変更
Outlook2016でアカウントの追加ができない問題ですが、主に「Office365」などのクイック実行版のOutlook2016で起こるケースが多いようです。こちらのOutlookでは、メールアドレスを入力するだけで設定できるように、以前より簡単な画面に変更されました。
このシンプルな設定画面になってからアカウント追加時にエラーが出るようになりました。簡素になった分、以前はあった詳細な設定項目が省かれているため問題が発生していると考えられます。
↓PCトラブルなど社内IT環境にお困りなら↓
エラーにならない!!Outlook2016「アカウント追加」設定方法【手動設定】
それではここから、具体的な設定手順を解説していきます。この方法で設定していけば、エラーにならずにアカウントが追加できると思います。
まずはコントロールパネルを開きます。

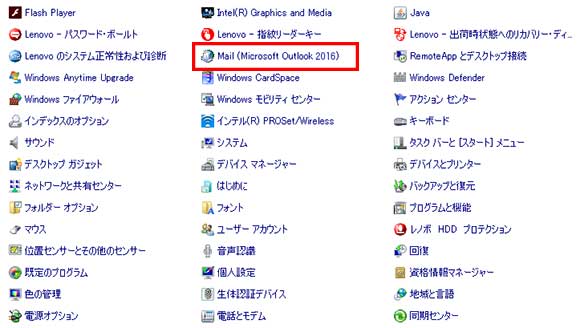
画面右上にある「表示方法」を「小さいカテゴリ」にしてください。表示された項目の中から、「Mail(Microsoft Outlook 2016)」を選択してください。
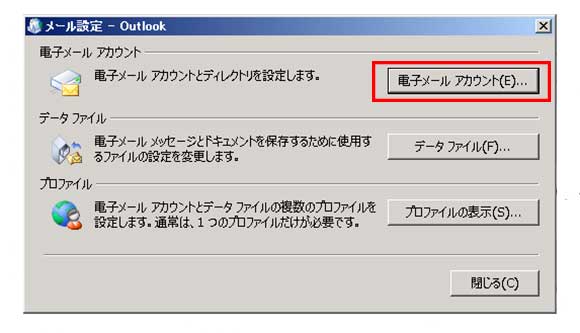
一番上の「電子メールアカウント」ボタンを押します。
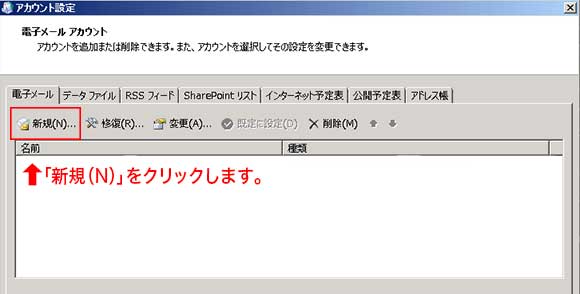
「新規」ボタンを押します。
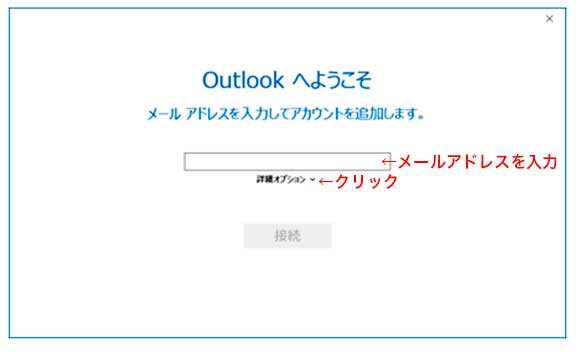
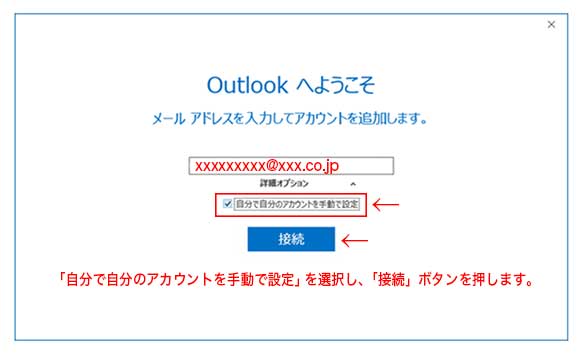
設定したいメールアドレスを入力し、詳細オプションの設定から「自分で自分のアカウントを手動で設定」を選択し、チェックを入れて「接続」ボタンを押してください。

「POP」を選択してください。
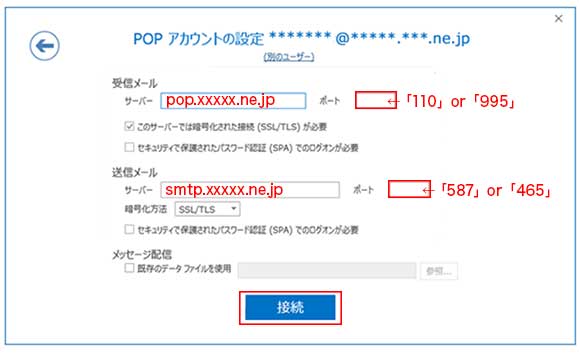
受信メールサーバと送信メールサーバのアドレスとポート番号をそれぞれ入力します。メールサーバのアドレスはプロバイダーか、レンタルサーバの管理画面で確認できます。
ポートについては、受信メールであれば「110」か「995」、送信メールであれば「587」か「465」を入力してください。
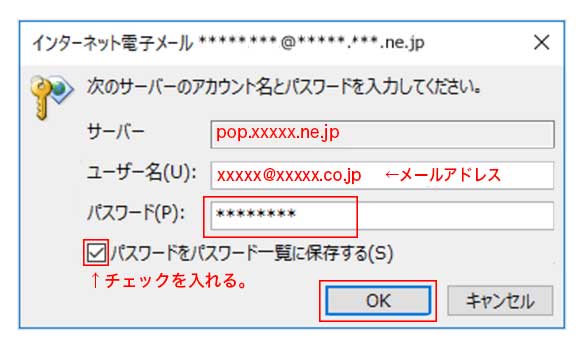
サーバーアドレスとユーザー名は既に入力されていると思います。ユーザー名はメールアドレスの場合が多いですが、詳細はプロバイダーかレンタルサーバから提供された情報を確認してください。
パスワードを入力して、「パスワードをパスワード一覧に保存する」にチェックを入れ、「OK」ボタンを押してください。
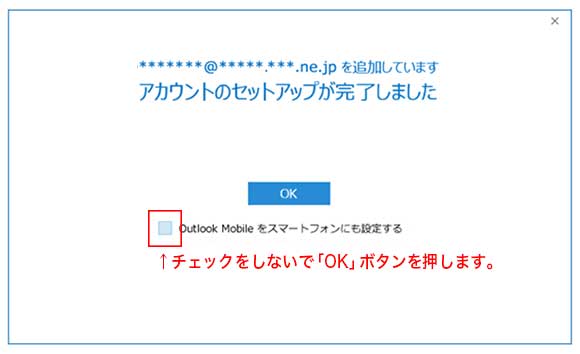
「アカウントのセットアップが完了しました」という画面が表示されます。「OK」ボタンの下に「Outlook Mobileをスマートフォンにも設定する」というチェックボックスがありますが、使わない場合はチェックはしなくて大丈夫です。Outlook Mobileを使う方はチェックをしてください。
↓PCトラブルなど社内IT環境にお困りなら↓
Outlook2016でアカウントの設定内容を変更する方法
メールの設定情報を確認したり、設定した内容を変更したい時はこちらの手順で行ってください。
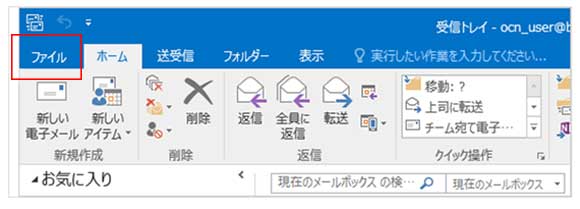
画面左上の「ファイル」をクリックします。
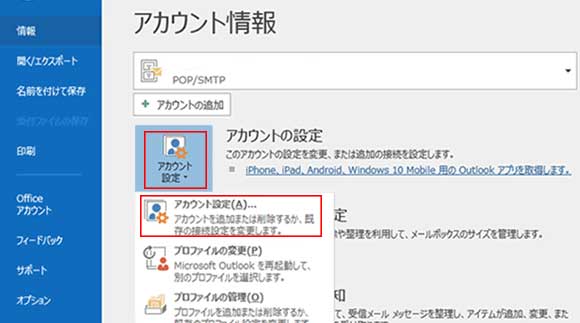
「アカウント設定」をクリックすると、下に項目が表示されるので、一番上の「アカウント設定」をクリックしてください。
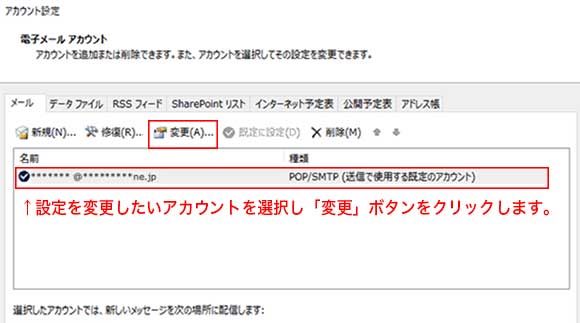
アカウント設定画面が表示されます。設定内容を変更したいアカウントを選択し、「変更」ボタンを押してください。
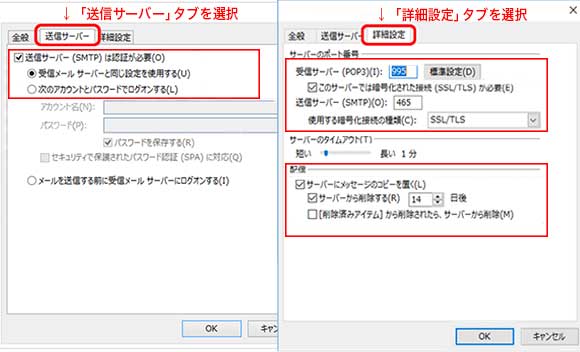
画面上部に「全般」「送信サーバー」「詳細設定」の3つのタブがあるので、それぞれ選択して、設定内容を変更・確認してください。
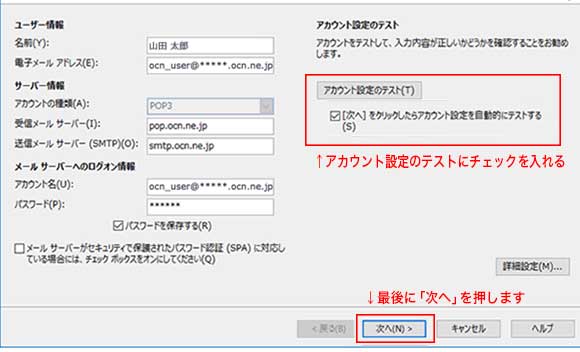
設定が完了したら、最初の画面に戻り、「アカウント設定のテスト」の「[次へ]をクリックしたらアカウント設定を自動的にテストする」にチェックを入れ、「次へ」ボタンを押してください。
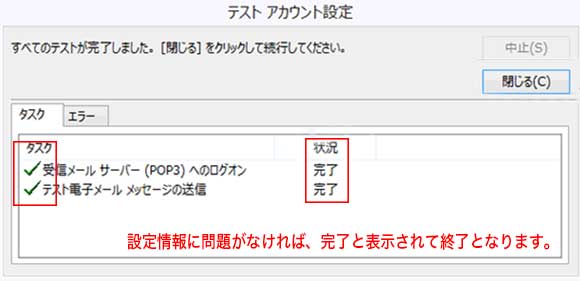
設定情報に間違いがなければ、設定完了となります。
↓PCトラブルなど社内IT環境にお困りなら↓
どうしても上手くいかない時は
インターネットで検索して色々な方法を試してみたけどうまくいかない…

とげおネットまで
お気軽にご相談ください!!
電話・メールフォームから
お問い合わせください!
▼ ▼ ▼
とげおネットでは
出張サポートにて
お力になれます!
インターネットで検索して色々な方法を試してみたけど上手くいかない場合はとげおネットまでお気軽にご相談ください。出張サポートにてお力になることが可能です。
まとめ
いかがでしたでしょうか?今まで、Outlook2016のアカウント追加が出来なくて困っていた方は、是非この方法を試してみてください。パソコンの不具合や、IT関連のトラブル(プリンタ・スキャナの不具合、ネットワークトラブル、サーバーやNASの故障など)でお困りの時はお気軽にご相談ください。