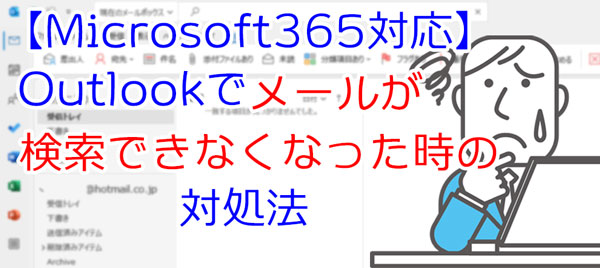急にOutlookメールで検索ができなくなってしまった!困る!

大切な取引先のメールが見つけられない!

お使いのOutlookの環境によってメール検索ができなくなった場合の対処方法は少し異なります。こちらのページにまとめて記述致しましたのでご確認ください。
その他Outlookのトラブルについては以下のページもご参考ください。

↓PCトラブルなど社内IT環境にお困りなら↓
【注意!!】リリースされたばかりのWindowsUpdateは不具合を起こす可能性があります
配布されたばかりの修正プログラムは不具合を起こす可能性があるので、ダウンロード前にそのプログラムに関する情報を集め、不具合などが起こっていないか調べてみてください。
特に2024年は「New Outlook」への移行に絡む不具合も多く出ているため、デスクトップインストール版のMicrosoft365を使用している方は特に注意深く情報を確認ください。
現在発生中~過去に発生した不具合はMicrosoft側に集約ページあり。
Outlookに関する不具合や対応状況については、以下のMicrosoftサイトに一覧で掲載されており、解決済みのものについては対処方法が記載されているケースもあります。
従来の Outlook for Windows での最近の問題の修正または回避策
ただし、一部英語版からの機械翻訳となっているページもあり、内容がわかりにくいものも紛れています。
こちらが一次情報になりますので、WindowsUpdateしたころに調子がおかしい、これまで問題がなかったのに動作がおかしくなったと感じた場合は、まず上記サイトを訪問してみると良いでしょう。
↓PCトラブルなど社内IT環境にお困りなら↓
ExchangeOnline(Microsoft365)の場合、サービス障害の可能性あり
Microsoft365を利用している場合、メールサーバも自社で用意するのではなくMicrosoft側が提供する「ExchangeOnline」を利用している企業も多いのではないでしょうか。
Microsoftのサービス正常性の記事では、四半期のなかでサービス稼働率が99.99%未満になるタイミングもあるようです。
例えば稼働率99.98%だと月間で約8分間、年間では1時間半ダウンタイムがあるということになります。24時間365日提供しているサービスならば、99.99%未満の稼働率は障害発生率は高い傾向にあると言えるでしょう。
数時間や数日のような大規模障害が起こればニュースでも取り上げるほどの騒ぎとなりますが、数分程度で改善されれば、ニュースにはならないかもしれませんが、ユーザ側の一時的な混乱は発生します。
非公式だが速報性なら「Downdetector」で障害状況を確認
Downdetectorは、SNSの情報を元に障害発生の可能性を視覚化するサイトです。
公式なサービス稼働状況・障害状況を知るものではないですが、速報性としては役に立つ場合もあります。
例えば、Microsoft365が正常に稼働していないとして
- 実際にMicrosoft365サービスに障害が出ている
- Microsoft365に問題はなく、自社内のネットワーク機器に障害がある
- Microsoft365に問題はなく、インターネット回線に障害がある
などの切り分けが必要となります。
DownDetectorを見ることで自分以外の環境でも同じ状況が起こっているかどうかを見極められると切り分けの役に立つことがあります。
あくまでも非公式なSNSの集約ですので、SNS上のキーワードによっては障害と思われるキーワードを拾ってしまうケースもあります。
Microsoft365契約企業なら「サービス正常性」を確認する
Microsoft365を企業として契約していて、Microsoft365管理センターにアクセスできる場合は、「サービス正常性」でリアルタイムのサービス稼働状況を確認できます。
特にOutlookに関する挙動がおかしい場合は「Microsoft365」「ExchangeOnline」の正常性を確認してみてください。
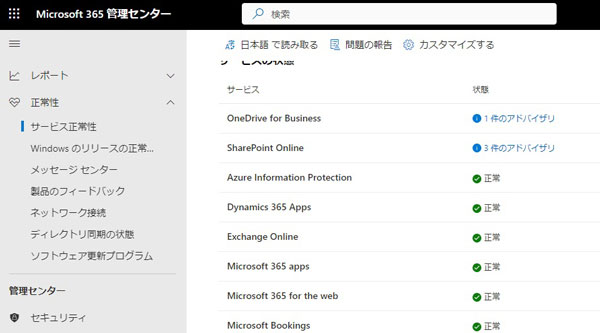
Microsoft管理センターの「サービスの正常性」画面
ここで「正常」ではなくアドバイザリや警告が表示されている場合は何らかの事象が発生しており、リンク先に詳細が記載されています。速報によっては英語表記しかないこともあります。
ただし、多くの場合は「復旧まで待つ」ことがほとんどです。状況によっては回避・軽減策が記載されている場合もあります。
セーフモードなら検索できる場合がある
サーバに障害がないものの、検索に問題がある場合は、outlookをセーフモードで起動する方法もあります。
ファイル名を指定して実行(またはWindowsキー+「R」)から以下のコマンドで実行してください。
Outlook.exe /safe
このコマンドによりセーフモードでOutlookが起動します(起動時に「プロファイル名」を指定する画面が出てきますがそのまま「Outlook」で開始してください。
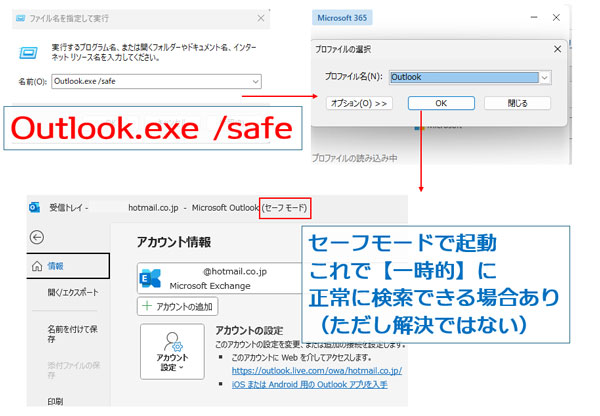
Outlookのセーフモード起動
これにより一時的な検索が出なくなる場合もありますが、根本的な解決ではなく、一時的な対処です。急ぎ検索機能を使いたいなどでは活用できますが、セーフモードのまま使い続けるのは推奨されません。
※2023年にリリースされた「Outlook(New)」にセーフモードはありません。
【自己責任】レジストリの変更・削除で改善する場合がある
レジストリの変更で改善するケースもあるようです。
ただし、レジストリの変更を誤るとOSに重大な影響を与え、最悪起動不能になってしまう場合もあります。
実施する場合は事前にレジストリやローカル保存しているデータのバックアップを取るなどの対策を行ったうえで、自己責任で実施してください。
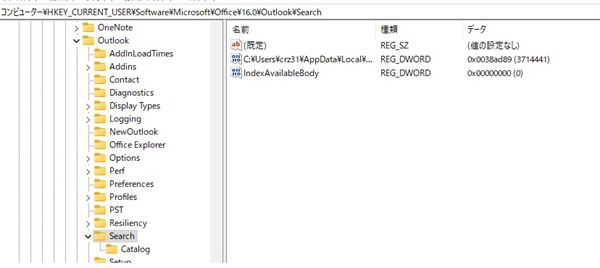
HKEY_CURRENT_USER\software\policies\microsoft\office\16.0\outlook\search へ値の追加・変更
参考:Outlook で追加のメールボックスから検索すると、”問題が発生し、検索を完了できませんでした” というエラー メッセージが表示される
対策①サーバアシストのタイムアウト時間を延長する
新しく以下のキーを追加、既に存在する場合は値を変更する。
パス:
HKEY_CURRENT_USER\software\policies\microsoft\office\16.0\outlook\search
値の種類:
DWORD値(32ビット)
名前:
ServerAssistedSearchTimeout
値:
5000
※5000なら5秒。必要であればさらに大きな値を入れてみる。
対策②Exchangeによる検索サービスを停止する
新しく以下のキーを追加、既に存在する場合は値を変更する。
パス:
HKEY_CURRENT_USER\software\policies\microsoft\office\16.0\outlook\search
値の種類:
DWORD値(32ビット)
名前:
DisableServerAssistedSearch
値:
1
※このキーを設定するとExchangeサーバによる検索が停止するため、想定する動きではなかった場合はこのキーを削除する。
↓PCトラブルなど社内IT環境にお困りなら↓
自社メールサーバやExchangeOnline以外のメールサービスの場合の解決方法
New Outlook上で問題が起こっている場合にはここに記載の解決方法は使えませんのでご注意ください。
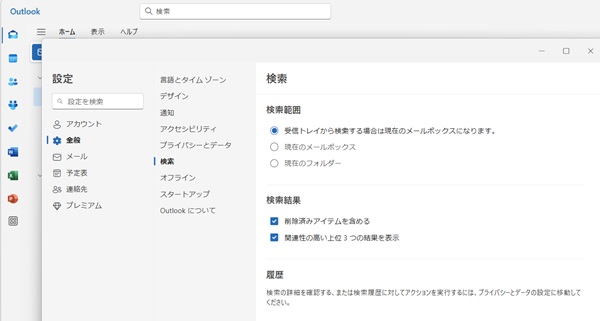
2023年リリースの「New Outlook」にはインデックスの設定機能が廃止されている(2024年9月現在)
検索の不具合について、インデックスを中心としたいくつか原因が考えられます。以下に疑わしい順に原因とその対策を並べてみました。Outlook2016, 2019,2021(LTSC)、そしてMicrosoft365によって多少操作画面が異なりますが、基本的なやり方は同じです。
1.検索インデックス作成が更新されるのを待つ
2.検索インデックスが壊れている可能性があるので再構築する
3.Outlookのメールデータファイル(pst)が壊れてしまったので修復する
検索インデックス作成が完了されるのを待つ
インデックスは定期的に更新されているため、時間が経てば直ることもあります。パソコンの性能にもよりますが1日~1週間ほど待ってみましょう。
完了までかかる時間はパソコンの性能やメールの量によって変わります。もし早く完了させたい場合はパソコンの性能を上げるかメールを減らす必要があります。パソコンの性能を上げたい場合の参考ページを置いておきますのでご参考ください。


インデックス作成が完了しているか確認する方法は以下の通りです(※バージョンによって操作が多少変わります、画面はMicrosoft365 Outlook(classic)となります。)
ウィンドウ上部「ファイル」を選択すると情報画面が表示されるので、左側下部「オプション」をクリックしてオプション画面を開きます。
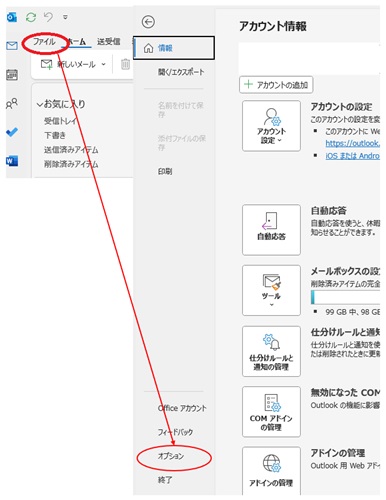
上部メニューバー「ファイル」から「オプション」を選択
「Outlookのオプション」の「検索」を選び、「インデックス処理のオプション」を選択します。「インデックスのオプション」で「インデックスの作成は完了しました」となっていれば処理は完了しています。
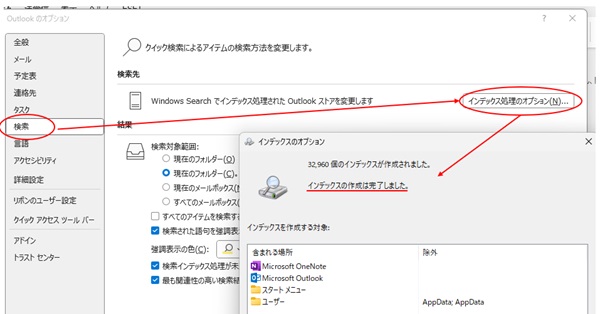
インデックスのオプション「インデックスの作成は完了しました」
Microsoftのサイトでも詳しく解説しています。
検索インデックスが壊れている可能性があるので再構築する
何らかの理由で「検索インデックス」が壊れてしまうことがあります。このインデックスが壊れているとメールを検索することは出来ません。
インデックスの作成が完了しているにもかかわらず、検索が出来ない場合は、検索インデックスを再構築する必要があります。では、インデックス再構築の方法を解説します。
先ほどと同様、ファイル>オプション でOutlookのオプションを開き、「検索」→「インデックス処理のオプション」を開きます。
「インデックス処理のオプション」の下部中央に「詳細設定」がありますので、クリックします。
※この操作にはユーザーアカウント制御が発生します。環境によっては管理者権限が必要となる場合もありますので注意ください。
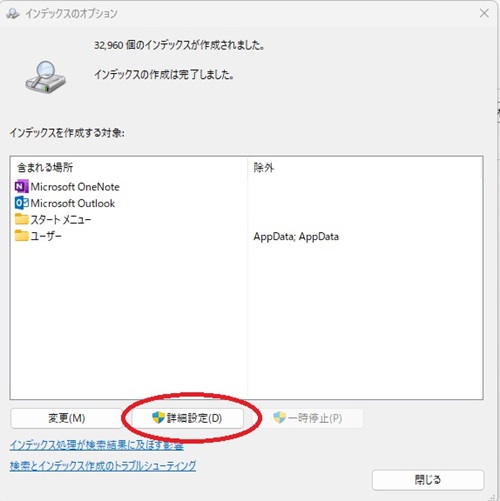
インデックスのオプション内の「詳細設定」
詳細オプション画面にて、「ファイルの種類」タブをクリック。
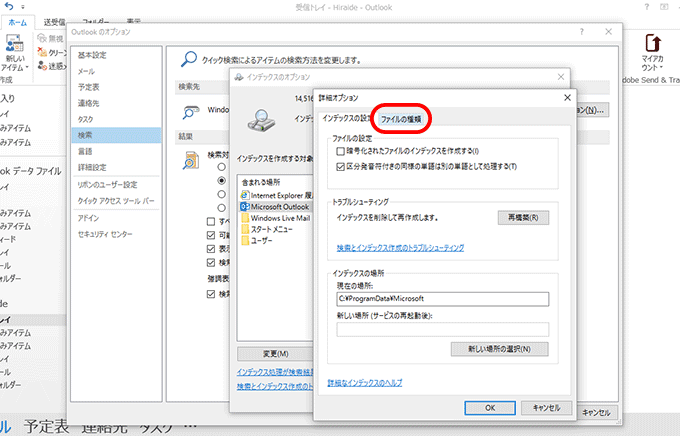
ファイルの種類が一覧表示されるので、その中の「eml」、「msg」、「pst」ファイルがチェックされているか確認してください。
※リストの中で確認したい3文字をキーボードでタイプすると、そのファイルタイプが選ばれます。例えば「eml」を調べたい場合はキーボード「e」「m」「l」を順番に押してみてください。
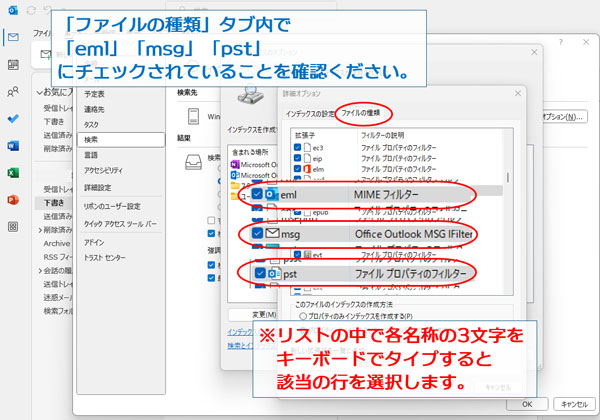
ファイルの種類で「eml」「msg」「pst」が選択されていることを確認
「インデックスの設定」タブを選び、「再構築」ボタンを押して完了です。
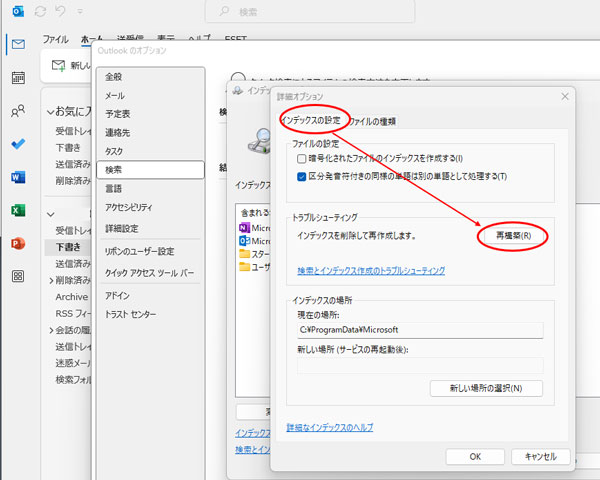
「インデックスの設定」タブを選び「再構築」を実行
Outlookのメールデータファイル(pst / ost)が壊れてしまったので修復する
次に考えられる原因が、こちらも何らかの理由でOutlookのデータファイルが破損してしまったという事です。この場合はOutlook自体が正常に動作していないかもしれませんね。こちらについてはデータファイルの修復を実行してください。
幸いOutlookにはデータファイル(PSTファイル/OSTファイル)を修復するためのツール「修復ツール(scanpst.exe)」が付属していますのでこちらを使ってデータファイルを修復します。詳しくは以下の記事もご参考ください。
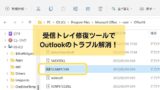
↓PCトラブルなど社内IT環境にお困りなら↓
どうしても上手くいかない時は
インターネットで検索して色々な方法を試してみたけどうまくいかない…

とげおネットまで
お気軽にご相談ください!!
電話・メールフォームから
お問い合わせください!
▼ ▼ ▼
とげおネットでは
出張サポートにて
お力になれます!
インターネットで検索して色々な方法を試してみたけど上手くいかない場合はとげおネットまでお気軽にご相談ください。出張サポートにてお力になることが可能です。
まとめ & Outlook不具合についての関連記事
膨大なメールの中から目的のメールを手動で探すのはほぼ不可能です。それゆえ、検索機能が使えないというのは業務上問題ですよね。上記、内容を参考に解決していただければ幸いです。
ご自分で解決するのが難しいようでしたら、いつでもお気軽にご連絡ください。