Windowsを使う以上は、主にセキュリティの観点からWindows updateは避けて通れません。
スムーズに更新出来た時は、シャットダウンに時間がかかるな~という程度で気になりませんが、止まってしまって進まなくなってしまうと不安になってしまいますね。
このページではWindowsUpdate、更新プログラムのインストールが進まなくなってしまった時の原因と対応方法についてまとめましたのでご参考ください。
WindowsUpdateに失敗してしまう場合は以下のページをご参考ください。
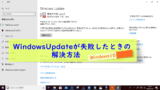
2024年10月8日~11月12日の間に、USBやDVDなどのメディアを利用してインストールしたWindows11(24H2)は、その後のWindows Updateを受け取ることが出来ない不具合が発生しています。
この期間にUSBやDVDなどを使ってインストールしたWindows11は、OS再インストールすることが推奨されています。
詳細は Microsoftの「Windows11、バージョン24H2の既知の問題と通知」を確認ください。
Windows11の再インストールの方法については以下のページをご確認ください。

↓PCトラブルなど社内IT環境にお困りなら↓
WindowsUpdateが止まってしまう場合の対処方法
実際にWindowsUpdateが止まってしまう場合はどのように対応したらよいでしょうか?
インストール中に強制終了するのは本当に本当に最終手段
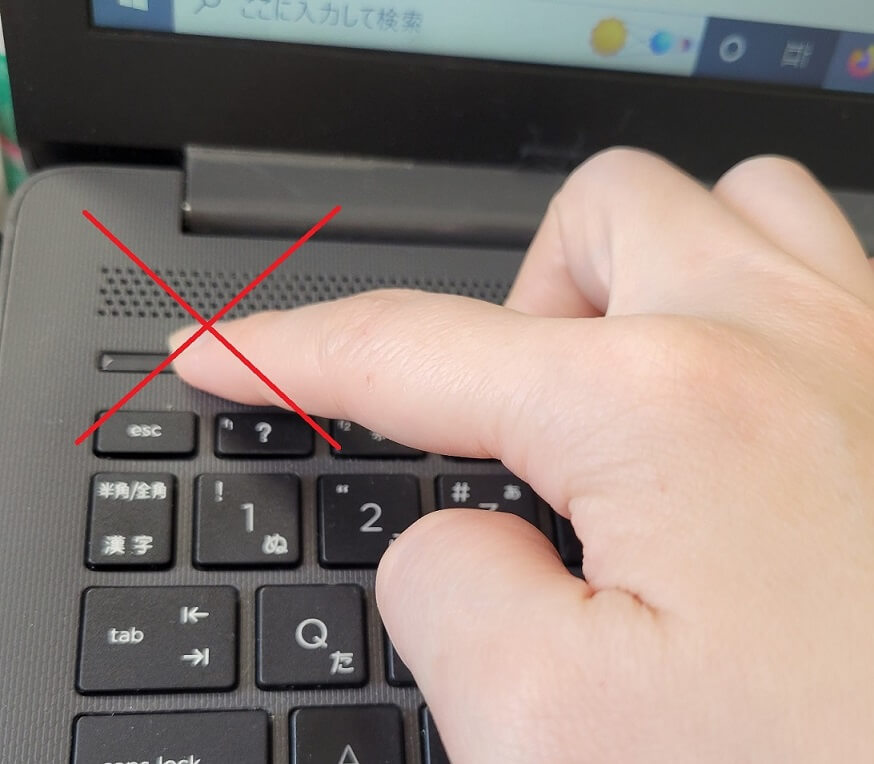
アップデートをしている最中に、以下のようなメッセージのまま進まないことがあります。
「更新プログラムをダウンロードしています」
「Windowsの更新を構成しています」
「Windowsの準備をしています」
「コンピュータの電源を切らないでください」
「処理にしばらくかかります。」
このような更新が進まない状態で何時間も停止することは珍しくありません。
そんな時、電源ボタンを長押しして強制終了したことがありますが、一定の確率で悪化します。
確かに処理が止まっているケースもあるかと思いますが、少しずつでもインストールが進んでいることもあるでしょう。
インストール中に強制制終了してしまったら、初期化・修理・破棄などの対応に迫られる可能性が高まります。
電源ボタンを押すことによる強制終了は、最終手段としておいてください。
原則は、放置してひたすら待つ
更新中の画面が変わらなくても、放置して待ってください。
ただし、放置するのは1日間(24時間)までを目安にするとよいでしょう。
あくまでも経験的な体感ではありますが、丸1日放置して変化がない場合は、以降もそのままであることが多いように思います。
もちろん、強制終了させると故障のリスクがありますので、時間に余裕がある場合はさらに待っても良いですが、完全にフリーズしている可能性が高いので、作戦変更をしても良い頃合いかと思われます。
(ノートPCの場合)電源が抜けていないか確認する
ノートPCの場合、電源コードが抜けてバッテリー駆動していると、省電力モードでの動作をしていることで処理が極端に遅くなる場合があります。
バッテリーが無くなり電源が落ちてしまうと、復旧できなくなる可能性があるので、ノートPCでWindows Updateを実施するときは、ちゃんと電源がつながっている状態であることを確認しましょう。
キーボードのキーを何か押してみる
あくまでも”お祈り”レベルですが、キーボードのキーを何か押すと、突然処理が進んだり、Windowsの開始画面になることも、ごく稀にあります。
あまりにも進みが悪い時に試す手段の一つとして覚えておくと良いかもしれません。
ちなみに「NumLock」「CapsLock」に対してランプが点灯する種類のキーボードだと、完全にフリーズしていれば、これらのランプが一切反応しないので、判断するポイントにもなります。
ノートPCでは、間違っても電源ボタンだけは押さないように注意ください。
↓PCトラブルなど社内IT環境にお困りなら↓
インストールに失敗しないために普段から心がけるポイント
Windowsのアップデートは、パソコンで行う処理の中でも重めの処理です。正常に利用しているつもりでも、状況や環境により失敗する可能性が高い処理とも言えます。
日々の運用・使用方法で以下の点に注意し、可能な限り失敗の原因を減らすよう心がけてみましょう。
可能な限り最新のアップデートを保つ(長期間の未適用や、アップデートのスキップをしない)
原則として、Windowsは常に最新の状態にしておきましょう。
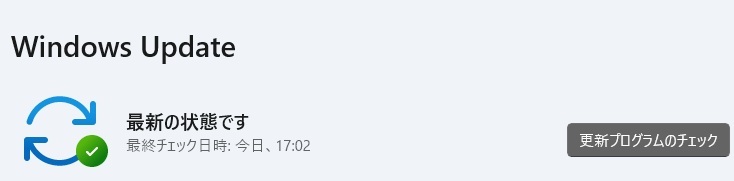
常に「最新の状態です」にする
Windows Updateは、セキュリティ向上や機能追加などを目的としています。
アップデートのタイミングは決まっており、基本的には月に1回(毎月第2or第3水曜日)、大型アップデートは年に1回です。
影響の大きい不具合が発覚した場合や、重大な脆弱性が見つかった場合などは、月例とは別のタイミングで更新プログラムが配信されることもあります。
月例のアップデートを2回分、3回分…と未実施が重なれば、それだけアップデートにかかる時間と負荷が多くなり、失敗する可能性が高くなります。
常に最新にしておくことで、アップデートにかかる負荷と時間を最小限にすることが推奨されます。
インターネットにつながっており、毎日使用している端末であれば、特に以下の端末は、最低でも月1回は起動して最新化するように意識しましょう。
- 在庫となっている端末や、休業・欠勤などで一時的に利用されていない端末
- オフラインや、インターネットに接続しない専用ネットワークにいる端末
Cドライブの空き容量を確保する(最低10%以上)
Windows UpdateのアップデーターはWindowsがインストールされたCドライブに保存されます。保存場所は変更できません。
Cドライブに空きがないとWindows Updateに失敗してしまいますし、Cドライブの空き容量が少ないとWindowsそのものの動作不安定にも結びつくため、Cドライブの空き容量には常に注意しましょう。
目安としてCドライブは10%以上の空き容量を残してください。
10%を下回ると、エクスプローラーでの空き容量グラフが赤色になります。
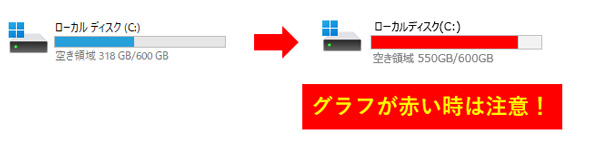
残容量が10%以下になるとグラフが赤くなるので注意する
Cドライブの容量不足のトラブルは以下の記事もご参考ください。

ここでは、特に起こりがちなCドライブひっ迫への対策を記載します。
デスクトップにファイルを保存し過ぎない
アイコンだらけのデスクトップ(Grokによるイメージ図)
デスクトップ上に作業ファイルが散乱していないでしょうか?
デスクトップに大量のOfficeファイルなどの作業ファイルが保存されているとCドライブを圧迫します。
デスクトップはあくまでも一時的な作業領域として、画面がアイコンだらけにならないように注意しましょう。
ブラウザからのダウンロードファイルを削除する
ブラウザからファイルをダウンロードすると、「ダウンロード」フォルダに保存されますがここはデフォルトではCドライブですので、ダウンロードファイルが多いとCドライブを圧迫します。
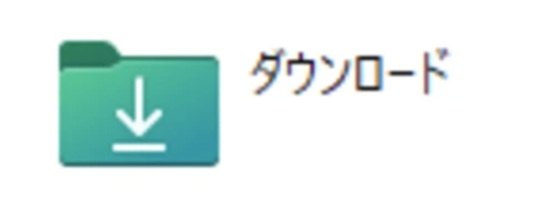
ダウンロードフォルダ
理想的にはダウンロード後に適切な場所への保存・不要であれば削除、ですが、定期的にダウンロードフォルダの整理をするようにしましょう。
不要なアプリは削除する
アプリインストールも通常はCドライブに行われます(インストール時に場所を変更できる場合もあり)。
定期的にインストール済みプログラムを確認し、不要なアプリは削除することで容量を確保するようにしましょう。
アプリもWindows Update同様バージョンアップが必要ですので、アップデートファイルやキャッシュファイルなどで肥大化してしまうこともあります。
HDDを利用している場合、SSDへの移行を検討する
新たにPCを購入する場合はほとんどがSSDで、HDDをあえて選択することは稀だと思いますが、HDDを使っている場合は、SSDへの移行を検討してください。
Windows Updateは場合によっては数GBのファイルを処理することもあり、HDDだと単純に時間がかかりすぎるというデメリットがあります。
HDDからSSDの移行もツール等を使うと簡単にできるようになっています。以下の記事もご参考ください。

また、Windows11ではHDDをCドライブにすると不具合が起こるケースも見られるため、Windows10→11に移行する際にはSSDへの移行をおすすめします。

排熱は問題ないか→排熱口にホコリがたまらないようにする。
Windows Updateを実行すると、かなりの高負荷状態になります。この時に注意すべきはPCがしっかりと排熱できているかどうかです。もし排熱が適切にできていないと、熱暴走して、処理が低下したり、最悪、フリーズなどによって処理が失敗する可能性があります。
以下の記事をご参考ください。


PCの排気口・ファンに埃がたまっていないかを定期的にチェックし、ブロワーなどを使って埃がたまらないようにしましょう。
定期的に買い替えを行い、PCを健康な状態にする
パソコンの寿命はおおよそ5年程度です。Windowsそのものだけでなく各種ソフトも最新の機種に合わせて調整が行われている他、長期間の利用によりPCの動作自体も鈍っていきます。
特に会社や組織のPCは、一度に大量に購入してしまうと、寿命や故障時期が集中してしまうリスクもあるので、計画的に買い替えをすることで故障トラブルを軽減できます。
パソコンの寿命や買い替えタイミングに関しては以下の記事を参考ください。

↓PCトラブルなど社内IT環境にお困りなら↓
Windows Updateは不具合も頻繁に発生する→発生した不具合は避けられないので情報収集するしかない
Windowsアップデートは完璧ではなく、不具合が含まれることがあります。
つまり、こちらには落ち度がないのに更新ができない状態もあり得る、ということです。
Windows Updateでは、利用に悪影響を及ぼす不具合を過去に何度も出しています。
また、特定の環境にだけ発生する不具合もあります。
不具合のある配信から一定期間(早ければ当日~数日後)すると、SNSなどを中心としてWindows Updateの不具合に遭遇したユーザの報告が出始めますが、Microsoftが不具合を認識し対策方法を出すまでにはそれからさらに数日要することが多いです。
通常は翌月以降の通常アップデートで改善される場合が多いですが、緊急度や影響の多いアップデートは例外的に前倒して再配布される場合もあります。
一時的にWindows Updateの適用を先延ばしに出来る機能もあります。もし適用前で不具合の不安がある場合はこの機能を活用する方法も検討してみてください。
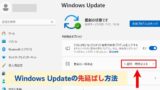
↓PCトラブルなど社内IT環境にお困りなら↓
Windows Updateに繰り返し失敗する場合の対処方法

Windows Updateの失敗
時間をかけてWindows Updateを行っても、上記のような画面が出てきたり、ブルースクリーンによって処理が強制終了してしまうケースもあります。
1回目であれば、もう一度Windows Updateを再実行すれば成功するケースもありますが、複数回繰り返すようであれば、復旧は難しいかもしれません。
いくつか、対処できる方法を紹介します。
インターネット接続を再確認する
Windowsアップデートのデータは、時に大きなものであると前述しました。
そのため、通信状態が悪い場合、データがダウンロードしきれず、それにより更新が終わらないのかもしれません。
有線LANケーブルの抜き差し、WiFiボタンのオフ・オン、HUBの電源の抜き差し、WiFiルーターの電源の抜き差しなど、通信を一度切って再接続するといったことで改善しないか試してみましょう。
数回「再起動」してみる
コンピュータを数回再起動してみることで、更新作業が進み出す可能性があります。
ここで注意したいのが、「シャットダウン」⇒「起動」することで再起動とするのではなく、メニューから「再起動」を選ぶことです。
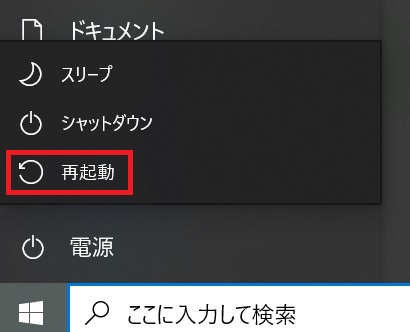
シャットダウンと再起動は同じものと考えがちですが、Windows8以降ではその2つは明確に違いがあり、シャットダウンでは引き続きトラブルが継承されてしまう恐れがあります。
理由としては、シャットダウンをすると、次に起動した際に「高速スタートアップ」機能が働き、シャットダウン前に使用していた時の情報を引き継いで立ち上がります。
パソコンがまっさらな状態でスタートした訳ではないため、前回のトラブルと同じ道筋をたどってしまうことが多いです。
一方再起動は、高速スタートアップを利用しないため、トラブルを回避できる可能性が高まるということになります。
高速スタートアップの詳細については以下のページをご参考ください。
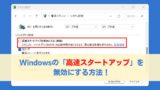
セーフモードで起動して更新させる
セーフモードとは、必要最低限の機能だけを有効にした状態でパソコンを立ち上げる状態のことです。
装飾や便利な機能などを排除したシンプルな状態で起動すると、問題点を炙り出しやすいことから、トラブル時にはセーフモードを利用します。
セーフモードで起動する方法は以下のページをご覧ください。

セーフモードには、ネットワークが繋がらない「セーフモード」と、ネット通信が可能な「セーフモードとネットワーク」があります。
Windows Updateを進行させるには、「セーフモードとネットワーク」を選びましょう。

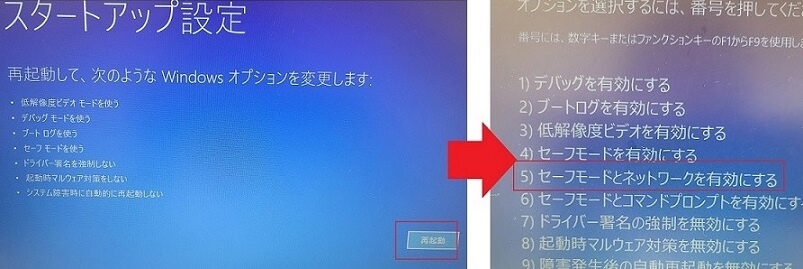
手動でWindowsUpdateをリセットする方法もあります
かなり面倒な方法ですがWindowsUpdateの状態を手動でリセットすることも出来ます。以下のページをご参考ください。

↓PCトラブルなど社内IT環境にお困りなら↓
どうしても上手くいかない時は
インターネットで検索して色々な方法を試してみたけどうまくいかない…

とげおネットまで
お気軽にご相談ください!!
電話・メールフォームから
お問い合わせください!
▼ ▼ ▼
とげおネットでは
出張サポートにて
お力になれます!
インターネットで検索して色々な方法を試してみたけど上手くいかない場合はとげおネットまでお気軽にご相談ください。出張サポートにてお力になることが可能です。
WindowsUpdateが進まない時の対処法まとめ
Windows Updateはこまめに実施されるべきです。更新プログラムを溜めてしまうと、インストールが終わらず止まってしまう可能性が高まります。
もし更新が進まず止まってしまった場合は、強制終了は最終手段とし、データ空き容量があるか、通信状態は良いかを確認します。
問題ない場合はそのまま時間の経過に任せてみたり、再起動を数回行ってみる、セーフモードで起動するなどの対策を取ってください。
それでも難しい場合は、SSD搭載のパソコンに買い替えてみることも検討する必要があるでしょう。
Windows Updateでお困りの点がございましたら、とげおネットまでお気軽にご相談ください。







