Windowsは月に1度の定期WindowsUpdate(主にセキュリティ関連)と1年に一度の大型アップデート(機能アップデート含む)が行われます。ただし実際に使っていると途中でアップデートが失敗してしまうケースがよくあります。
更新にかかる時間は接続の速度や更新プログラムの大きさ、ネットワークの設定などが影響しています。
以下に紹介する方法を試すことで、問題要因を取り除けられたら更新がスムーズに進んでいくことにつながりやすくなります。
↓PCトラブルなど社内IT環境にお困りなら↓
WindowsUpdateに失敗し、改善策を試みる前の準備
バックアップを取っておく
以下にあるトラブルの解消方法の手順を試す前に、必ずバックアップを取っておいてください。バックアップの取り方は別の記事でご紹介しています。ファイルバックアップではなくイメージバックアップをお勧めします。

アンチウイルスソフトでスキャン
念のためセキュリティソフトでスキャンを実行して、あらかじめウィルスが侵入していないか確認しておくとよいでしょう。ウィルスや悪いマルウェアはあらかじめウィルススキャンを実行し、そういった危険性がないか確認をしておきましょう。
↓PCトラブルなど社内IT環境にお困りなら↓
WindowsUpdateのトラブル解消方法
ドライブの空き容量を増やす
空き容量が少ないと失敗しやすくなります。せっかくWindowsUpdateを進めたのに「空き容量がありません」となってしまってはもったいないです。十分な空き容量があることを確認しましょう。
ドライブの空き容量を増やすことは、更新がスムーズに進むことにつながります。
空き容量を増やす方法はたくさんありますので別記事にまとめてあります。以下の記事をご参考ください。

OneDriveのファイル領域を縮小する
OneDriveを利用している人でWindows 10 Version 1709以降にアップデートをしていて、OneDriveのバージョンが17.3.7064.1005以降に更新されている場合、ファイルの保存領域を小さくすることが可能です。
OneDriveファイルオンデマンドをオンに設定することで、占有するファイル領域を節約できます。オンデマンドとはクライアントの要求によってデータを送ったり情報を行き交わせるサービスです。
OneDriveファイルオンデマンドをオンに設定することで、Windowsのデバイス領域を占領することなく、OneDriveのファイルをすべてダウンロードし、ユーザーが好きな時にファイルにアクセスできます。
エクスプローラーではすべてのファイルの状態が、ファイル状に付いて表示されるアイコンにより表示されています。
オンラインの時だけ保存されているファイルか、デバイスにもダウンロードされているファイルなのか、といったことがアイコンからわかるようになっています。
OneDriveファイルオンデマンドをオンにすると別のPCで作られたファイルなどはPCの中にファイルがないのでオンラインのみのファイルとしてアイコン表示がされています。
オンラインのみのファイルは、インターネットの接続があれば、ユーザーはPCデバイスの中にあるファイルのように、ファイルを利用することが可能です。
オンラインのみのファイルは実際にはデバイスの中には保存がされていないので、PCの記憶領域も使わず容量の節約になります。
デバイスに接続されている外部記憶装置などのハードウェアをすべて取り外す
PCの基本的な動作に関する装置以外は取り外して、再度WindowsUpdateを実行してみてください。それでも解決しない場合は、他の方法を試してみます。
サードパーティードライバーの更新
Windowsパソコンは実に色々なメーカーで製造された部品を使っており、ドライバ(パーツや周辺機器をパソコンで上手く動かすためのプログラム)と共に機能しています。ドライバがエラーの原因となることがありますのでドライバも更新しておきましょう。
ドライバの更新方法はいくつかあり、別ページにまとめましたのでご参考ください。
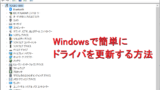
トラブルシューティング
下でご紹介するWindowsトラブルシューティングツールよりも簡単な方法なので、アップデートがうまくいかない場合は、一度試してみてください。
まずコントロールパネルを開きます。

コントロールパネルから「システムとセキュリティ」という項目にある「問題の発見と解決」をクリックしてください。
トラブルシューティングの画面が表示されるので、その中の「システムとセキュリティ」という項目の中の、「Windows Updateで問題を解決する」をクリックすると「コンピューターの問題の防止とトラブルシューティング」が実行される画面になるので、「次へ」と進み、管理者として実行していってください。
進んで行く中で自動的に問題を解決してくれ、最後に解決された問題が表示されます。
使い方を別記事にまとめましたのでご参考ください。

WindowsUpdateのリセット
WindowsUpdateの履歴などをリセットするとWindowsUpdateが初期化されて更新がうまく行くようになることがあります。
リセット方法は別記事にまとめましたのでご参考ください。

その他のエラーへの対処法
不具合が起こった時に、まず取り組んで欲しい一般的な方法は以上になりますが、特定のケースに関しては以下のように処理をしてみることで解決することもあります。
エラーコードが示される
様々なエラーコードがありますが、解決方法が複雑すぎてここに書ききれないコードもあるので、解決しやすいコードを挙げていきます。
0x800F0923, 80073712, 0x800f0922, 0x80070643, 0x80070020
インストールのやり直しが数回繰り返されたり、再起動のタイミングで更新が中止されたなどといったケースに発生することがあるエラーコードです。
だいたいのケースにおいて、PC内でソフトが競合していて、アップデートが進まなくなっていることが考えられます。
対処法
もう一度WindowsUpdateしてみたり再起動してみるとあっさりとうまく行くことがあります。
またセキュリティソフトが働いている状態であれば、一旦停止するなどの設定に変更をしてください。また他の常駐プログラムの稼働がアップデートを邪魔していることもあるので、それらのソフトを一旦停止します。タスクマネージャーのスタートアップタブで不要なサービスを無効化するとよいでしょう。
0x80072F8F
このエラーはWindowsに表示されている日付や時間が大幅に狂っている時に表示されることが多いです。
対処法
PC内の時刻を正確に設定することで、エラーがなくなり更新できるケースが多いです。
0x8024a105, 0x8024a112, 0x80246007
このエラーは原因不明のことも多く時間が解決してくれるのを待つか場合によってはWindows10の初期化やクリーンインストールをする必要があるかもしれません。


すべてのエラーコードに当てはまる試して欲しい解決策
Windowsトラブルシューティングツールを試してみることで問題が解決することがあります。PCのバージョンと同じWindowsトラブルシューティングツールをダウンロードし実行してみます。その後PCを再起動し、再度更新プログラムが追加などされていないか確認をしてください。
更新プログラムが追加されていた場合は再度ダウンロードをし、実行をします。
それでも解決しない時は再度Windowsトラブルシューティングツールを実行することで、問題が解決することがあります。
更新プログラムの確認方法は以下になります。
スタートボタン>設定>更新とセキュリティ>Windows Update>更新プログラムの確認

↓PCトラブルなど社内IT環境にお困りなら↓
どうしても上手くいかない時は
インターネットで検索して色々な方法を試してみたけどうまくいかない…

とげおネットまで
お気軽にご相談ください!!
電話・メールフォームから
お問い合わせください!
▼ ▼ ▼
とげおネットでは
出張サポートにて
お力になれます!
インターネットで検索して色々な方法を試してみたけど上手くいかない場合はとげおネットまでお気軽にご相談ください。出張サポートにてお力になることが可能です。
WindowsUpdateに失敗する時の準備と対応まとめ
アップデートが失敗して上手くいかない時の対応をまとめました。ご参考になれば幸いです。







