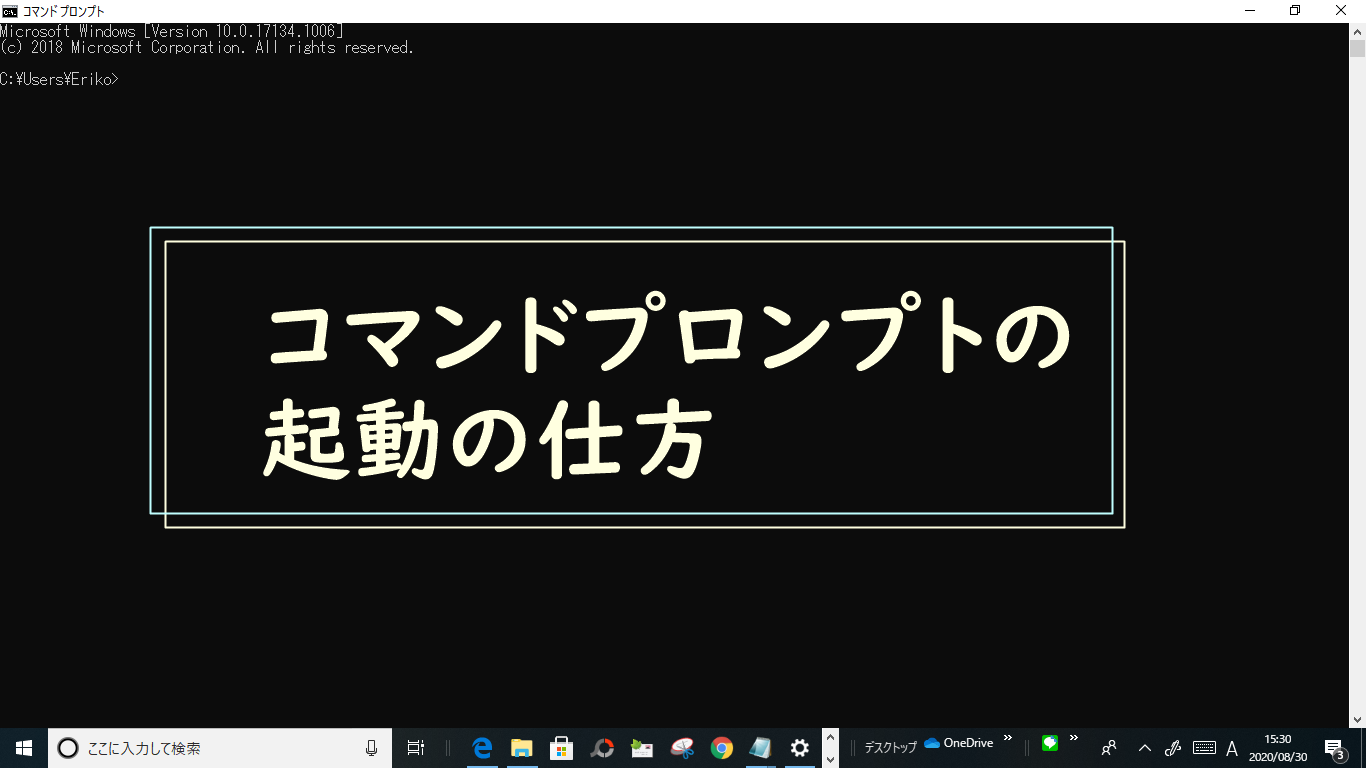コマンドプロンプトとは文字列が並んだ背景が真っ黒い画面のことですが、見たことがある人もいるでしょう。初心者の人は「なんだかややこしそうだ」と感じるかもしれません。
実際コマンドプロンプトを操作することでシステムの重要な部分を変更してしまうことが多く、間違うとWindowsが起動しなくなってしまうこともあります。脅かすわけではなりませんが、コマンドプロンプトを操作する時は、それだけ慎重に操作して欲しいということです。
今回は一般ユーザーとしてコマンドプロンプトの起動する方法と、管理者権限で起動する方法をお伝えします。
↓PCトラブルなど社内IT環境にお困りなら↓
コマンドプロンプトの起動方法
コマンドプロンプトには普通にユーザーとしての起動方法と管理者として実行する方法があります。
ユーザーとしての起動
①スタートメニューから
Windowsマークを押すと「スタートメニュー」が表示され、「すべてのプログラム」が表示されています。Windowsシステムツールを選択し「コマンドプロンプト」を実行してください。
②Cortanaの検索ボックス
コルタナの検索ボックスにcmdと入力しコマンドプロンプトを起動します。
③Windowsシステムツールから
スタートメニューから「Windowsシステムメニュー」を選択し、コマンドプロンプトを選択します。
管理者としての起動
上記のユーザーとしての起動の続きで管理者として実行できるケースもあるのでまずはそちらから解説します。
①スタートメニューからの続き
「コマンドプロンプト」を右クリックし「その他」から「管理者として実行」をクリックし、管理者で実行をします。
②Cortanaの検索ボックス続き
1.検索結果として出てきた「コマンドプロンプト」を右クリックすることで管理者権限を選び起動することができます。
2.もうひとつの方法として検索結果として出てきた「コマンドプロンプト」をShift+Ctrlを押しながらクリックをすることでも、管理者権限で起動をできます。
③タスクマネージャーからの起動
こちらの方法は上の「ユーザーでの起動」には記載していない方法です。
スタートボタンからWindowsシステムツールを選択し、タスクマネージャーをクリックすると開きます。
タスクマネージャーを開き、上にあるファイルメニューをクリックします。出てきた項目の中から「新しいタスクの実行」を選択します。
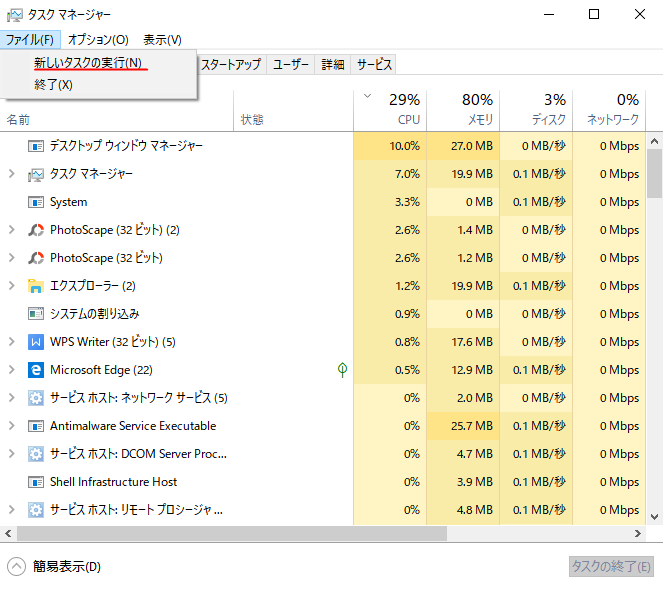 「新次に表示される「新しいタスクの作成」というウィンドウで、cmdと入力をします。
「新次に表示される「新しいタスクの作成」というウィンドウで、cmdと入力をします。
下の「このタスクに管理者特権を付与して作成します。」というところにチェックを入れOKを押してください。
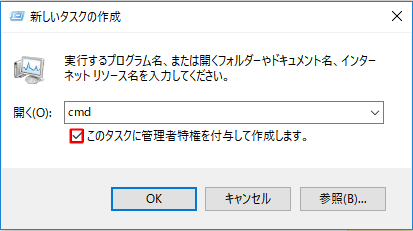
途中で管理者での実行が必要とわかった時・・・
コマンドプロンプトをなんとなく知っている方法で開いて操作していたら、途中で「管理者として実行」が必要であったとわかることがあります。
そんな時は、今までの画面を一旦閉じてしまわなくても、途中から管理者権限に切り替える方法があります。
①一つ目の方法はタスクバーにあるコマンドプロンプトのアイコンをShift +Ctrlキーを押しながらクリックします。(今起動しているアプリ、ソフトは下の方のタスクバーにアイコン表示されています。)
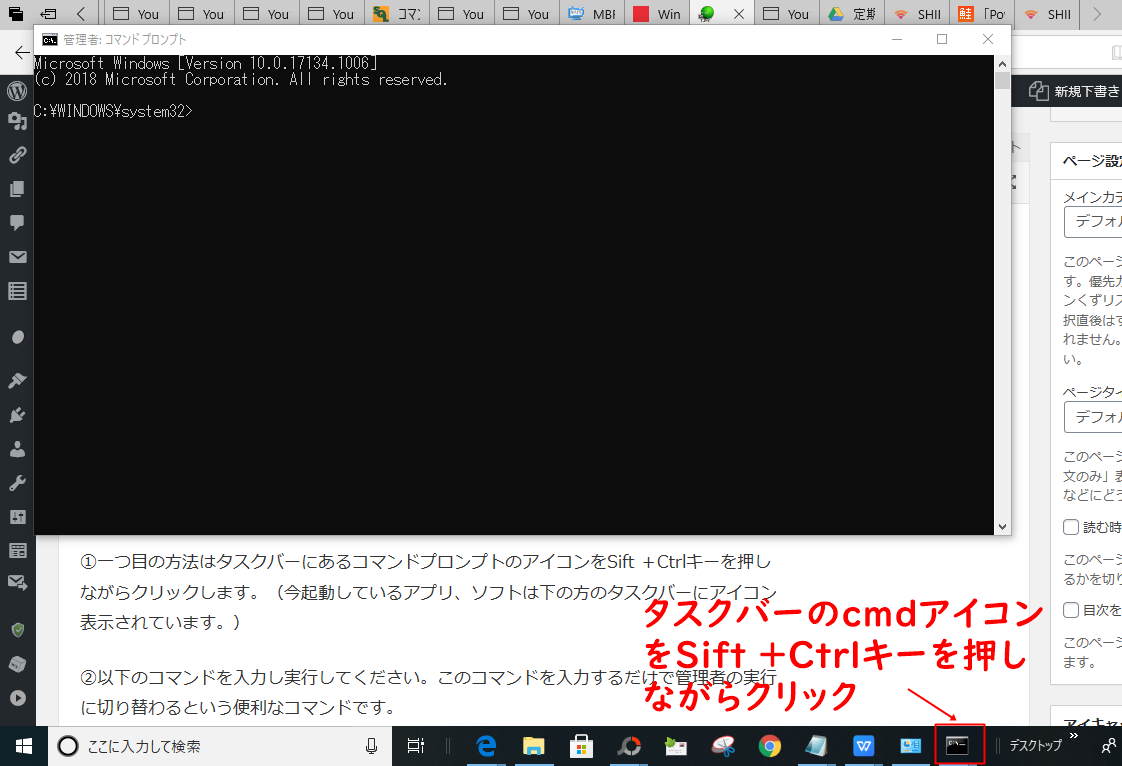
②以下のコマンドを入力し実行してください。このコマンドを入力するだけで管理者の実行に切り替わるという便利なコマンドです。
C:\>PowerShell -command "Start-Process -Verb runas cmd"
↓PCトラブルなど社内IT環境にお困りなら↓
コマンドプロンプトに似た「Powershell」「WSL(WSL2)」のご紹介
コマンドプロンプトに似たスクリプトを書くための言語に「Powershell」「WSL(WSL2)」といった機能も存在します。この二つについて簡単に触れておきます。
Powershellについて
Powershellはコマンドプロンプトよりも強力であるので、管理しているシステムを一括で変更したい時や、今まで使っていた事務処理を自動化したい時などに使用することがコマンドプロンプトよりも向いているツールです。
Powershellの特徴
・コマンドプロンプトで使えるコマンドはほぼ使えるがそれ以外に1000種類弱もあるコマンドレットと呼ばれるコマンド群も使用できる
・Windows7より搭載、コマンドプロンプトよりも強力
・システムの業務管理ができるレジストリやWMIにもアクセス可
・ひとつのコマンドレットで得た値を、パイプでつないで他のコマンドレットに引き渡す「パイプ処理」という操作が可能
WSL(WSL2)について
WSL(WSL2)はWindows Subsystem for Linuxの略です。Linuxで使うコマンドであるとういことがわかるかと思います。
本来Linuxは「コマンド」を使って命令をし操作していくことが基本であるので、LinuxにとってはWindowsのコマンドプロンプトよりもよりコマンドが身近であることがわかるかと思います。
Windows10上でLinuxを実行できるためのツールであり、LinuxからWindowsのファイルにアクセスすることもできる便利なツールと捉えることができます。
↓PCトラブルなど社内IT環境にお困りなら↓
どうしても上手くいかない時は
インターネットで検索して色々な方法を試してみたけどうまくいかない…

とげおネットまで
お気軽にご相談ください!!
電話・メールフォームから
お問い合わせください!
▼ ▼ ▼
とげおネットでは
出張サポートにて
お力になれます!
インターネットで検索して色々な方法を試してみたけど上手くいかない場合はとげおネットまでお気軽にご相談ください。出張サポートにてお力になることが可能です。
コマンドプロンプトの起動、まとめ
管理者として実行方法も記載しましたが、管理者のアカウントでログインなどしていれば管理者権限で操作できるかといえばそうではないので注意が必要です。管理者権限で操作が必要な時は、上で解説して管理者権限での起動を実行してくださいね。