USBは記憶媒体やケーブルなど様々な場面で登場するコンピュータを接続するための規格を指します。
同じ端子形状であっても速度が違ったり、同じ規格でも端子形状が違ったりたくさんの種類があります。
今回はUSBの規格(2.0/3.0/3.1/3.2)や速度、コネクタの形状(Type-A/Type-C)について図を取り入れながら解説しました。各USBの特徴を理解し、作業場所にあったUSBを選択しましょう。
↓PCトラブルなど社内IT環境にお困りなら↓
USBの特徴は?
PCに接続する機器はUSB以外にも記憶媒体であるHDDやSSD、マウス、キーボードなど様々な機器があります。USBの便利な点をあげていきます。
ホットプラグ機能
ホットプラグ機能とは電源を入れたままの状態のPCなどの機器に直接接続することができる機能のことです。当たり前のように電源を入れたまま抜き差しして使っていると思いますが昔は出来ませんでした。実は画期的なことなのです。
接続すれば自動的にPCがUSBを認識し、デバイスシステムに組み込み必要な設定などを自動的に行ってくれます。
USBハブで複数台接続できる
USBの差込口を増やせるUSBハブを使うと、複数の機器を接続できる便利な点があります。
互換性がある
下の記述ではUSBの種類をご紹介していますが、PCがUSB規格に対応している場合は、どの規格についても互換性があるということが特徴的で便利な点です。
しかし例外もあります。PCがUSBの初期の方の1.1にしか対応していない場合は、USB3.0を接続しても速度USB1.1の12Mbpsしか出ません。
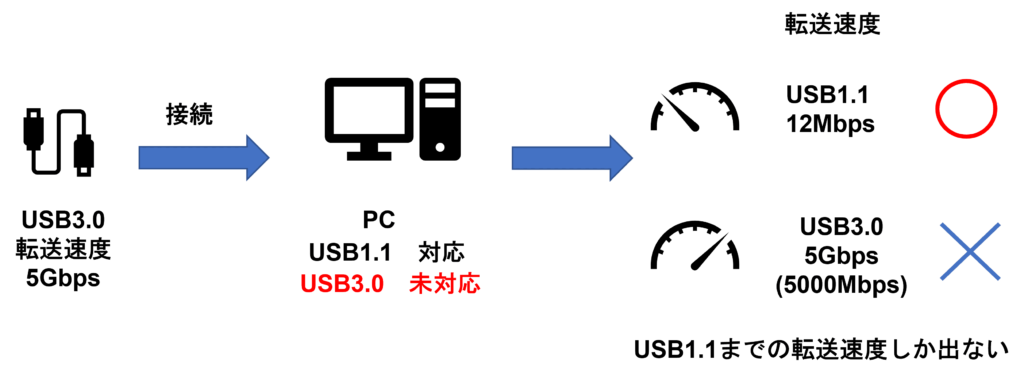
USBメモリのおかげで、PCに接続するマウス、キーボードなどの周辺機器の接続口もUSBポートに統一され、互換性が保たれ便利さが増したといえます。
↓PCトラブルなど社内IT環境にお困りなら↓
USBの種類は?
USBには1.0、2.0など種類があることをご存知でしょうか。この数字が上がってくることでだんだんとUSBは進化してきていきます。
今まで発表されたUSBの種類は下記の通りになります。
| 発表月 | バージョン | 転送速度 |
|---|---|---|
| 1998/1 | USB1.1 | 12Mbps |
| 2000/4 | USB2.0 | 480Mbps |
| 2008/11 | USB3.0 (USB3.1 Gen1) |
5Gbps |
| 2013/7 | USB3.1 (USB3.1 Gen 2×1) |
10Gbps |
| 2017/9 | USB3.2 (USB3.2 Gen 2×2) |
20Gbps |
| 2019/8 | USB4 Gen 2 x2 | 20Gbps |
| 2019/8 | USB4 Gen 3 x2 | 40Gbps |
とこのように進化を遂げています。
ここで、USBの名前について整理しておきたいと思います。
ただ、「データ転送速度とか、もうわからなくても困らない」という方は真剣に読み込まない方が時間の節約になるような気もしています(^_^;)
一方、データ転送速度や電力供給について効率を求める方は以下について覚えておく方が、調達の際に役に立つと思います。
まず、USB3.0がリリースされた際には、「かなり画期的な商品を世に出したぞ!」という開発側の意気込みが感じられます。
それもそのはずで、以下のグラフを見ていただけるとわかるように、USB1.1や2.0と比較し3.0は性能が飛躍的にアップしています。
そこで、商品のアピールとして「SuperSpeed USB」というニックネームが付けられました。
もちろんこの時点では3.0が最新であり、その後のUSBの登場については考えていないのでしょう。
とにかく「早いですよ!」というイメージを植え付けるためにそのようなブランド名を付けたということです。
ここからが悪夢の始まりです…(笑)
そしてその次に登場したのが、USB3.1です。
USB3.0でもとても進化しましたが、3.1は3.0の2倍ほどパワーアップしました。
ファイルの移動やデータ転送にかかる時間を1/2にしてくれました。
そのため、ニックネームは「SuperSpeedPlus」となりました(笑)
あるいは速度を表示して分かりやすくさせるため「SuperSpeed USB 10Gbps」と表現されることもあります。
実は3.2も「SuperSpeedPlus」なのですが、ほとんど使用されない呼び方ですので深堀りする必要はないでしょう。
ここまでは理解しやすく「3.0と3.1は別物」という認識になるのが普通です。
しかしここからが厄介で、UBS3.0は3.1に名前の付け直しが行われてしまったという経緯があり、3.0と3.1は実は性能は同じものも存在する、という事態が発生してしまいました。
3.0の名前を変えてしまうということで、純粋に3.0と3.1は別物という風に仕分けることが出来なくなってしまいました。
先に見分けるための結論から申し上げますと、「Gen」という表記で判断するとまだ分かりやすいというポイントを押さえておくことが必須となります。
(3.0にはGen表示がありませんが、3.1以降はGenが鍵となってきます。)
USB3.0=USB3.1Gen1=USB3.2Gen1 → 5Gbps
これだけ見ると、本当に複雑に感じると思います。
名前の付け直しが行われたのは3.0だけではなく、3.1についても3.2が出た時に「3.2に統一してやろう!」という意図が働いたようです。
つまり、3.0という名前で発売しておきながら、後から「3.1や3.2に名前を変えてみちゃおうか!」という風になってしまったのです。
そのため、正式にはUSB3.0はUSB3.2Gen1と呼ばなくてはならないということです。
当然ながらパソコンやその他の世の中に売られている機器は、いちいちパッケージや取説を3.0から3.2に変更していくことは不可能であり、3.0~3.2の表記が散りばめられるという事態になってしまったのです。
更に頭を混乱させて来るのが、「Gen」という表記ですが、しかしこれがあるおかげで速度については一目でわかりようになっています。
「Gen1が付くと5Gbps」「Gen2が付くと10Gbps」という風に見分けることが可能です。
Gen〇の後に「x2」とありますが、これは単なる掛け算表示だと捉えてください。
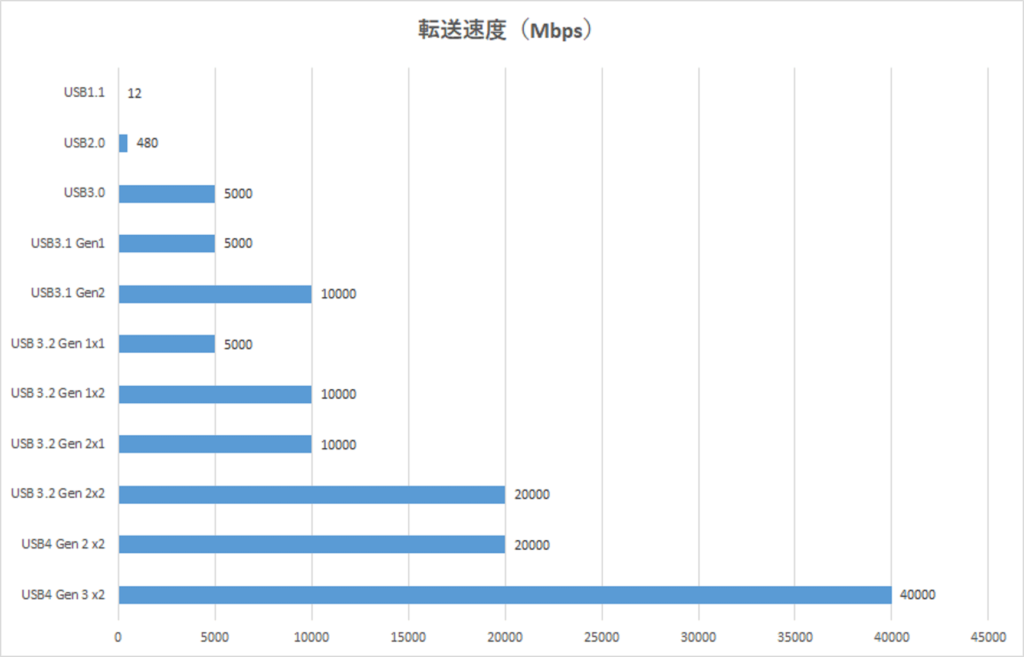
外観だけではなかなか識別しにくいかもしれませんが、USB3.0以降はUSBの先の差込口であるコネクター部分の内側が青いという特徴があります。

↓PCトラブルなど社内IT環境にお困りなら↓
USBコネクターの種類
USBのコネクタ-の形状にどんなものがあるのか、それぞれ紹介していきます。
USB Type-A

主な接続機器:PC
PCに接続して使えるUSBメモリの標準的なコネクターです。ほとんどのPCに搭載されている形状になります。
USB Type-B

主な接続機器:プリンター、スキャナ、オーディオなどのPCの周辺機器
スキャナー、プリンタなどで大型なPC周辺機器に採用されている四角い形状が特徴のUSBコネクターです。
USB Type-C

主な接続機器:Androidスマホ、Mac Bookなど
USB Type-Cは、上下左右対称の形状が特徴のUSBコネクターです。
特徴は3つです。
・PCだけでなく周辺機器にも対応している点
・データ転送速度が高速(Type-Cに準拠しているのは、USB3.1とUSB3.2)
・オルタネートモードが搭載されている。Type-Cケーブルを介して、HDMI、DisplayPort、Thunderboltといった異なる規格もUSBで使用できるようになりました。
Type-Cについては以下の記事も参考ください。

またHDMIなど端子の解説についてはモニターケーブルに関する記事でより詳しく解説しています。

Mini USB Type-B
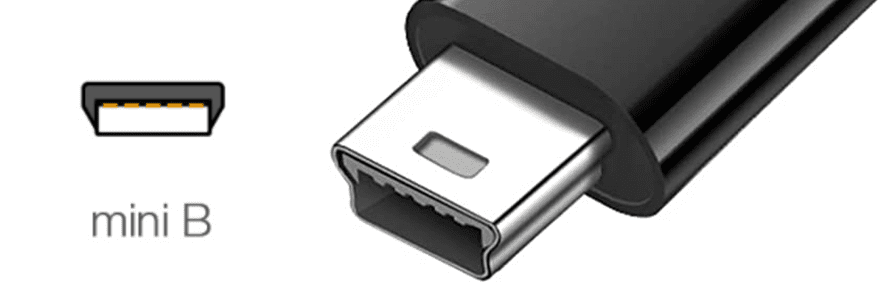
主な接続機器:デジタルカメラやモバイルバッテリーなど
USBコネクタのMiniバージョンでデジタルカメラなどに使用されているUSBコネクタの形状です。近年Miniの普及率は下がってきています。
※注意
Mini USB Type-Bの正しい形状は台形ですが、規格が標準化される前にメーカーが独自に開発した形状のコネクタも出回っています。
異なる形状のコネクタを間違って購入しないように気をつけてください。
Micro USB2.0 Type-B

主な接続機器:Androidスマホやタブレットなど
Mini USBがさらに小さくなりAndroidスマホやタブレットに使用されているのがMicro USB Type-Bです。
Mini USB Type-Bよりも丈夫で耐久性があるということで、USB Type-Aについで広く普及しているTypeです。
Micro USB3.0 Type-B

主な接続機器:PS4や外付けHDDなど
Micro USB3.0 Type-Bは変わった形状のコネクターであることが特徴です。大容量データを転送するデバイスに採用されることが多く、PS4や外付けHDDに利用されています。
品名のUSB3.0以外に、USB3.1、USB3.2が登場しているので、購入時にどの品名なのか確認しましょう。
Lightning
主な接続機器:iPhone、iPad、iPod、Apple Watchなど
iPhone製品で採用されているライトニングケーブル。Apple独自開発された端子のコネクタで、iPhone、iPad、iPod、Apple Watchの充電や同期に使用されます。
↓PCトラブルなど社内IT環境にお困りなら↓
どうしても上手くいかない時は
インターネットで検索して色々な方法を試してみたけどうまくいかない…

とげおネットまで
お気軽にご相談ください!!
電話・メールフォームから
お問い合わせください!
▼ ▼ ▼
とげおネットでは
出張サポートにて
お力になれます!
インターネットで検索して色々な方法を試してみたけど上手くいかない場合はとげおネットまでお気軽にご相談ください。出張サポートにてお力になることが可能です。
USBメモリの種類、規格、速さ、まとめ
USBの規格はさまざまなタイプがあり混乱しがちです。各コネクタの形状と特徴を把握し、各自適した製品を選ぶようにしましょう。














