液晶ディスプレイの端子の種類が多く、困ったことがありませんか?
この記事では、液晶ディスプレイの端子について詳しく解説しています。
パソコンを入れ替えるときにモニタはそのまま使って本体だけ買い換えること、良くあると思います。その時に注意が必要なのが液晶ディスプレイの端子形状です。USB(Type-C, Type-A)、HDMI、Displayport(ディスプレイポート)、DVI、VGAなどそれぞれのモニターに合った端子が必要になりますのでご注意ください。
端子の形状を変換する「変換アダプタ」「変換ケーブル」については一覧表にしました。注意点も追記しています。液晶ディスプレイ端子の件で困ったら、ぜひ参考にしてください。
↓PCトラブルなど社内IT環境にお困りなら↓
【解説】液晶ディスプレイの端子
この章では、液晶ディスプレイ用端子について、解説しております。
見た目が大変似ている端子もそれぞれ特徴があるので確認しましょう。
これからの主流?USB Type-Cケーブル

(画像引用:Amazon.co.jp)
USB Type-CとはUSBの次世代規格になります。
コネクタがシンメトリーなデザインなのが特徴です。
またコネクタの形状がデバイス側とホスト両方同じなので、複数のケーブルが必要だった従来のタイプより、ケーブルを持ち歩く必要がありません。
ただし購入の際には注意点があります。USBの規格など映像出力に対応していないケーブルもあるからです。以下のページもご参考ください。



●USB Type-Cを使用する製品例
Macbook、iPhone、Android、ゲーム機器など
●USB Type-Cの便利な点
従来のUEBケーブルでもType-C変換アダプタを使用すれば、Type-C搭載機器と接続することができます。USB Type-Cケーブルは、汎用性の高さが魅力です。
▼USB Type-C
現在の主流、HDMIケーブル
HDMIは機器同士を接続する際の規格のひとつ。HDMIの特徴は次の通りです。
特徴1 : HDMIケーブルを使用することで機材の接続が簡単になった点
特徴2 : デジタルデータも圧縮せずに送れるので、データが劣化せず本来の質の高い映像や音声を楽しめる点
| バージョン | ケーブルの種類 | 特徴 |
|---|---|---|
| HDMI 1.4 | ハイスピード | ・3D映像に対応できる |
| HDMI 2.0 | プレミアムハイスピード | ・4Kに対応できる |
| HDMI 2.1 | プレミアムハイスピード | ・8K映像に対応できる |
またHDMIは音声出力も付いてるのが特徴です。スピーカーと併用したい時は注意(PC側で設定)が必要かもです。
HDMI

●HDMIを使用する製品例
テレビ、ブルーレイデコーダー、ゲーム機、パソコン、プロジェクターなど
▼HDMIケーブル
miniHDMI

(画像引用:Amazon.co.jp)
小型の機器で使用されます。
●miniHDMIを使用する製品例
ビデオカメラ、ノートパソコン
▼mini HDMIケーブル
microHDMI

(画像引用:Amazon.co.jp)
ミニHDMIよりさらに小さいのが特徴。
●micro HDMIを使用する製品例
スマートフォン、タブレット、デジタルカメラで使用されることが多い
▼micro HDMIケーブル
DisplayPortケーブル
HDMI規格とDisplayPort規格の違いは、データの伝送方法が違う点です。
●DisplayPort規格
| バージョン | リリース日 | 特徴 |
|---|---|---|
| バージョン 1.2 | 2009/12/22 | ー |
| バージョン 1.4 | 2016/03/01 | 8K解像度の映像データの伝送にも対応する |
| バージョン 2.0 | 2019/06/26 | 16K解像度の映像データも対応する |
DisplayPort

(画像引用:Amazon.co.jp)
HDMIよりスペックが高いのが特徴です。ディスプレイが高解像度出力に対応していれば、高解像度の映像を表示させることが可能。
●DisplayPortを使用する製品例
光学式ディスクプレーヤー、モバイルデバイス、パーソナルビデオレコーダー、TVなどの高解像度コンテンツアプリケーション間の接続
▼DisplayPortケーブル
miniDisplayPort

(画像引用:Amazon.co.jp)
機能はDisplayPortと基本的に共通です。
●mini DisplayPortを使用する製品例
ノートパソコン、Macなど
▼mini DisplayPortケーブル
昔の主流、VGAケーブル

昔のディスプレイ端子の主流でしたが、2015年にIntelとAMDが自社製品での採用を終了しました。
参考HP:engadget日本版
▼VGAケーブル
DVIケーブル
DVIとは「Digital Visual Interface」の略です。
「VGA」のほかに「DVI」と呼ばれる規格があります。この2つの特徴は以下の通りです。
VGA→アナログ通信する
DVI→デジタルで通信する
「DVI」の規格を発展させたものが次の章で解説する「HDMI」や「Display Port」といった規格になります。
| 種類 | 特徴 |
|---|---|
| DVI-D | デジタル信号対応 |
| DVI-I | デジタル・アナログ信号両対応 |
| DVI-A | アナログ信号対応 |
●シングルリンク・デュアルリンクとは?
DVIは上記の種類のほかに、「シングルリンク」・「デュアルリンク」と呼ばれるコネクタ形状があります。この2つの違いは、対応解像度にあります。解像度は画面の精細さを指す指標です。
それぞれモニター・ディスプレイには解像度があります。使用するディスプレイの解像度を確認してから購入しましょう。
シングルリンク(通称:WUXGA) → 1920✕1200 ピクセルまで
デュアルリンク(通称:WQXGA) → 2560✕1600 ピクセルまで
昔のデジタルケーブルの主流、DVI-D

(画像引用:Amazon.co.jp)
デジタル信号対応
DVI-Dオスコネクタは、DVI-D・DVI-Iどちらのメスコネクタにも差し込めます。アナログ信号を使用しない場合は、DVI-Dコネクタ付きのケーブルを選べば全てのDVI機器で使用できます。引用:SANWA SUPPLY
▼DVI-Dケーブル
DVI-I

(画像引用:Amazon.co.jp)
デジタル・アナログ信号両対応
アナログVGA信号を通信するために5ピンが追加されています。DVI-Iコネクタに変換アダプタを用意することで、VGA端子を持つ機器と接続して使用することができます。引用:SANWA SUPPLY
▼DVI-Iケーブル
DVI-A
アナログを信号のみを送れるという特徴があります。
今ではほとんど使われない端子です。
【おまけ】USBからモニタに繋ぐ方法「USBグラフィックアダプター」
HDMIやDisplayPortの端子が足りないというときがあると思います。そんなときは、「USBグラフィックアダプター」を使うといいでしょう。
USBケーブルとディスプレイを接続するのに「USBグラフィックアダプター」を使用します。
Macではここ数年はType-Cが標準装備されているため、Type-Cで繋がるモニタも増えてます(特に4Kモニタ)
▼【HDMI版】USBグラフィックアダプター
▼【DisplayPort版】USBグラフィックアダプター
↓PCトラブルなど社内IT環境にお困りなら↓
液晶モニターの変換ケーブル・変換アダプタ 一覧表
VGAは昔のディスプレイ端子の主流でしたが、2015年にIntelとAMDが自社製品での採用を終了しました。
その後DVIが一時的に流行りましたが、その後DisplayportとHDMIの規格競争の結果HDMIが優勢となっています。とはいえまだ使える液晶モニタと新しいパソコンをつなげたい人も多いでしょう。
各端子を変換するための「変換ケーブル」「変換アダプタ」も色々なメーカーから発売されています。パソコン本体と液晶モニタの端子が合わずに変換が必要な時は以下の表を参考ください。
変換ケーブルを使うときの注意点
購入前には以下の4点にご注意してお使いください。
・実際に購入する時には端子のオス(出っ張っている)メス(引っ込んでいる方)の組み合わせに注意する必要があります。
・変換ケーブルには「向き」が存在するケースがあります。商品説明をよくお読みください。逆向きに使った場合は使えません。
・細かな字で書かれている商品規格を隅々まで読み自分の環境で使えるか慎重にチェックしてください。解像度に制限があったり対応規格に制限があったりすることがあります。
・例え規格を満たしていても多段で変換ケーブルをつないだ場合は正常に映らないことが多いです。なるべく避けてください。
※以下の表はスマホでは横にスクロールすることができます。
| ミニD-sub(HD)15pin | DVI24pin
DVI29pin |
HDMI | DisplayPort | Mini DisplayPort | |
|---|---|---|---|---|---|
| ミニD-sub(HD)15pin |  VGAケーブル |
 変換ケーブル・アダプタ |

|
– | – |
| DVI24pin
DVI29pin |

|

|

|

|
– |
| HDMI | 
|

|

|

|
– |
| DisplayPort | 
|

|

|

|

|
| Mini DisplayPort | 
|

|

|

|

|
| USB | 
|

|

|

|
– |
| USB Type-C | 
|
– | 
|

|
– |
↓PCトラブルなど社内IT環境にお困りなら↓
【解説】デジタルとアナログの違いについて
よくデジタル・アナログという言葉を聞きませんか?
なんとなく意味は分かるけど、なんて説明したらいいのか分からないと言う方も多いと思います。
この章では、「デジタル」と「アナログ」について解説いたします。
デジタル : 連続するものを区切って数字で表現する
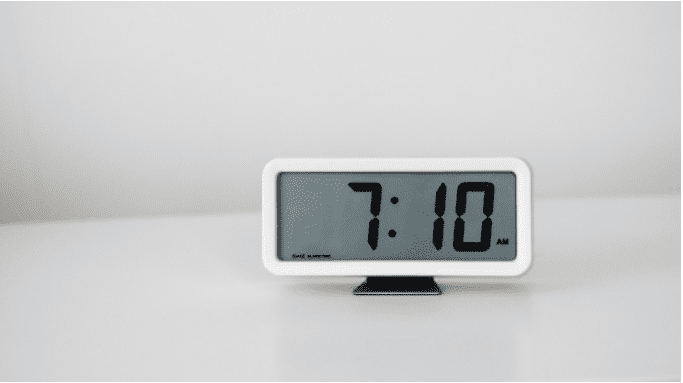
【デジタル】
情報を離散的な数値に変換し、段階的な物理量として表現する。
引用:IT用語辞典 e-Words
デジタルは、連続的なものを区切って、数値で表現します。
具体的に言うとコンピュータの世界では、データが0か1で表わされています。
私たちの身近な物で例を挙げると、「デジタル時計」が挙げられます。
上記のイメージ画像は、AM 7 : 10で表現されますが、
7:10:01なのか7:10:59などのミリ秒は表現されません。
つまりデジタル時計は、「秒までで数値を区切っている」ということになります。
アナログ : 数値を連続する物理量として表現する

【アナログ】
機械で情報を扱う際の表現方法の一つで、情報を電圧の変化など連続的な物理量の変化に対応付けて表現し、保存・伝送する方式のこと。
引用:IT用語辞典 e-Words
アナログは、連続で切れ目のない情報を表現することが可能です。
身近な物で例えると、秒針があるアナログ時計が挙げられます。
デジタルとアナログの特徴
次にデジタルとアナログの特徴について、メリット・デメリットをまとめました。
| メリット | デメリット | |
|---|---|---|
| デジタル | コンピュータと相性がいい
保存・複製時にデータが変質しにくい |
データ転送速度がアナログより遅い |
| アナログ | データ転送速度が早い | コンピュータと相性が悪い
アナログ情報の媒体は劣化に弱い |
このようにデジタル・アナログには特徴があります。
ディスプレイ端子は現状、デジタルが主流となっています。
↓PCトラブルなど社内IT環境にお困りなら↓
どうしても上手くいかない時は
インターネットで検索して色々な方法を試してみたけどうまくいかない…

とげおネットまで
お気軽にご相談ください!!
電話・メールフォームから
お問い合わせください!
▼ ▼ ▼
とげおネットでは
出張サポートにて
お力になれます!
インターネットで検索して色々な方法を試してみたけど上手くいかない場合はとげおネットまでお気軽にご相談ください。出張サポートにてお力になることが可能です。
まとめ
ディスプレイの端子は、多くの種類があり、それぞれ特徴があります。使用する機器に対応している端子は、どの端子なのか確認してから購入しましょう。
また普段の使用用途を想定しておくと、足りない端子を変換器などを使って対応することができます。
もし液晶ディスプレイで困ったことがあったら、ぜひとげおネットにご相談ください。


















