モニターが映らない、映るけれども画面が点滅したりちらついたりするといった症状にお困りですか?
本稿では、モニター表示に関する基本的な症状と、それぞれで考えうる解決方法についてまとめています。症状の改善の一助となれば幸いです。

↓PCトラブルなど社内IT環境にお困りなら↓
症状:そもそもモニターが全く映らない→まず原因の切り分けが必要
画面に一切映像が映らなくなった…という場合。この場合、可能性が多岐にわたるので、まず原因がモニター本体なのか、機器とモニターをつなぐケーブルなのか、接続している機器側が原因なのかで切り分ける必要があります。
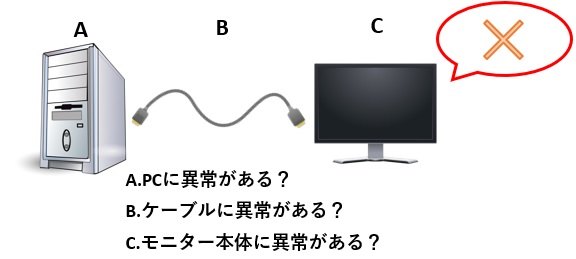
モニター表示に異常がある時、どこに原因がある?
異なる機器の組み合わせで、原因の切り分けを行う
他に正常に動くモニターがあるのであれば、一旦今つながっているモニタを外して、正常に動くモニターでPCの表示できるかどうか試しましょう。もし正しく表示できれば接続している機器側に問題があり、表示できない場合はモニター本体またはケーブルに原因がありそうです。

正常に動くディスプレイで検証してみる
他で検証可能なモニターがない場合、ノートPCなど、モニターへ出力可能な別の機器で試せれば試してみましょう。それでうまく表示できれば、モニターやケーブルの問題ではなく、接続していた機器側に原因がありそうです。

別のPCで検証してみる
また、これらの検証をした後、念のためもう一度、もともとの端末とモニターにつなぎなおして確認してみましょう。もしかしたらケーブルの接触不良やゆるみが原因であれば、つなぎなおした際に正常に戻る可能性があります。

別端末で検証したら、元に構成で試してみる(これで直ることも)
もとの組み合わせに戻してもやはり症状が再現されるのであれば、モニター側、もしくは機器側に原因があるといえます。
検証できる複数の機器がない場合の切り分け:モニタの電源
どうしても検証できる他の機器やモニターが存在せず、現在の組み合わせで検証しなければならない場合は、やや手順は多くなりますが地道に切り分けをする必要があります。
多くの場合、モニター本体には電源LEDがあり、通電できているかどうか確認することができます。電源はつながっているが、映像信号がないため最小電力で動く「スタンバイ状態」だと電源LEDは橙色であることが多いです。まずは電源が通っていることを確認しましょう。
モニターに電源LEDがない場合もあります。その場合、電源がついているのか、スタンバイ状態なのかの判別ができないません。一度コンセントを抜き、数秒待ってから再度コンセントを刺して、すぐに画面を確認します。多くの場合、モニターは電源を刺した段階でまず映像信号が来ているか検査します。映像信号が来ていなければ「No Signal(信号なし)」や「Not Connected(接続されていません)」といった表示がされ、一定時間後にスタンバイ状態に移行しますので、通電自体ができているかどうかのチェックができます。
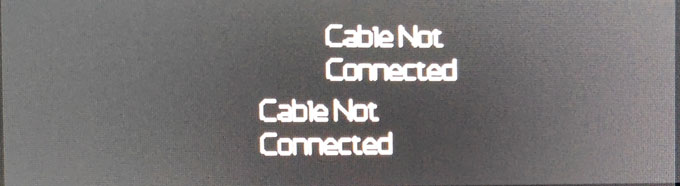
通電時に接続できてないときの「Cable Not Connected」の例。これならば電源は入ってます。
基本的なことですが、電源コードがしっかりと差し込まれているかもチェックしてください。特に、モニター本体側のケーブルが抜けかかっていることに気づかないことが多いです。今一度、しっかりと差し込んでみましょう。
ここまでして、モニターの電源がそもそも入らない場合は、そもそもモニター本体か、電源ケーブル側の故障が考えられます。電源ケーブルは(モニターやPCに比べれば)極めて頑丈なので、よほど見た目で損傷していなければ、電源ケーブルが異常を起こす可能性は低いです。
検証できる複数の機器がない場合の切り分け:モニタケーブル
モニタの電源が入ることが確認できた場合、モニターケーブルに問題がないかどうか確認しましょう。まず一度モニターケーブルを抜いて再度刺しなおしてください。単に接続のゆるみが原因であれば、抜き差しにより解消できる場合があります。
現在多くのPCでHDMIケーブルが用いられていると思いますが、HDMIケーブルの場合、抜け防止の機構がないので、接続が不十分になっている可能性が高いです。
Display Port、DVI、D-Subといったモニター専用のケーブルだと抜け落ち防止の機構があるので、Display Portならラッチでしっかり固定されていること、DVIやD-subであれば、ねじ止めで固定させましょう。なお、近年はDisplay PortでもHDMIのようにラッチなどの抜け落ち機構自体がないシンプルなモデルも出ているので、注意してください。
モニターケーブルも、電源ケーブル同様、外観からよほど損傷がないのであれば故障することはあまりありません。しいて言えば、接続した端子に、ぐらつきや損傷がないかを見てみましょう。もし、しっかり接続したはずなのにコネクタがぐらぐら揺れる、ちょっと引っ張れば抜けてしまうという状況なら、端子の破損や歪み、接触不良が考えられます。
ここまでで、モニター本体やケーブルに異常はなさそうとなると、機器側の切り分けに入っていきます。接続機器側はさらに切り分けの範囲が大きくなります。
↓PCトラブルなど社内IT環境にお困りなら↓
症状:そもそもモニターが全く映らない→機器側の正常性を確認
モニターの電源が入っている、PCにも電源が入っている、でもモニターに何も映らない。となると、モニター本体ではなく、接続している機器側の状況の確認が必要です。もしこの段階で他の正常なモニターがあり検証できれば、異常は該当のモニターなのか、機器なのかの切り分けができますが、検証ができない場合は、可能な範囲でいくつかの方法を試す必要があります。
出力機器とモニターの入力元は一致してる?
まず基本的なところですが、機器をHDMIで出力している時に、モニターがHDMIからの信号を表示しようとしているでしょうか。一般的にはモニタは自動で出力先を判断してくれますが、場合によってはこの入力先自動切り替えがうまく働ないていないことがあります。入力信号と一致していることを確認します。
複数の出力ポートがあれば、他ポートの出力を試す
機器によって、複数の出力ポートが存在する場合があります。例えば、HDMIとDisplayPort、HDMIとD-Subなどです。もし複数種類のポートがあれば、他ポート出力を試してみましょう。
HDMI出力は、変換器を使えばD-SubやDisplay Portケーブルにすることも可能です(ただし変換器を経由するとHDMIの音声出力はできなくなります)。モニター側で異なる接続をサポートしていることが多いので、こういった故障疑い時の検証で、変換ケーブルが役に立つ可能性があります。
PC(UEFI)は正常に起動できているか?
PCの電源をONにすると、OSが起動する前にメモリやCPUなどの起動チェックが行われます。UEFI、以前はBIOSと呼ばれていたものです。OSやハードディスクが故障している場合、UEFI側でエラーが発生します。そもそもUEFIのチェック画面が出てこない場合は、CPUやメモリ、電源など、より根幹で異常が起こっている可能性があります。
おそらく、ここまでチェックをした結果、モニタ本体の故障か、機器本体の異常かの判断ができるのではないでしょうか。
不具合時の切り分けをスムーズに行うためには、検証できる環境があるのが一番です。
予備用PCは、モニター故障以外にも、万が一のネットワーク異常や周辺機器の異常時も検証として役に立ちます。デスクトップPCだと身軽な検証は難しいので、ノート型や小型のPCだと、より良いかもしれません。
モニター検証に限れば、HDMI出力は、変換器を用いることでDisplayPortやD-subなど別方式の変換が可能です。変換器を使うことにより画質が下がったり特定の解像度しか出力できないという制約がありますが、こういった検証用途には有効ですので、覚えておくとよいと思います。
↓PCトラブルなど社内IT環境にお困りなら↓
表示はできているけど、ちらつく、点滅するといった症状
機器もモニターも、一見すると問題ないのに、定期的もしくは不定期に画面がON・OFFでちらつく、動作がカクついたり、画面が拡大縮小を繰り返す…といった症状は、より厄介です。
こういった症状にも考えられるいくつかの原因があり、特定することが難しい場合もありますが、解決できるいくつかの代表的な例を紹介いたします。
ケーブルの接触不良→抜き差し、端子の埃を除去
代表的でシンプルな例として、ケーブルが適切に刺さっていない、端子の埃等による接触不良が考えられます。一度ケーブルを抜き、再度しっかりと刺しなおしてみてください。これで改善するケースが多いです。端子口にブロワーをかけるなども効果的です。
ケーブルの抜き差しを頻繁に行っている場合、端子側のゆるみが出たり、端子の傷によるケースもあります。最終的に改善できなければ本体またはモニター側の修理となってしまいますが、最後の手段として、接点復活剤を塗布し端子を磨くことで復活できる場合もあります(※使用後に磨き上げをすることを忘れず。液剤が残っているとショートする可能性があります)。接点復活剤はこういった接触不良系の改善に役立つことがあります。ホームセンター等で安価に販売されているので、1本は備えておくとよいかもしれません。
ドライバーやファームウェアをアップデートする
PCの場合、ディスプレイドライバを更新することで改善できる場合があります。ディスプレイドライバは使用しているPCメーカー・マザーボードのサイトから最新版をダウンロードできます。ドライバーのアップデートは、普通のソフトウェアインストールのような手順で対応可能です。
頻度はごく稀ですが、モニターそのもののファームウェアアップデートが存在する場合もあります。ただし、モニターのファームウェアアップデートは通常のドライバアップデートと違い、適用が難しい場合や、ファームウェア適用に失敗して症状が悪化する可能性もあります。不具合の原因がファームウェアであることが特定できていない限りは、積極的な適用は避けたほうが良い場合もあります。
OSを最新化する
Windowsの不具合によって画面表示がおかしくなる場合があります。シンプルにWindowsUpdateを適用し最新化することで改善することがあります。ディスプレイ表示不具合など、周辺機器関係は、WindowsUpdateの自動配信ではなく、オプションとなっている場合もありますので、手動でWindowsUpdateのチェックを行って項目がないか確認してみてください。
ただし、最新化することで症状が悪化したり、別のWindows不具合が発生することも残念ながらあります。WindowsUpdateは毎月第2(カレンダーによっては第3)水曜日が定例配信日となっていますので、この時期付近で不具合が出るようになった場合は、インターネットでWindowsUpdateの不具合情報を確認してみるのもよいかもしれません。
ケーブルの規格があっていない、ケーブルが長すぎる
4Kなど、フルHD以上の高解像度が可能なモニターが増えて、以前より安価に購入できるようになりました。
フルHD(解像度1980×1080)であればほとんど気にする必要はないですが、HDMIやDisplayPortは、フルHD以上の解像度やHDRなどの新機能に対応した上位の規格が存在します。しかし、端子の形状は共通のため見た目で判断できません。もし4Kなどの高解像度モニタや、5万円以上の高級モデルを使用しているにもかかわらず、ケーブルが以前のものを流用をしている場合は、適切な規格のケーブルに交換する必要があるかもしれません。
通販などで非常に安価にHDMIケーブルを販売していることがありますが、海外品では規格が適切ではない粗悪品である場合もあります。ケーブル自体それほど高価なものではありませんが、それゆえに、変にケチらず、家電量販店などの信頼できる調達先で購入したり、多少高価でも国内メーカーから購入することをお勧めします。
なお、HDMIケーブルは、規格上長さの推奨値や限界は定義されていませんが、10m以上の場合は機器側の対応やリピーターなどの別途装置が必要とされています。Display Portは推奨6フィート(1.8m)とされています。安定して動作させるのであれば、概ね2m以内で接続することをお勧めします。
HDMIセレクター・分配機の相性
業務によっては、PCとディスプレイが直結ではなく、HDMIセレクターやKVMスイッチなどの分配機を挟んでいる場合があるかもしれません。
これらが解像度や規格に一致していないなどで表示不具合になるケースがあります。HDMIセレクターや分配器も、通販で異様に安価な製品は規格に適合しない粗悪品である場合があるので、注意が必要です。
適切なメーカーが販売していたとしても、PCやモニター側の”相性”によって正常に動作しないこともあり得ます。セレクターを通すと表示が異常となる場合は、別のセレクターに交換するか、セレクターを使用するのをあきらめる必要があります。
セレクターには、単にスイッチで切り替えられるものもあれば、USBやACアダプタなどで電源供給を必要とするタイプがあり、電源供給するほうが安定性は高いですがその分価格も高くなる傾向にあります。
↓PCトラブルなど社内IT環境にお困りなら↓
どうしても上手くいかない時は
インターネットで検索して色々な方法を試してみたけどうまくいかない…

とげおネットまで
お気軽にご相談ください!!
電話・メールフォームから
お問い合わせください!
▼ ▼ ▼
とげおネットでは
出張サポートにて
お力になれます!
インターネットで検索して色々な方法を試してみたけど上手くいかない場合はとげおネットまでお気軽にご相談ください。出張サポートにてお力になることが可能です。
モニターが上手く映らない時の対応方法まとめ
いかがだったでしょうか?
モニター表示異常は、原因の切り分けが難しい点がありますが、本稿の切り分けや原因、対処方法で多くのケースが解決できるのではないかと思います。昨今はセキュリティの関係上、ドライバーやOSが頻繁にアップデートされるので、これによる影響で、これまで正常だった動作に異常をきたすケースが少なくありません。
それ以外では、接触不良などの経年劣化、機器を物理的に移動した際の端子のゆるみや損傷もよくある原因ですので、発生直前に機器入替や移動、ケーブルの抜き差しをしたかなど、普段と違う対応がなかったかも確認のポイントです。
そして、多くの機器故障の疑いがある際は、原因特定のための検証機(予備機)があると、切り分けがしやすくなります。ぜひ、異常時に備えて、モニターやPCの予備機を準備しておくことをお勧めします。
モニターの表示不具合などでお困りの際は、お気軽にとげおネットまでご相談ください。









