
外付けHDD(SSD)のデータを複数のパソコンで共有して使いたい!

ちょっとだけデータが共有できればいいんだけど。

もちろん可能ですよ、このページで3つの方法について手順を解説いたします。

ですが業務で利用するにはNAS(読み方:ナス)という機器をお勧めします。以下のページも併せてご参考ください。

↓PCトラブルなど社内IT環境にお困りなら↓
方法その1:家庭用ルータの共有機能を使ってLAN接続する
家庭用のルータにはUSBに接続した外付けHDDを接続し、それを有効活用しよう、という方法があります。そのような機能をもつ家庭用ルータには例えば以下のようなモデルがあります。
このページでは、ZXHN社のF660Aというホームルータを例に、具体的な設定例を挙げていきます。
①はじめに、ホームルータのUSBポートへ、外付けHDDを接続します。
②ブラウザにて、ホームルータへアクセスし、ログインを行います。
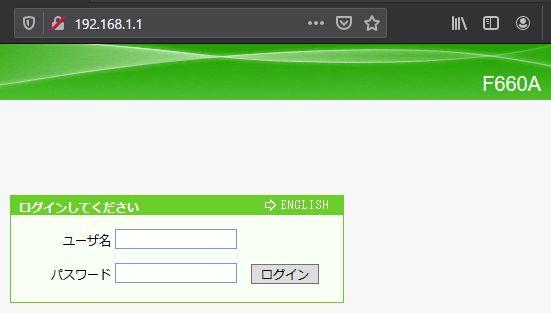
③アプリケーション > USBストレージへ推移し、外付けHDDが認識されていることを確認します。
「外付けHDDの接続設定」の設定内容となりますが、今回は自動認識されている状況となります。
「パーティション情報」が最も重要な情報です。
「FAT32」はWindowsXP以下のOSで使用でき、4GB以下のデータを取り扱うことができます。
「NTFS」はWindowsXP以上のOSでしか使用できませんが、4GB以上のデータを取り扱うことができます。
今さら、4GB以下のストレージなど意味が無いので、NTFSを使用することをお勧めいたします。
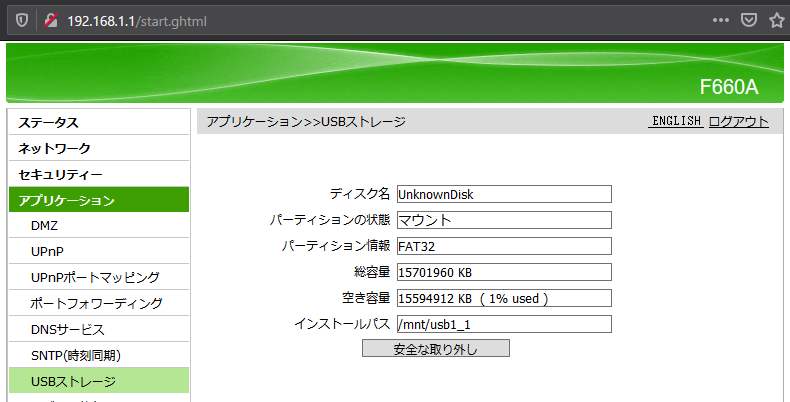
④メディア共有に推移し、チェックボックス「有効にする」へチェックを入れます。
ここでは「接続した外付けHDDの使用許可設定」となります。
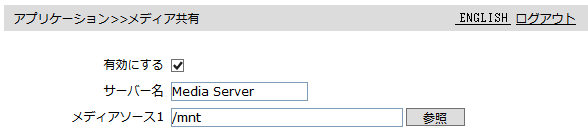
⑤ホーム共有(samba)に推移し、チェックボックス「Sambaサーバを有効」へチェックを入れます。
ここでは「接続した外付けHDDの共有設定」となります。
ルータの機種によっては、SAMBA共有のほか、CIFS共有などの名目での設定項目がありますので、探してみましょう。
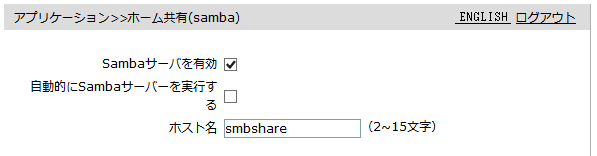
⑥実際に、接続してみます。
適当なエクスプローラなどで「¥¥ホームルータのIPアドレス」へアクセスすると、外付けHDDの内容が確認できます。
ホームルータのアドレスは、実際にブラウザ接続時に使用されるものの他、外付けHDDの共有用に、独自のアドレスを持っている機種もありますので、ご留意ください。
ファイルの授受ができるようであれば、設定は完了となります。
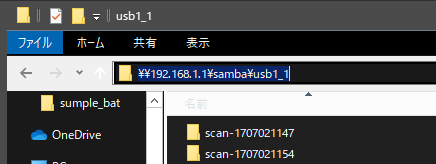
なお、ルータの機種によって、設定方法はかなり違ってきます。
詳しくは、該当製品のマニュアルや製品のページなどをご参考ください。
家庭用ルータの共有機能を使う場合の注意点
- 家庭用ルータはあくまで、インターネットへ向けてのルーティング、ファイアウォール、有線LAN、無線LANへの接続の役割を担う機器です。そのため、通常のネットワークストレージと比べて、システムが簡易的なため、より多くの機能を望めないことに注意が必要です。
- ユーザごとのクォータの設定や、パスワード管理などの設定ができない点が、セキュリティ観点では非常に甘いものとなっています。
- ストレージをネットワークマウントして、常にデータを授受させるような用途には適していません。
おまけ(NTTのルータに関して)
自宅等で回線契約をするとNTTから以下写真のようなルータ機器(右側、左側はONU:光回線終端装置)をレンタル、または購入してインターネット接続をすることもできます。PR-500KI、またはPR-500MIという型番の製品です。よく見るとUSBポートがついていることが分かります。このUSBはメンテナンス用のもので外付けHDDをつないでも残念ながら認識しないようです。

※ひと昔前のPR-400KIという機種ですとNAS化出来るようですが弊社で試したことはありません。
↓PCトラブルなど社内IT環境にお困りなら↓
方法その2:USB⇔LANアダプタを使ってNAS化する
「USB形式のLANアダプタを、外付けHDDに直接挿してしまえば、NAS化が出来るかも?!」と思ったあなたは、ちょっと惜しいです。
確かに最近はLANジャック(RJ45)を持たず無線Wifiで接続するタイプもノートパソコンも増えています。それでも有線LANで接続したいというニーズはありますのでUSB形式のLANアダプタが発売されています。
NASの仕組みは主に「HDD等のストレージ」「有線LANや無線LANなどのネットワーク機器」そして「データやサーバを制御するOS」の3つから成り立っていますが↑のようなアダプタですと「データやサーバを制御するOS」が足りず、期待した動作をしません。
「データやサーバを制御するOS」を持ち、NAS化が出来る類似の製品として「メディアサーバ」「ワイヤレスストレージ」などと言われる製品がありました。これらはUSB外付けHDDを接続してNASとして使うことができます。しかしこれらは、それほど高速でもなく、故障等のトラブルにも遭いやすいため、取り扱いには注意が必要です。
↓PCトラブルなど社内IT環境にお困りなら↓
その3:PCに接続して共有設定
必要なものは「Windows10の入ったNAS用PC」「外付けHDD」「LANケーブルもしくは、WirelessLANに対応したLAN環境」の3つです。
もう既に、身近に備わっているのではないでしょうか。
NAS用PCのLAN設定を行う前に、現在の設定を確認してみましょう。
①Winキーもしくはスタートボタンを押下し「CMD」と入力。出てきたアプリ「コマンド プロンプト」を起動します。
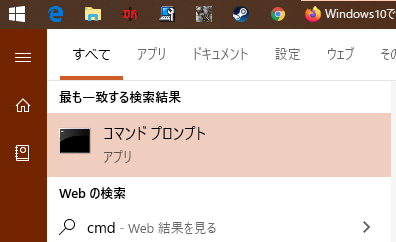
②コマンドプロンプトで「hostname」と打つと、PCの名前が出てきます。
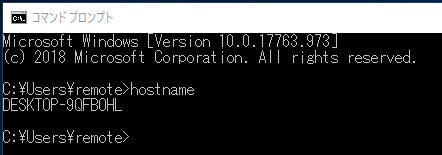
③これの頭に半角の円マークを2回つけると(¥¥DESKTOP-9QFBOHL)、それが自家製 NASのサーバ名になります。
適当なエクスプローラ等でこのアドレスを入力すれば、サーバに繋がる、というワケです。
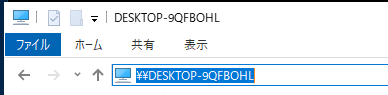
④「PC」を開き、接続した外付けHDDを右クリック「アクセスを許可する > 詳細な共有」を選択。「記憶域デバイスのプロパティ」を開きます。
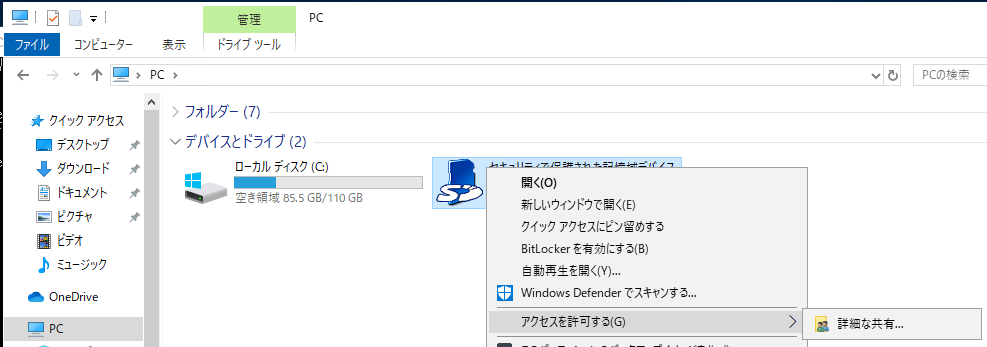
⑤「詳細な共有」を押下します。
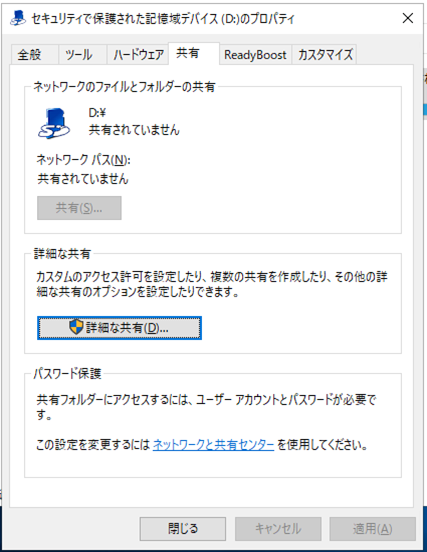
⑥チェックボックス「このフォルダーを共有する」へチェックを入れ、ボタン「アクセス許可」を押下します。
⑦ユーザ「Everyone」のアクセス許可を「フルコントロール」にしておきます。
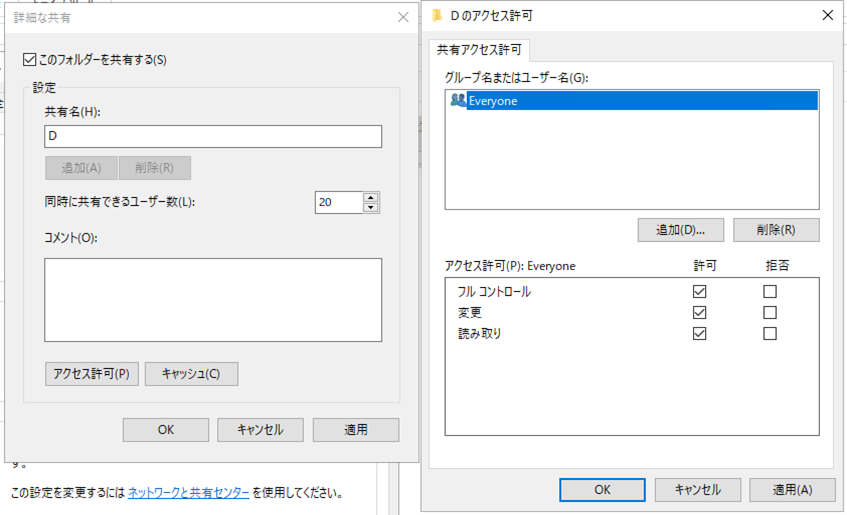
⑧設定完了後、ネットワークパス欄にアドレスが載っていることを確認します。
この場合、「¥¥Desktop-9qfbohl¥d」がNAS化した外付けHDDとなります。
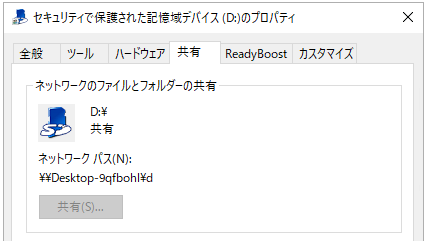
⑨他のPCのエクスプローラ上で、hostnameもしくはネットワークパスに記載されたアドレスを入力します。
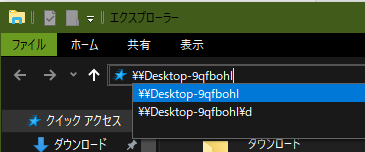
⑩初回やNAS用PCのパスワードが変更された場合「ネットワーク資格情報の入力」が出てきます。
ユーザ名とパスワードを入力しますが、念のためチェックボックス「資格情報を記憶する」を入れておいたほうが、次回接続時に楽です。
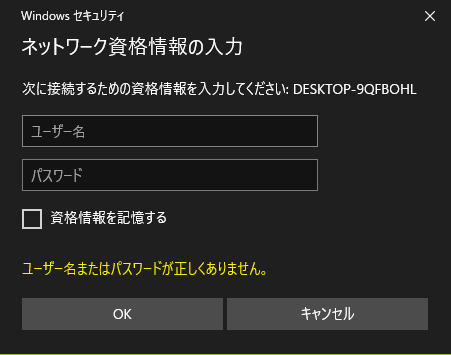
ネットワーク資格情報の入力については、下記記事を参考にしてください。
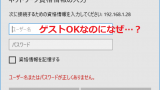
⑪フォルダが見え、データの授受ができるようであれば、設定完了です!
この場合「D」というフォルダが、共有化された外付けHDDとなります。
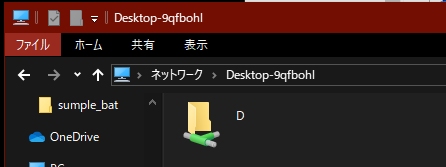
これで繋がらないようであれば、「ファイアウォールの設定」「ネットワークの設定」「共有とポリシーの設定」あたりを見直してみてください。
ほぼ同じ設定方法でパソコンのフォルダを共有することもできます。
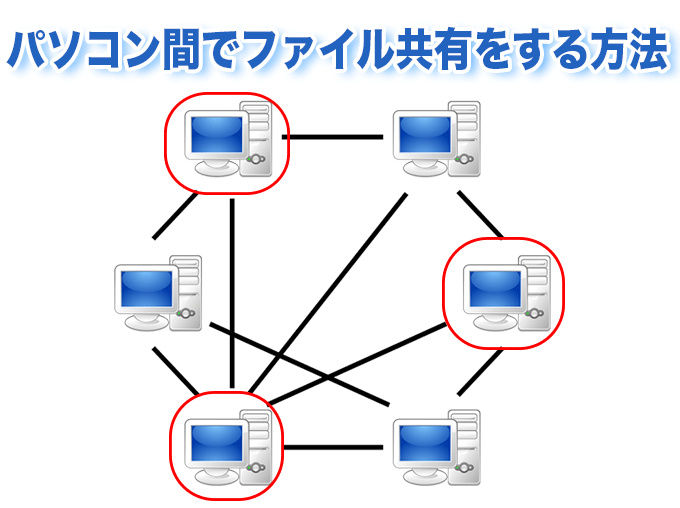
PCに接続して共有設定する場合の注意点
- PCに外付けHDDを接続して共有する場合、事細かな設定や調整が可能ですが、それ故に、設定調整が煩雑となってしまうことが多くみられます。
- 電源の管理や、シャットダウン/再起動構成や、WindowsUpdateなど、複数の要素がNAS用途を阻害してしまうことがあります。
- Windowsに関する、ある程度の知識がないと、頓挫したり、構築が難しいこともあります。
↓PCトラブルなど社内IT環境にお困りなら↓
おまけ:NASとは
簡単にいうと、ネットワークに繋ぐことができる、外付けハードディスクです。
普段みなさんが使う外付けハードディスクは、USBなどに接続するかと思いますが、このNASは、LANケーブルと接続します。
それにより社内のネットワーク経由でデータをやり取り(ファイル共有)することが出来るようになります。
家庭用の安価なモデルであれば2万円程度から購入可能です。もちろん色々な機能を望めば望むほど高価なモデルを購入されることをお奨めします。
▼安価なNASの例
▼高価なNASの例
中小企業向けのNASについてまとめた記事は別にありますので併せてご確認ください。

↓PCトラブルなど社内IT環境にお困りなら↓
どうしても上手くいかない時は
インターネットで検索して色々な方法を試してみたけどうまくいかない…

とげおネットまで
お気軽にご相談ください!!
電話・メールフォームから
お問い合わせください!
▼ ▼ ▼
とげおネットでは
出張サポートにて
お力になれます!
インターネットで検索して色々な方法を試してみたけど上手くいかない場合はとげおネットまでお気軽にご相談ください。出張サポートにてお力になることが可能です。
簡易NAS実現方法まとめ
これまで、外付けHDDをネットワークへ接続させるため「3つの方法」について、考察や手順を解説してきました。
ネットワークが普及してきた頃から、ネットワークストレージは、特に重要な意味を持っていましたが、同時に、セキュリティ上の危険性に晒され、たびたび不正アクセスやウィルスの蔓延などの温床になってしまう事件もおきました。
これまで説明してきた手順を否定をするわけではありませんが、本手順はあくまで簡易的なものであり、用途に特化したNASストレージを導入するのが、最も適した手法であることを心得ておきましょう。
個人でも大切なデータを保管したい場合や会社で業務の大切なデータを保管したい場合には向きません。業務でファイルを共有する場合はNASを使うことをお奨めします。どのような機種を選定すればよいのか、準備はどうすればよいのか、とげおネットにご相談いただければ適したNASをご提案することが出来ます。お気軽にお問い合わせください。







![【セット買い】Synology NASキット 2ベイ DS225+ クアッドCPU搭載 2GBメモリ搭載 国内正規代理店フィールドレイク取扱品 電話サポート対応品 DiskStation + 【NAS用HDD】Synology HAT3300-4T [4TB 3.5" SATA 5,400rpm / NASグレードHDD(MTTF100万時間) / 3年保証] 国内正規代理店フィールドレイク取扱品](https://m.media-amazon.com/images/I/317GLFE6NML._SL160_.jpg)



