複合機のスキャン機能を重宝している方が多いと思います。しかし急にスキャンできなくなるトラブルが増加しております。
こちらの記事では、複合機からのスキャンが出来なくなったときの対処方法をまとめました。
このページの内容は複合機、プリンタメーカーに関わらず共通です。CANON, 富士ゼロックス, リコー, シャープ, コニカミノルタ, ブラザー, エプソンなどの各メーカーをご利用の方はご参考ください。
↓PCトラブルなど社内IT環境にお困りなら↓
Windowsでスキャンが出来なくなったとき確認すべきポイントと対処方法
複合機を使って印刷することができるのに、スキャン機能が使えない現象が発生することがあります。
複合機が故障したのかと思われる方も多いですが、一度パソコン側の設定を確認してみましょう。パソコン側の設定を変更することで、症状が回復することがあります。

パスワード保護共有が「有効」になっており、スキャンが出来ない
Windows Update等の影響により、ファイル共有の設定が自動的に変更され、外部からのアクセスが出来ない場合があります。
Windows10の場合の対処方法
この章ではパスワード保護共有が「有効」になっている場合の対処方法をまとめました。参考にしてください。
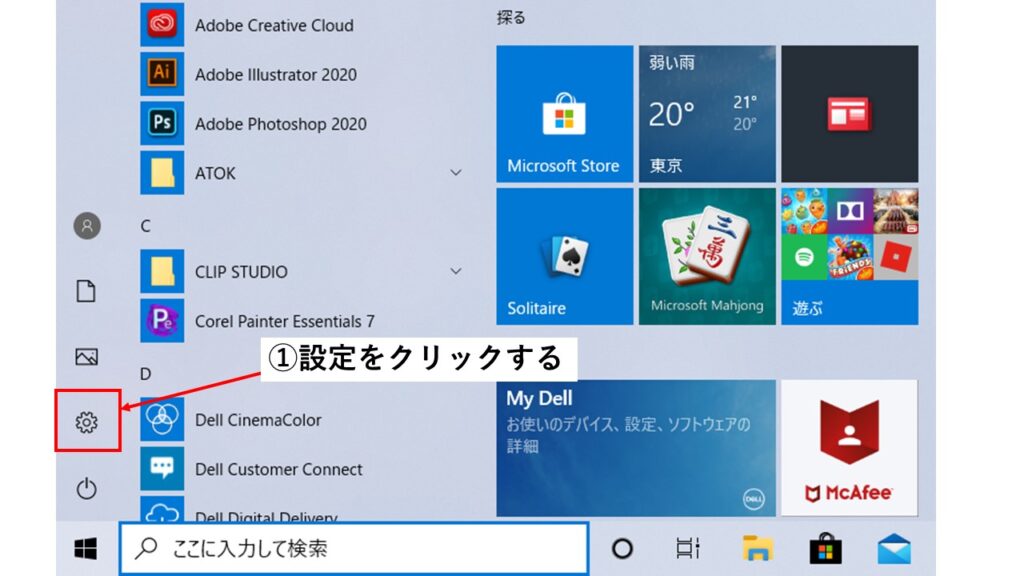
手順1:設定(歯車ボタン)をクリックする
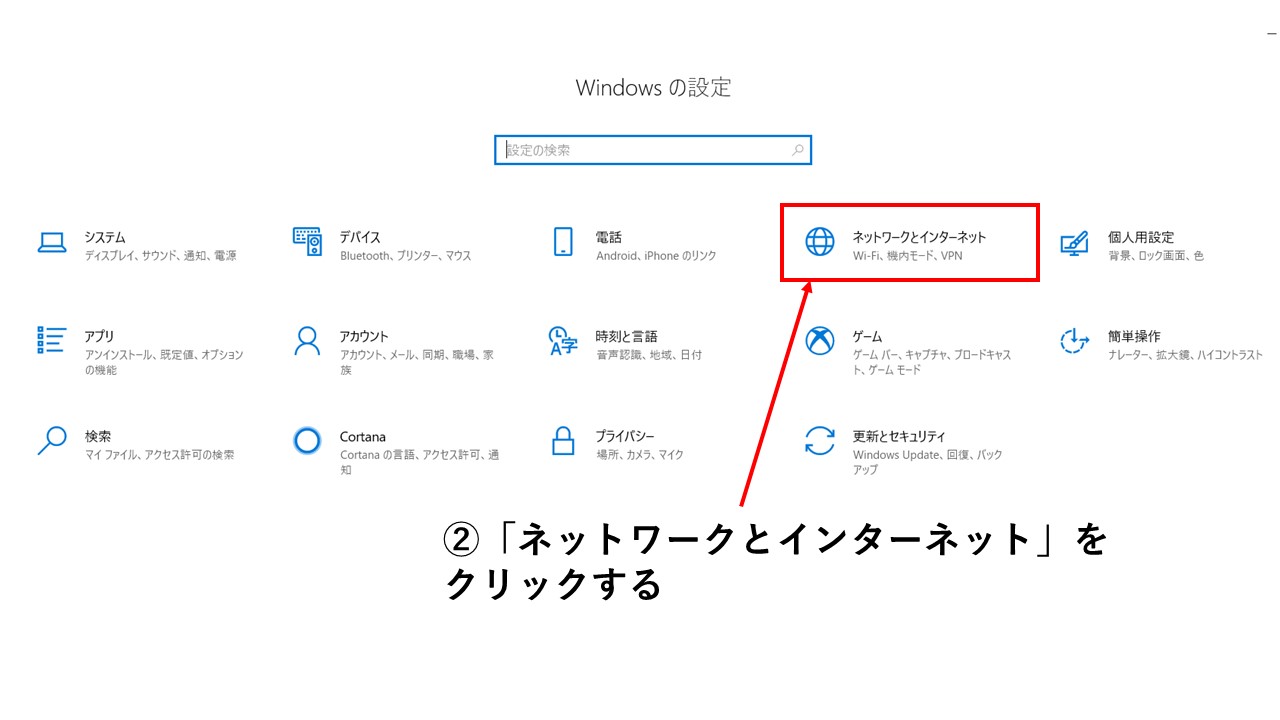
手順2:Windowsの設定画面に遷移するので、その中から「ネットワークとインターネット」を選択する
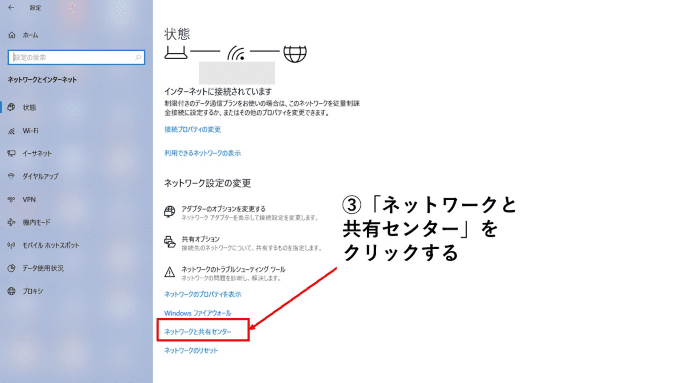
手順3:画面下の方へスクロールし「ネットワークと共有センター」をクリックする
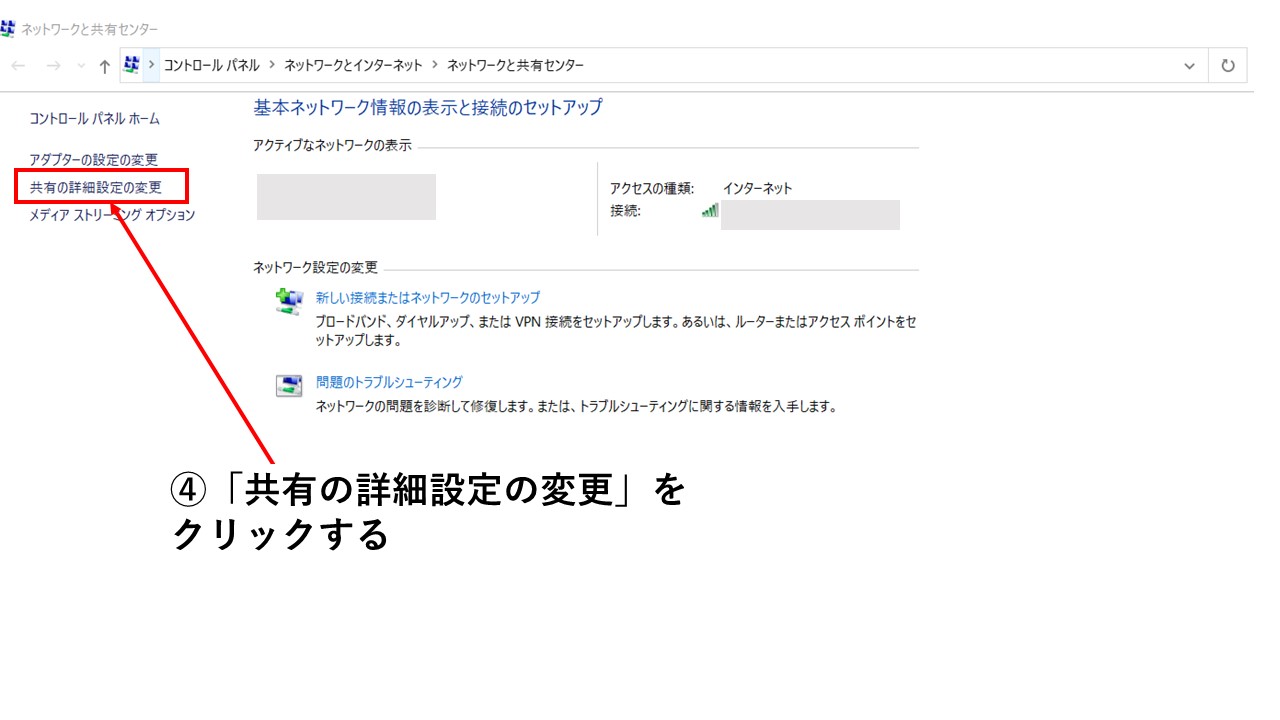
手順4:ネットワークと共有センター内の「共有の詳細設定の変更」をクリックする
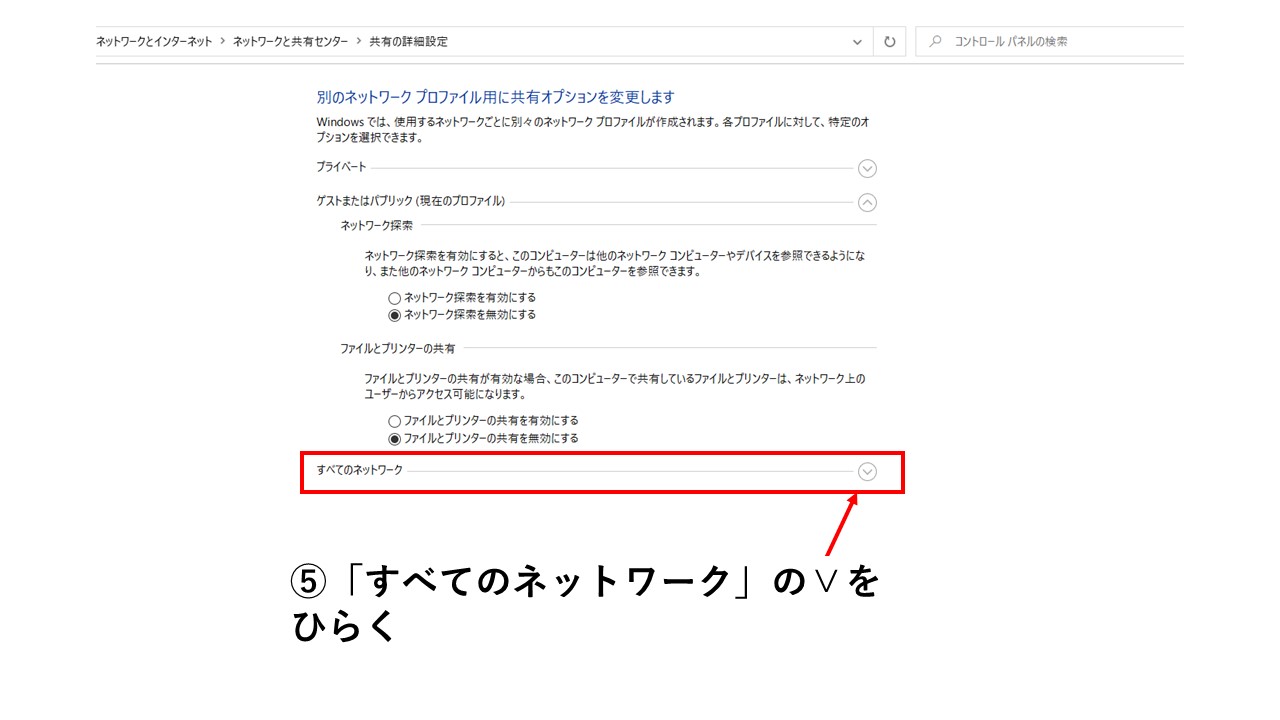
手順5:「すべてのネットワーク」の下矢印(∨ボタン)を開く
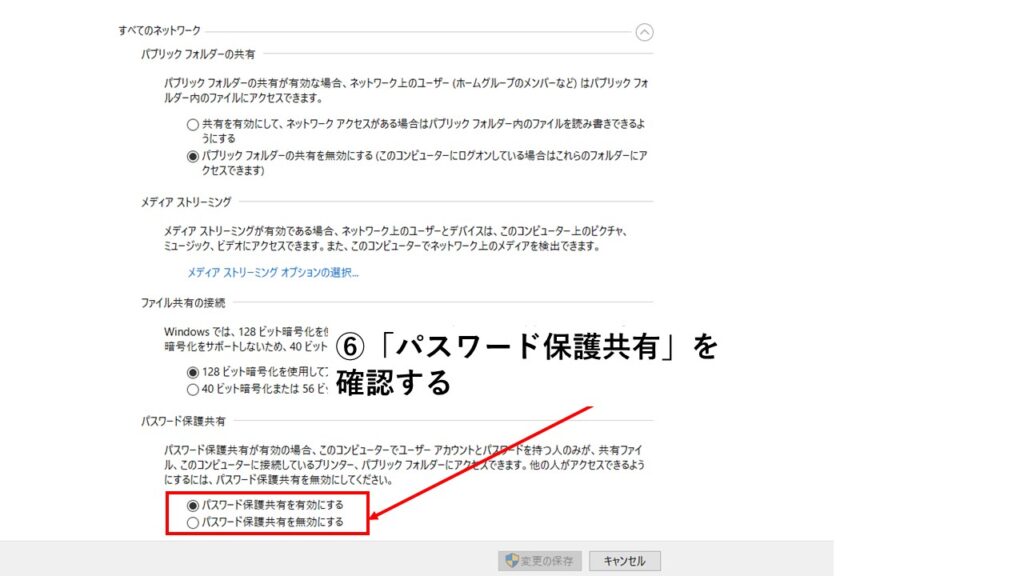
手順6:「パスワード保護共有」が有効・無効どちらを選択しているか確認する
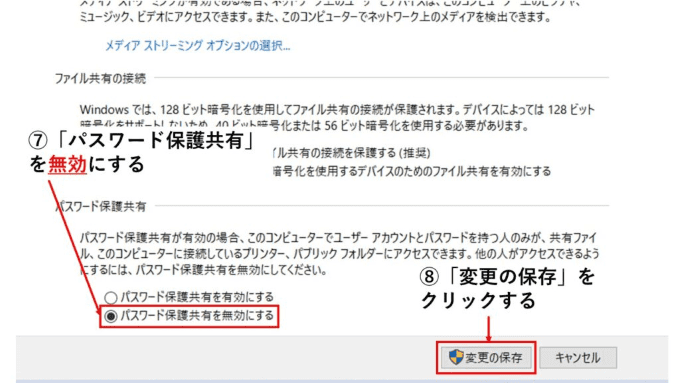
手順7:「パスワード保護共有」を無効に選択する
手順8:「変更の保存」をクリックする
手順9:スキャン機能が回復したか確認しましょう
Windows11の場合の対処方法
この章ではパスワード保護共有が「有効」になっている場合のWindows11での対処方法をまとめました。参考にしてください。
Windows10との大きな違いは、「ネットワークと共有センター」が開き方です。
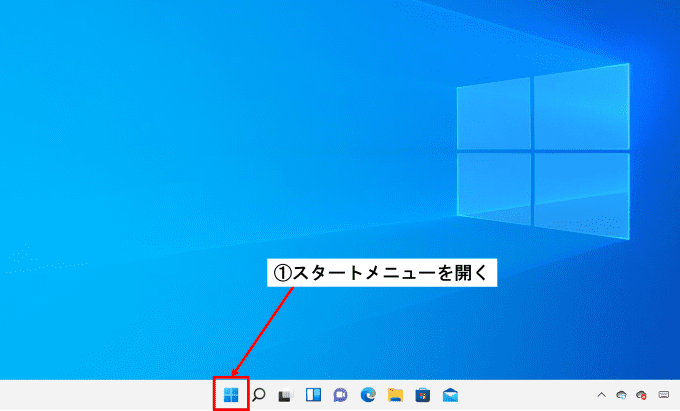
手順1:スタートメニューをクリックする
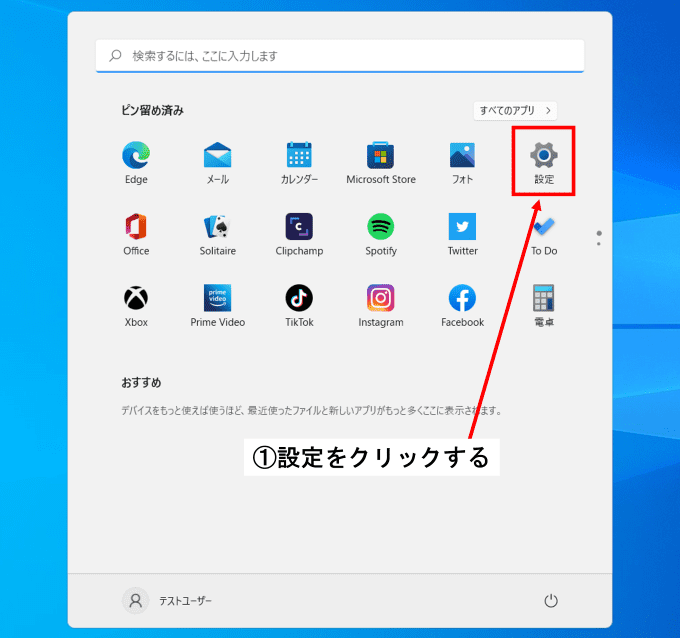
手順2:設定(歯車ボタン)をクリックする
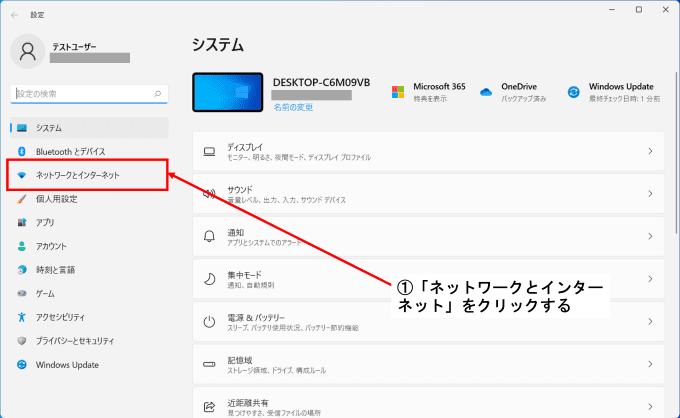
手順3:「ネットワークとインターネット」をクリックする
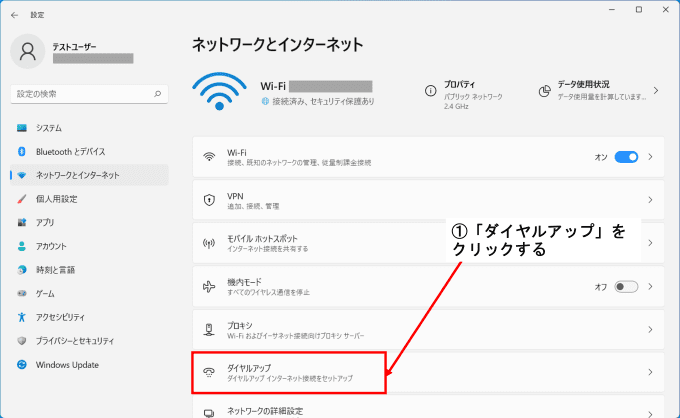
手順4:「ダイヤルアップ」をクリックする
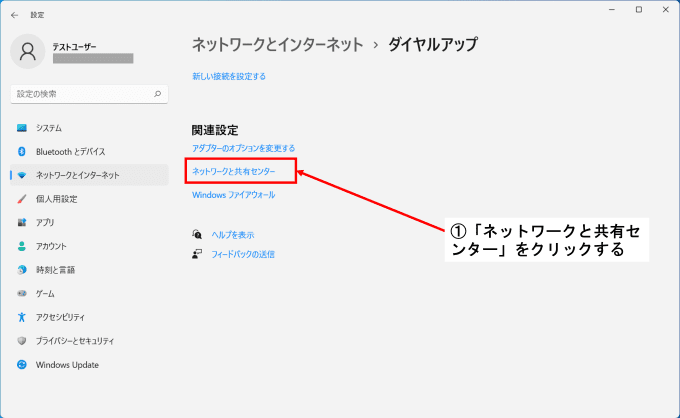
手順5:「ネットワークと共有センター」をクリックする
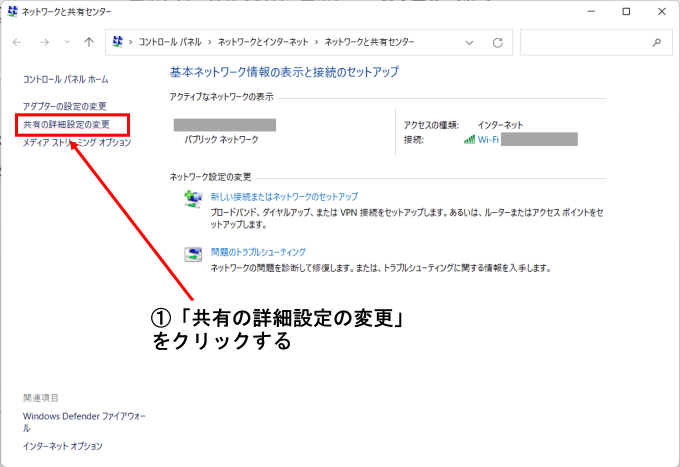
手順6:「共有の詳細設定の変更」をクリックする
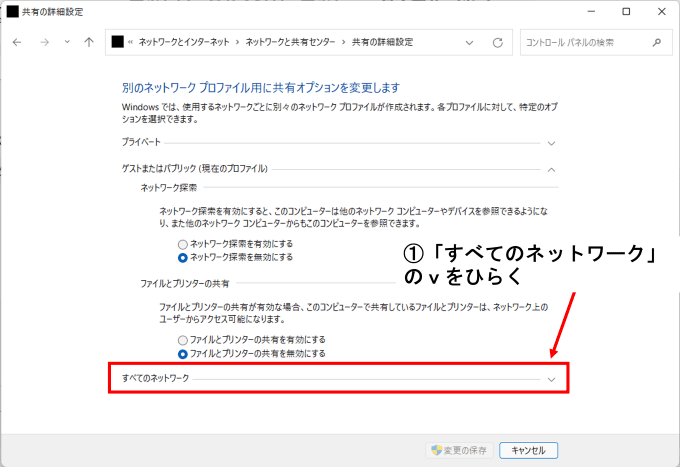
手順7:「すべてのネットワーク」のvを開く
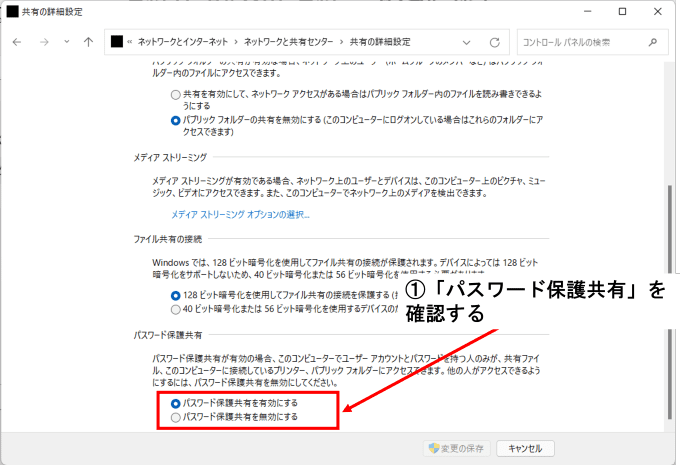
手順8:「パスワード保護共有」を確認する
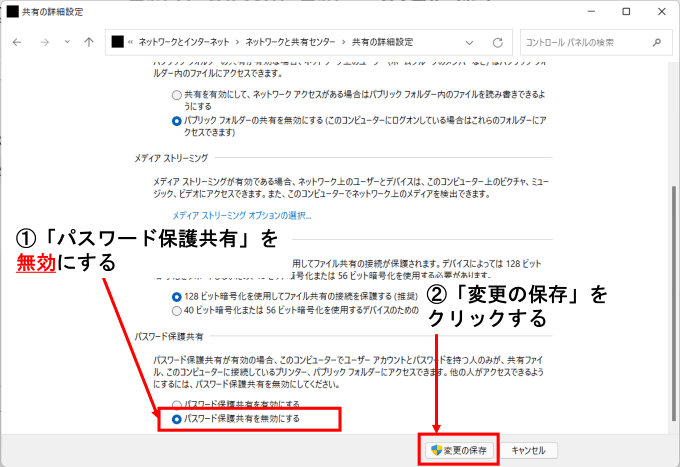
手順9:「パスワード保護共有」を無効にする
手順10:「変更の保存」をクリックする
手順11:スキャン機能が回復したか確認しましょう
以下の記事もご参考ください。
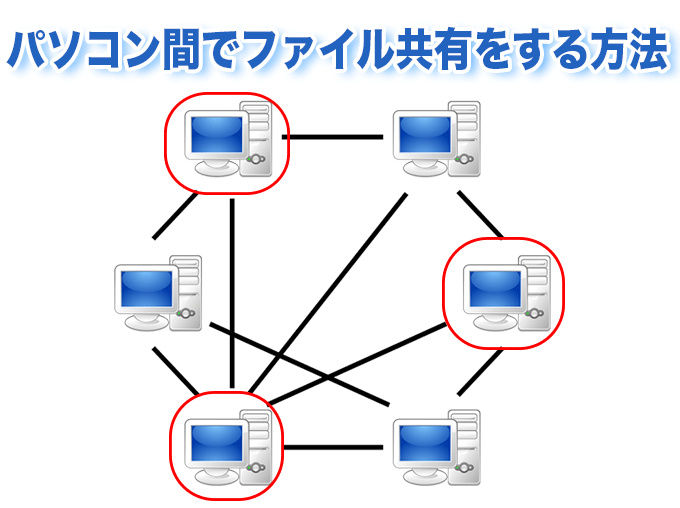
SMB1.0/CIFSが「オフ」のため、スキャンが出来ない
Windows 10 Fall Creators Update(バージョン 1709)以降のバージョンやWindows11では標準設定の「SMB1.0サーバー機能が無効化」に変更されています。
古い機種の複合機を使用している場合、SMB1.0の規格でしか通信が行えない場合があり、SMB1.0サーバー機能が無効化されている状態ではスキャンが行えません。
ただしSMB1.0は古い規格で脆弱性も発見されています。SMB1.0を有効にする場合は、十分にセキュリティ対策を取ってから実行しましょう。具体的な手順は以下のページをご参考下さい。

Windows10の場合の対処方法
SMB1.0/CIFSが「オフ」のためスキャンが出来ないときの対処方法についてまとめました。
手順1:「コントロールパネル」を開きます。

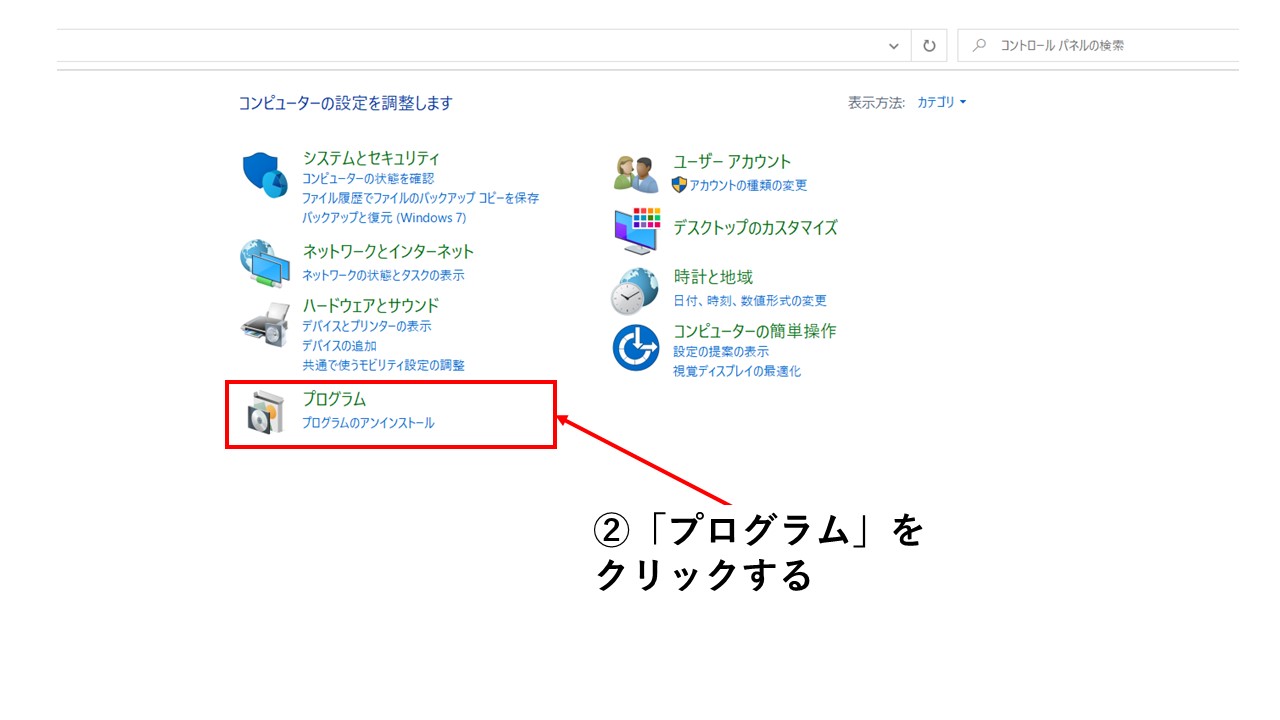
手順2:コントロールパネル内の「プログラム」をクリックします
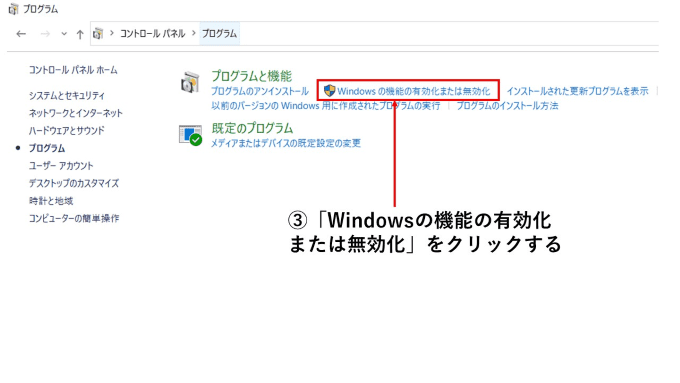
手順3:プログラムと機能の「Windowsの機能の有効化または無効化」を選択する
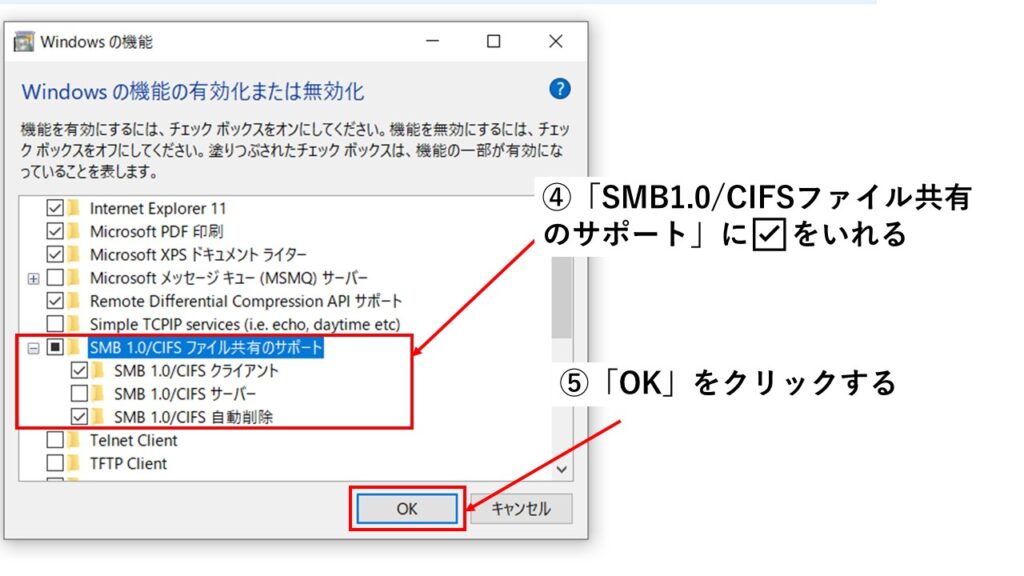
手順4:「SMB1.0/CIFSファイル共有のサポート」にチェックを入れる
手順5:「OK」ボタンを押す
※パソコンの再起動が必要な場合、再起動してください
手順6:スキャン機能が回復したか確認しましょう
以下の記事もご参考ください。

Windows11の場合の対処方法
(2022年2月1日更新)この章ではSMB1.0/CIFSが「オフ」のため、スキャンが出来ない場合のWindows11での対処方法をまとめました。
手順1:「コントロールパネル」を開く

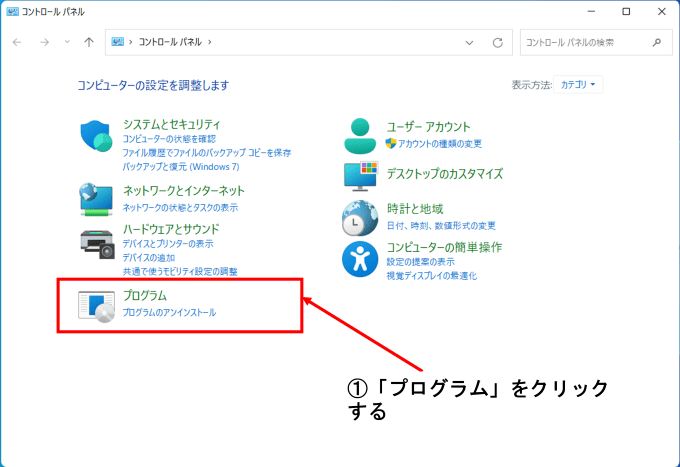
手順2:「プログラム」をクリックする
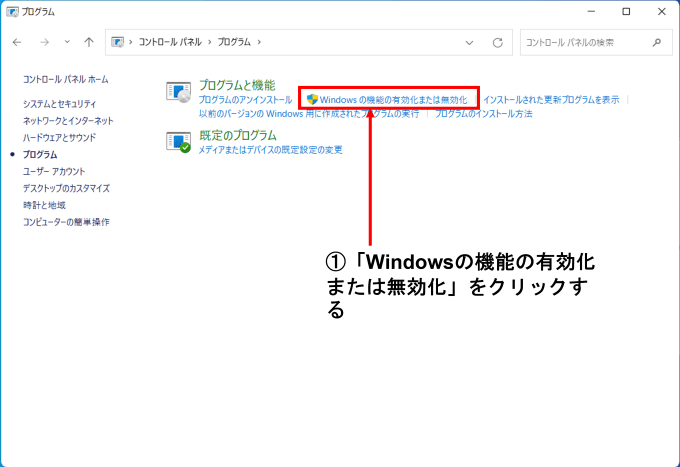
手順3:「Windowsの機能の有効化または無効化」をクリックする
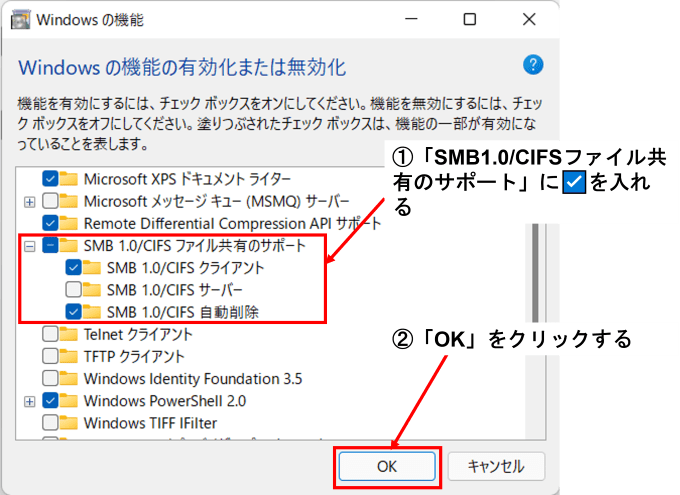
手順4:「SMB1.0/CIFSファイル共有のサポート」にチェックを入れる
手順5:「OK」ボタンをクリックする
※パソコンの再起動が必要な場合、再起動してください
手順6:スキャン機能が回復したか確認しましょう
接続しているネットワークがパブリック設定になっている
Windowsでは接続しているインターネット設定が公共の場などの公開環境(パブリック)か自宅、職場などのプライベートな環境か設定することができます。パブリック設定になっていると自動的にセキュリティが高く設定されるためスキャンできなくなる可能性が高くなります。
社内のネットワークなど信頼できるネットワークにつなぐ場合、「プライベート」に設定して問題ありません。
設定の詳細に関しては以下のページを参考にして設定を変更してみてください。
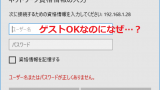
ファイアーウォール設定の見直し
アンチウイルスソフトにはファイアーウォール機能を持つものがあります。インストールしているアンチウイルスソフトの設定を確認してみましょう。たいていのソフトでは一時的に機能を停止することが可能です。一度停止してスキャンを試してみることをお勧めいたします。
↓PCトラブルなど社内IT環境にお困りなら↓
スキャンできない現象が何度も頻繁に発生する場合の対処方法
スキャンできない現象が何度も頻繁に発生する場合、参加しているネットワークの機器の構成や配線、設定に問題があるケースがあります。特に新しい機器と古い機器が混在したりすると問題が発生しやすく、また解決に時間がかかることがあります。
▼ネットワークに問題がある場合の対応(複合機からPCが見つからない)
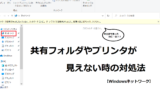
↓PCトラブルなど社内IT環境にお困りなら↓
スキャン設定する上での注意点まとめ
複合機の代理店等が複合機を導入するときに、各PCのデスクトップ等にscanフォルダを作りたがる傾向があります。
上記のような方法をとるとこの記事のようなトラブルが起こりやすいです。
とげおネットではNASやファイルサーバなどのファイル共有にscanフォルダを作成し、社員にはそのフォルダを見に行ってもらう方法を推奨しております。

↓PCトラブルなど社内IT環境にお困りなら↓
どうしても上手くいかない時は
インターネットで検索して色々な方法を試してみたけどうまくいかない…

とげおネットまで
お気軽にご相談ください!!
電話・メールフォームから
お問い合わせください!
▼ ▼ ▼
とげおネットでは
出張サポートにて
お力になれます!
インターネットで検索して色々な方法を試してみたけど上手くいかない場合はとげおネットまでお気軽にご相談ください。出張サポートにてお力になることが可能です。
【まとめ】複合機プリンターからスキャンが出来ないときの対応
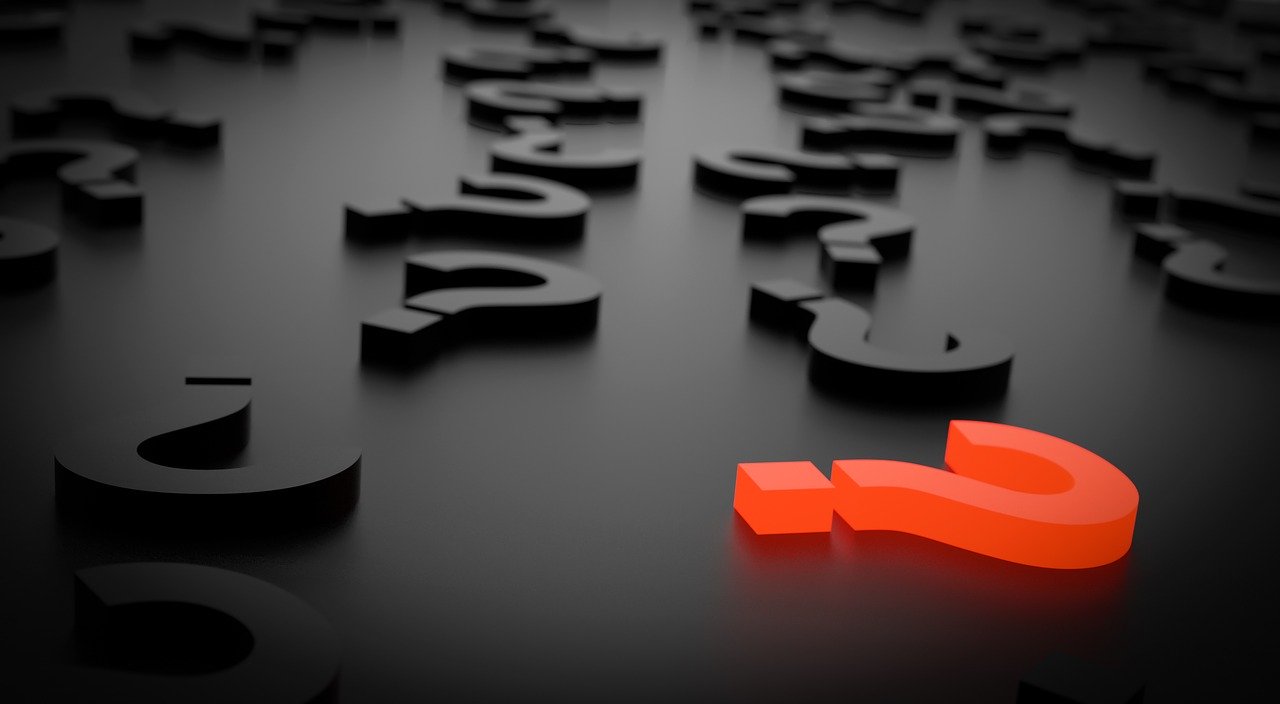
複合機からスキャンできないときの原因は複数あります。
何が原因(PCが原因なのか、複合機が原因なのかなど)でスキャンできないのか、場合分けをして対応していきましょう。
しかし時間がない、原因を突き止められない場合もあると思います。そんな時は、ぜひ一度とげおネットにお問い合わせください。







