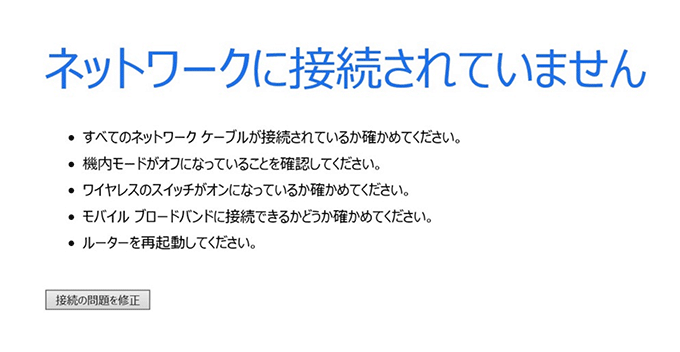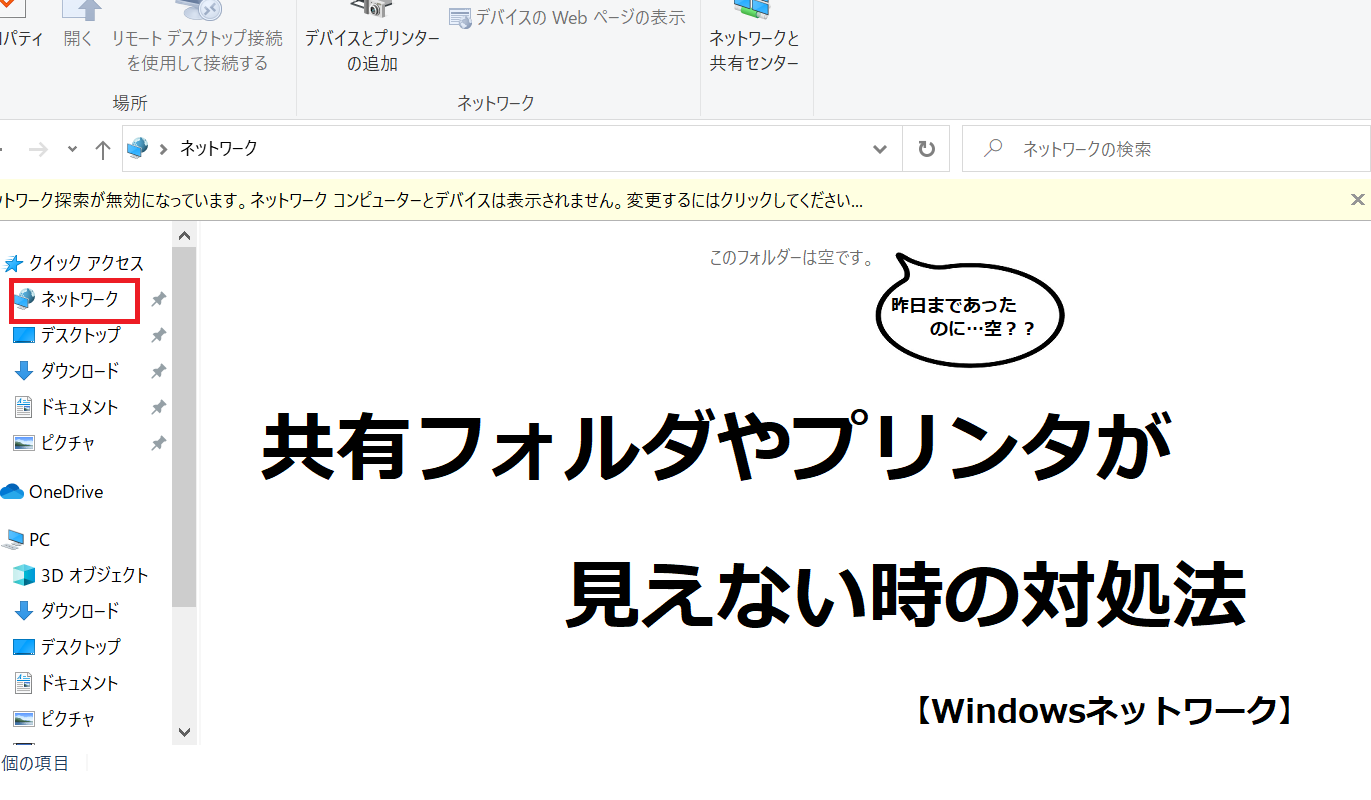共有フォルダやサーバー、社内の同僚のPCなど、同じネットワーク上にあるはずの端末が見えない時があります。
原因として考えられることは複数あり、通信からソフト・設定まで関連項目が多く厄介に感じる人も多いかと思います。
今回は、共有の状態がおかしい時の対処法について、細かくまとめてみましたので、ご参考ください。

↓PCトラブルなど社内IT環境にお困りなら↓
クライアント側のその他の設定が原因の場合
Windowsのネットワークブラウジング機能
Windowsネットワークの仕様が原因で共有フォルダなどが見えなくなっていることがあります。
Windowsには、「ネットワークブラウジング機能」というものがあり、同一のネットワーク上にあるパソコンやサーバーコンピュータを一覧で表示することができます。
このネットワークブラウジングを用いてパソコンやプリンタが「共有可なのかどうか」を下調べすることができます。
一覧に共有したいパソコンやプリンタがない場合は、共有の設定を見直す必要があります。
また、このネットワークブラウジング機能が上手く動作していないために、弊害が出てしまうこという事例も存在します。
解決するためには、マスターブラウザの中身を知る必要がありますので、以下で詳しく説明していきます。
マスターブラウザとは?
ネットワークから表示される「コンピュータ」「サーバ」「NAS」は「マスターブラウザ」が管理しています。
マスターブラウザはOSの種類、バージョン、PCの電源投入する順でマスターブラウザが決まります。
マスタブラウザはどの端末になっているか確認する方法はありますが、マスターブラウザを技術的に制御するのは実はかなり難しいです。
マスターブラウザの原理
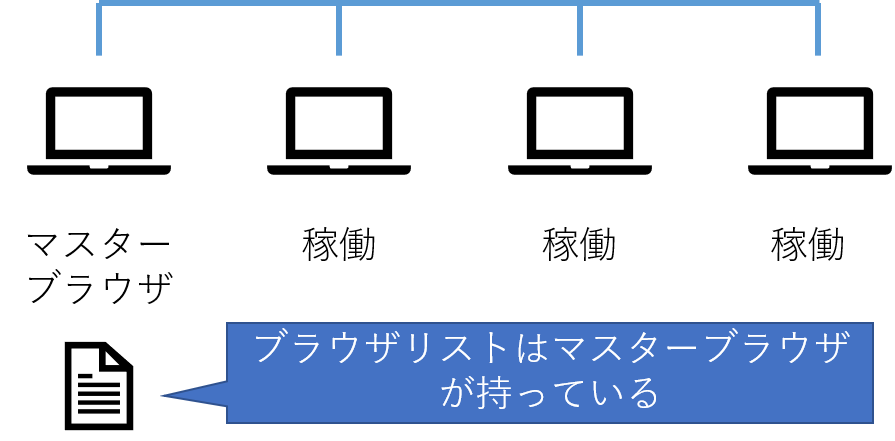
マスターブラウザのPCの電源が切れると、ブラウザリストが見えないため、コンピュータやプリンタ等、ネットワーク上の他のパソコンが見えなくなります。
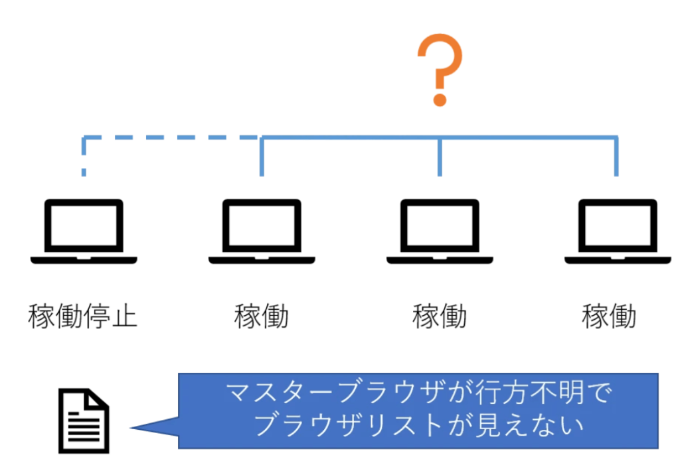
そして、稼働しているPCが新規のマスターブラウザになって、新規のブラウザリストを取得します。
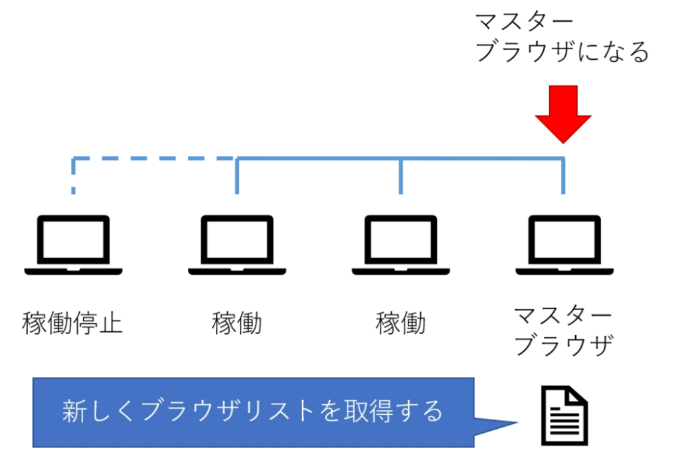
そのためマスターブラウザになってほしくないPCが、マスターブラウザになってしまう現象があります。またLANにつながっている機器、すべてが見れずに一部の機器だけ見れる現象が発生します。
マスターブラウザ該当PCの確認方法
手順1.スタートから、検索ボックスに「コマンドプロンプト」と入力します。
手順2.「コマンドプロンプト」を立ち上げて「net view」と入力ENTERを押すとコンピュータ名が一覧で表示されます。
手順3.コンピュータ名一覧から、マスターブラウザとして立ち上がっているコンピュータ名をメモしましょう。
手順4.「nbtstat -a (コンピュータ名) 」と入力しENTERを押します。
手順5.「__MSBROWSE__. 」という記載があるPCがマスターブラウザになっているPCです。
※コマンドプロンプト入力時のスペースは、半角スペースです。
間違って全角スペースで入力しないようにしましょう。
↓PCトラブルなど社内IT環境にお困りなら↓
ネットワークブラウジングは難解…解決しない場合はご用命ください
ネットワークブラウジング機能をコントロールすること難しいため、代替案が2つあります。
1つ目は、ドメイン管理サーバ(Active Directory)を使用することです。
導入は弊社のような専門業者にご相談ください。
社内にエンジニアがいないと導入は非常に難しいです。Active Directoryの詳細については以下の記事をご参考ください。
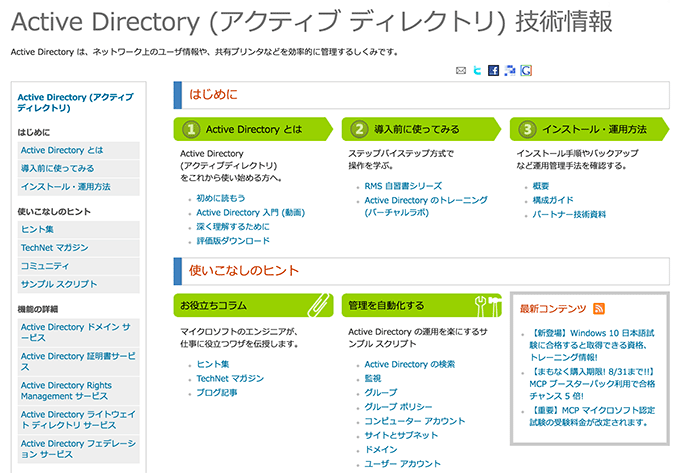
2つ目の代替案は、NASやプリンタのIPアドレスを固定することです。
管理などをされないにしてもNASやサーバ、プリンタなどみんなで使う機器についてはIPアドレスを固定して名前でなくてIPアドレスでアクセスすることをお奨めします。
IPアドレスを肯定する方法は機器ごとに異なります。マニュアル等でご確認ください。
ネットワーク接続がPublicになっている
パソコンのインターネット通信の設定により、ネットワーク上から切り離されてしまった状態になっていることもあります。
ネット接続の設定には、「プライベート」と「パブリック」という概念があります。
・プライベート:社内などプライベートなネットワークで使用することを想定した設定で、ファイル共有やリモートデスクトップ接続などが可能であったりと、パソコン間で通信が可能な設定です。
・パブリック:飲食店やコンビニなど解放されたフリーWiFiでパソコンを使用する場合に選択すべきモードです。ファイアウォール設定が厳しく、他の端末からの接続を制限して自身のパソコンを守ります。
名前のイメージから、プライベートの方が厳しくパブリックの方が開けた感じがしますが、その実は逆ですので注意が必要です。
筆者は、「プライベート=ゆるい、パブリック=守りが固い」という風に覚えています。
このプライベートとパブリックの設定選択は、有線や無線の初回接続時に選択を迫られます。
しかし、後から変更することも可能です。
スタートボタン→設定→ネットワーク→イーサネットやWiFiを選ぶ→プライベートとパブリックを切り替える
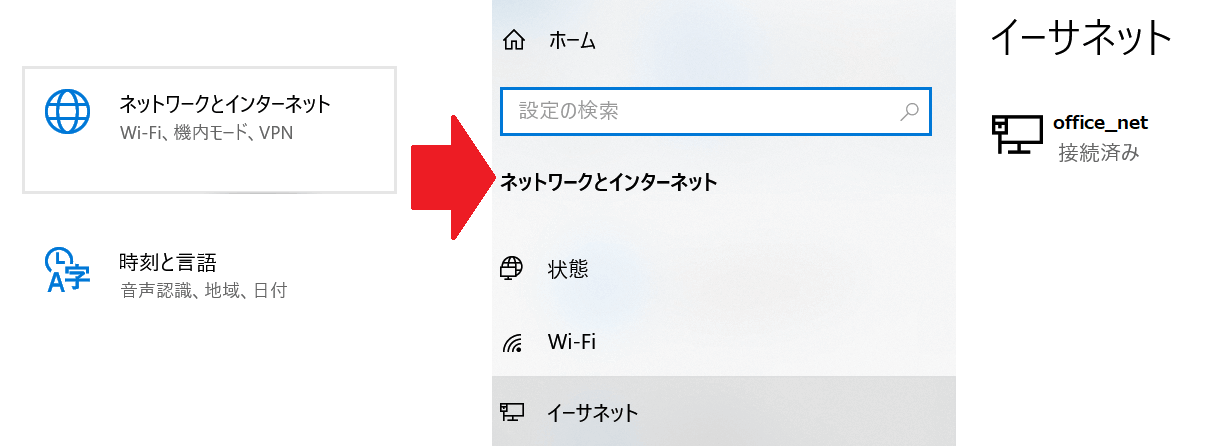
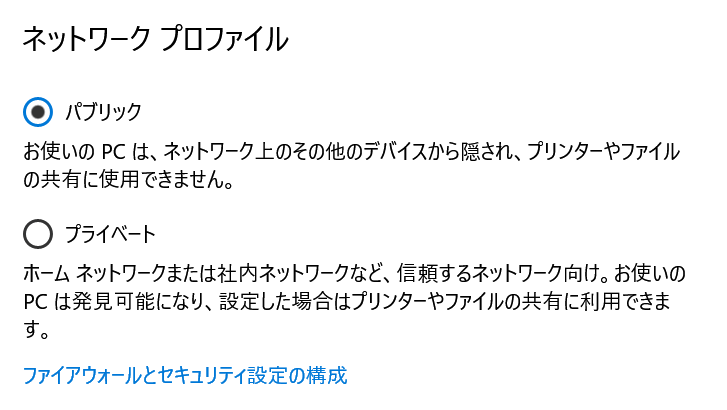
ワークグループまたはドメインの確認
ワークグループやドメインの設定にズレがある場合も、共有フォルダが見えないなどの事象が発生してしまいます。
スタートボタン→設定→システム→詳細情報→システムの詳細設定→「コンピュータ名」のタブ→変更にて、ワークグループやドメインを確認することができます。
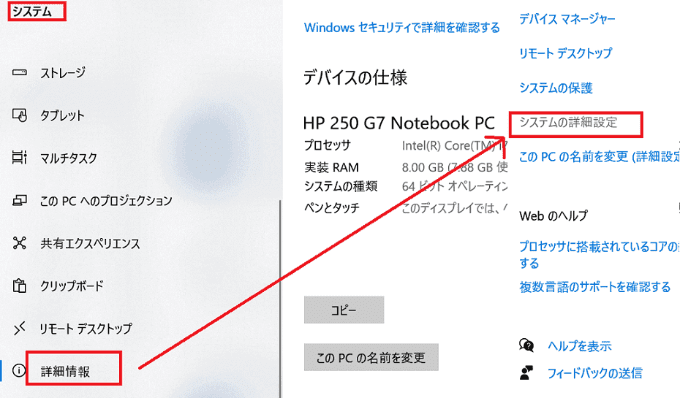
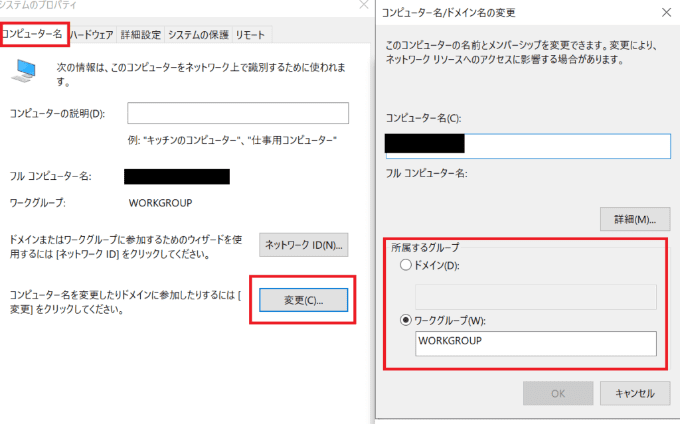
共有したいパソコン同士が同じワークグループになっているか確認してください。
ドメイン(Active Directory(アクティブ・ディレクトリ)が設定されている場合は、ドメインに参加できているか、共有したいフォルダのセキュリティ設定に自分や相手のユーザーが許可されているかをチェックしてください。
ファイアーウォールソフトなどでブロックされている
サーファイアウォールは防火壁という意味で、不正アクセスやサイバー攻撃などをブロックする機能を持ちます。
通常は、何かソフトをインストールしなくてもWindowsやMacなどのOSには備わっています。
せっかくのディフェンスが台無しになってしまうかもしれないため、ファイアウォールソフトの設定を変更する際には注意が必要ではありますが、設定を見直してみることも一つの手です。
↓PCトラブルなど社内IT環境にお困りなら↓
その他の可能性
サーバ側の設定が原因の場合
もちろんサーバー側が問題があるケースもあります。
PC⇔サーバー間のネットワークの確認
まずは、パソコンとサーバーの通信が取れているか確認してみましょう。
サーバーのIPアドレスがわかるようであれば、pingを打って疎通が取れるかどうか調べます。
タイムアウトするようであれば、通信がダウンしているか、サーバーの電源が落ちていることも考えられます。
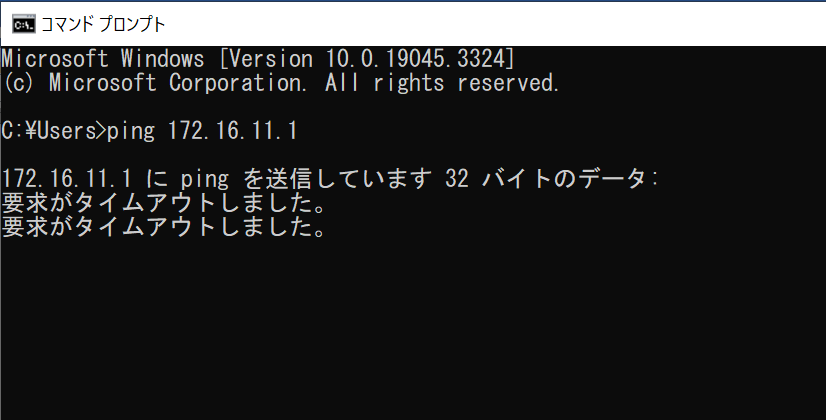
Pingが通っているけれど共有フォルダが見れないということであれば、設定について探っていくことになります。
共有設定が変わってしまった
共有フォルダの設定が変わってしまい、見れなくなっているということもよくあります。特にパソコンで共有している場合はWindows Updateの影響で設定がリセットされてしまうことがあります。
「ネットワーク探索を有効にする」と「ファイルとプリンターの共有を有効にする」がオフになっていないか確認します。
スタートボタン→設定→ネットワークとインターネット→ネットワークと共有センター→「共有の詳細設定の変更」をクリック。
「ネットワーク探索を有効にする」と「ファイルとプリンターの共有を有効にする」の両方をオンにしてください。
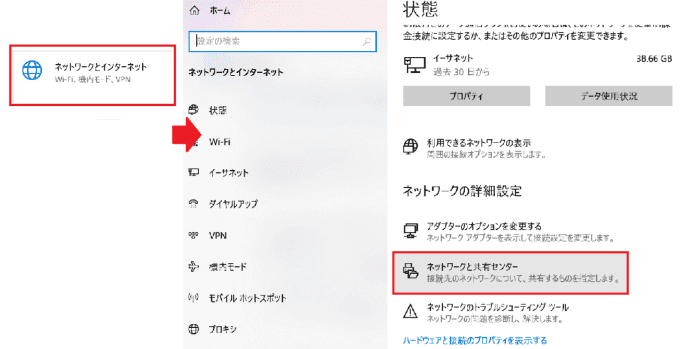
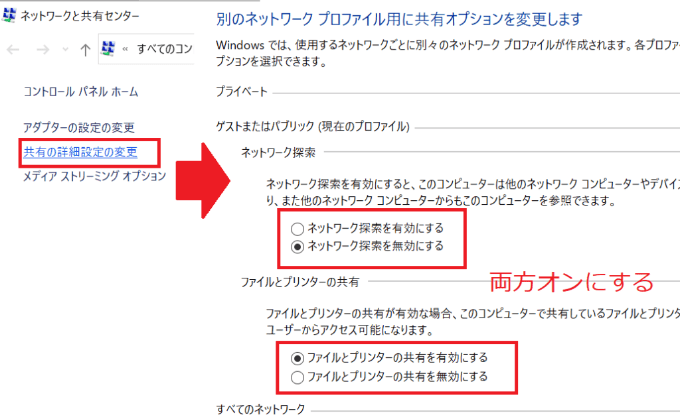
サーバーのファイアウォールも忘れずにチェック
サーバーコンピュータもパソコン同様ファイアウォールが搭載されていますので、設定を確認する必要があります。
サーバーの場合に注意したいのが、Windows標準のものだけではない可能性がある、ということです。アンチウイルスソフトなどのインストールしている場合はそのファイアウォールの設定もチェックするようにしましょう。
マスタブラウザの確認
サーバー側においても、マスタブラウザが関与していることがあります。
上記を参照し、調査してみてください。
ネットワーク機器の設定による影響
ネットワーク全体を保護するための有名な機器としてUTMなどがあります。

そういったものがある場合、サーバーコンピュータだけを見ていても解決しません。それらの設定画面から共有を弾いている機能がないか確認していく必要があります。
ルータ側の設定も確認が必要です
ルーターにもファイアーウォールあり
ルーターにもセキュリティ機能が備わっているものがあります。
ルータのファイアウォールの設定がオンになっているため、共有が阻害されるケースがあります。
ルーターの設定ツールや、インターネットブラウザで管理画面を開き、ファイアウォールをオフにしてお試しください。
ゲストモードという設定
パソコンやサーバーの共有設定や、ファイアウォールなどのセキュリティも見直した。
けれども、一向に共有ができない…という場合は、もしかするとインターネット通信自体が制限されたものかもしれません。
ルーター側の設定で「ゲストモード(ゲストポート)」が有効になっており、そちらに接続している場合は、共有が出来ない可能性が非常に高いです。
ゲストモードはその名の通り、ゲストがインターネット接続のみの状態で使用することを想定しており、ネットワークには接続不可とすることが多いです。
そちらに接続となっていた場合は、いくらパソコンやサーバーの設定を変更しても、共有はできないということになります。
↓PCトラブルなど社内IT環境にお困りなら↓
どうしても上手くいかない時は
インターネットで検索して色々な方法を試してみたけどうまくいかない…

とげおネットまで
お気軽にご相談ください!!
電話・メールフォームから
お問い合わせください!
▼ ▼ ▼
とげおネットでは
出張サポートにて
お力になれます!
インターネットで検索して色々な方法を試してみたけど上手くいかない場合はとげおネットまでお気軽にご相談ください。出張サポートにてお力になることが可能です。
まとめ
共有フォルダが見れない、ネットワーク上のPCやプリンタが見えない等のトラブルについての対策についてご説明しました。
共有は関連する箇所や設定がたくさんあるため、原因が複雑で多岐に渡ります。
一つ一つ試していくしかありませんが、一度理解すれば確認する箇所はこの辺だと当たりを付けることができます。
また、ネットワークトラブルには色々な原因が考えられるため以下の関連記事と合わせてご参考ください。
お困りの方はお気軽にお問合せください。
弊社ネットワークサポート事例
弊社のネットワークサポート事例は以下のとおりです。