
OneDrive(ワンドライブ)の同期がデフォルトでONなのは、はっきり言って迷惑!

OneDriveの同期(自動バックアップ)はいらないから解除したい

自宅と職場で同期されるため、同期を解除して情報漏えいのリスクを回避したい
マイクロソフトアカウントでログインする場合、OneDrive(ワンドライブ)の同期がデフォルトでONになっており、使いにくいと感じた方も多いはず。
OneDriveが自動で同期して、色々な不具合やトラブルが起こって困っている方もいるでしょう。
この記事では、使いにくいOneDriveの同期を解除する6つの方法をわかりやすく解説します。
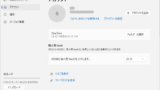
↓PCトラブルなど社内IT環境にお困りなら↓
OneDriveの使いにくい同期・バックアップを解除する6つの方法
OneDriveの使いにくい同期・バックアップを解除する6つの方法を下記で図を使ってわかりやすく解説します。
- OneDriveの同期・バックアップを一時的に解除する
- OneDriveで一部またはすべてのフォルダの同期・バックアップを解除する
- OneDriveをスタートアップから外して同期・バックアップを解除する
- OneDriveアカウントのリンクを解除して同期・バックアップを解除する
- グループ ポリシーでOneDriveを無効にして同期・バックアップを解除する
- OneDriveをアンインストールして同期・バックアップを解除する
1. OneDriveの同期・バックアップを一時的に解除する
ローカルPCとクラウドストレージ間のすべての「同期」と「バックアップ」を一時的に停止する方法をわかりやすく図解で解説します。
バッテリーの持ちをよくしたい場合や、同期・バックアップがうまくいかなかった場合などに、一時的(2時間、8時間、24時間のいずれか)に解除する方法です。
- 「☁」をクリックします。
- 「⚙」をクリックします。
- 「同期の一時停止」をクリックします。
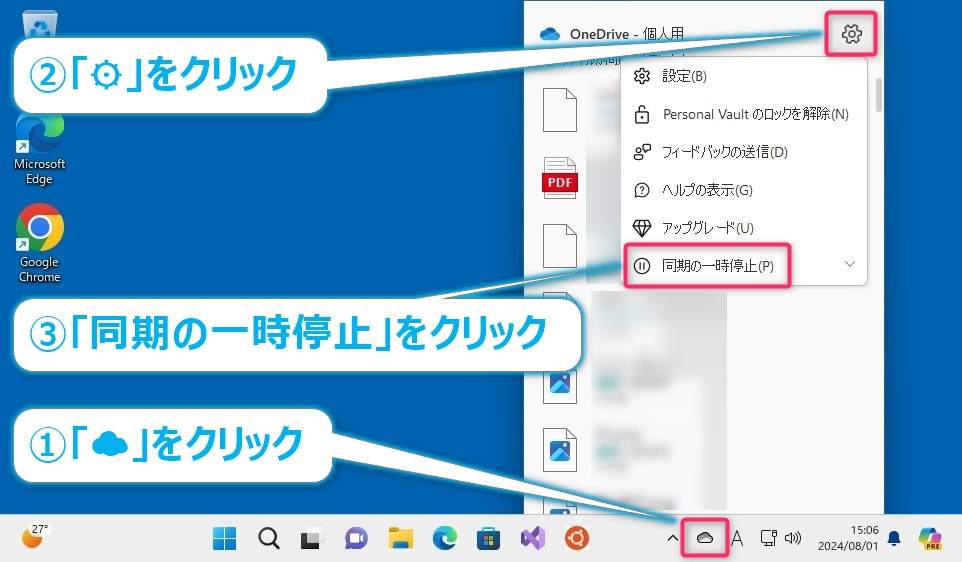
2. OneDriveで一部またはすべてのフォルダの同期・バックアップを解除する
一部あるいはすべてのフォルダに対して、ローカルPCとクラウドストレージ間の「同期」と「バックアップ」の解除を図解でわかりやすく解説します。
OneDriveで同期・バックアップしたくないフォルダを自由に選べます。
- ①「☁」をクリックします。
②「⚙」をクリックします。
③「⚙設定」をクリックします。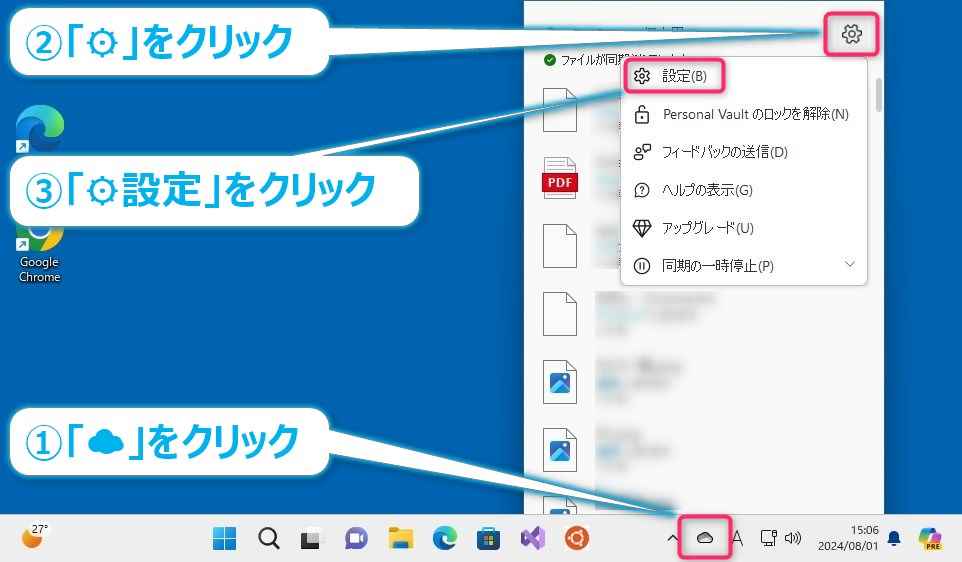
- ①「同期とバックアップ」をクリックします。
②「デバイスの写真やビデオの保存」が必要ないならトグルボタンをオフにします。
③「作成したスクリーンショットをOneDriveに保存する」必要がない場合はトグルボタンをオフにします。
④「バックアップを管理」をクリックします。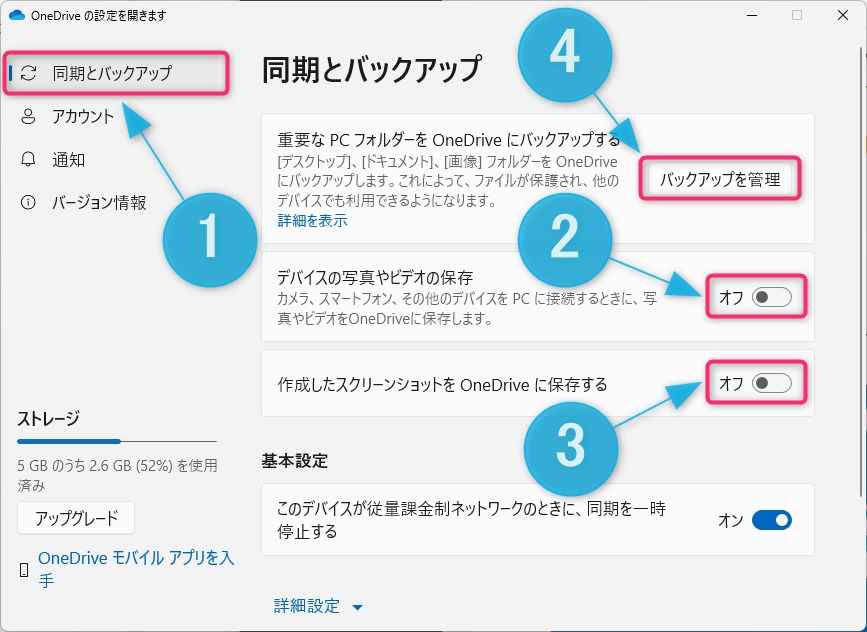
- ①5つあるフォルダのうち同期・バックアップが必要ないものは、トグルボタンをオフにします。
②「変更の保存」をクリックします。
③「閉じる」をクリックします。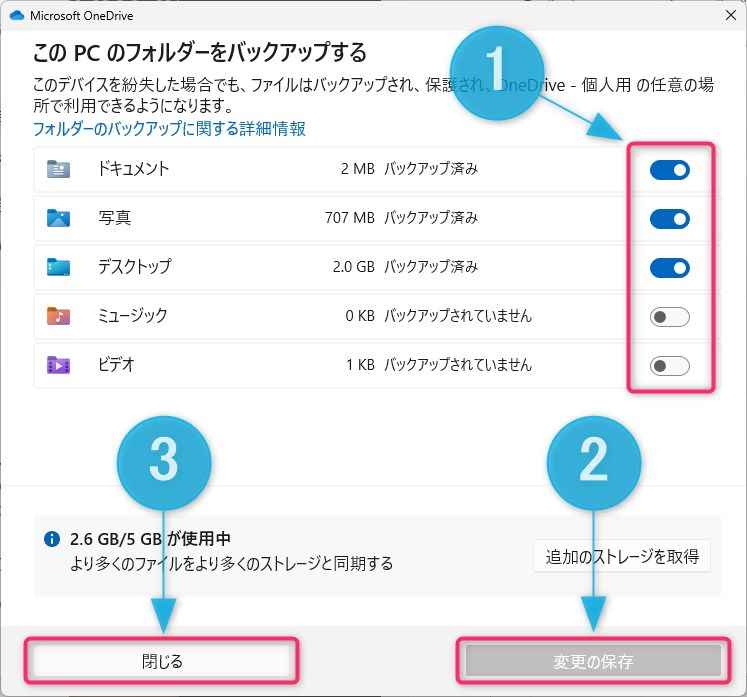
- ①「アカウント」をクリックします。
②「フォルダの選択」をクリックします。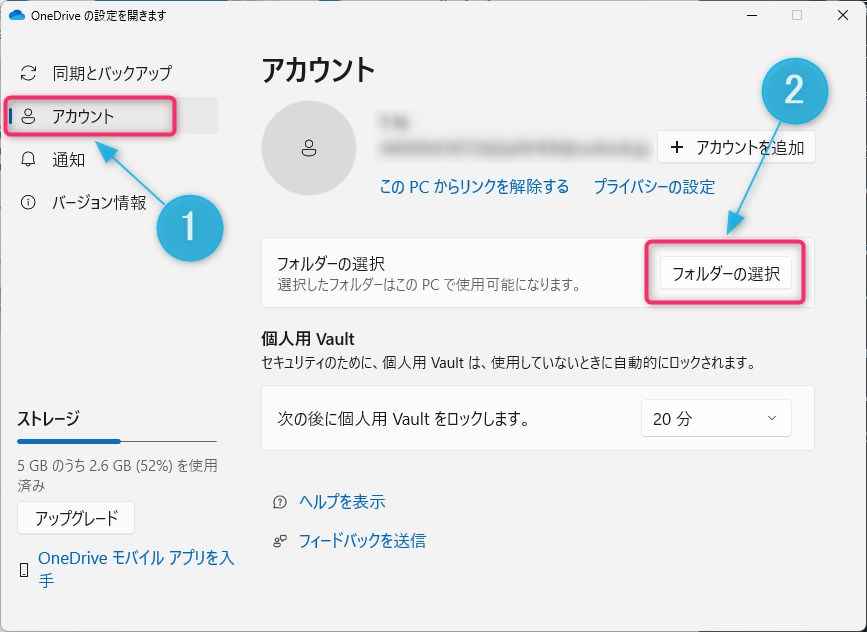
- ①同期・バックアップの必要がないフォルダは、左にあるチェックをはずします。
②「OK」をクリックします。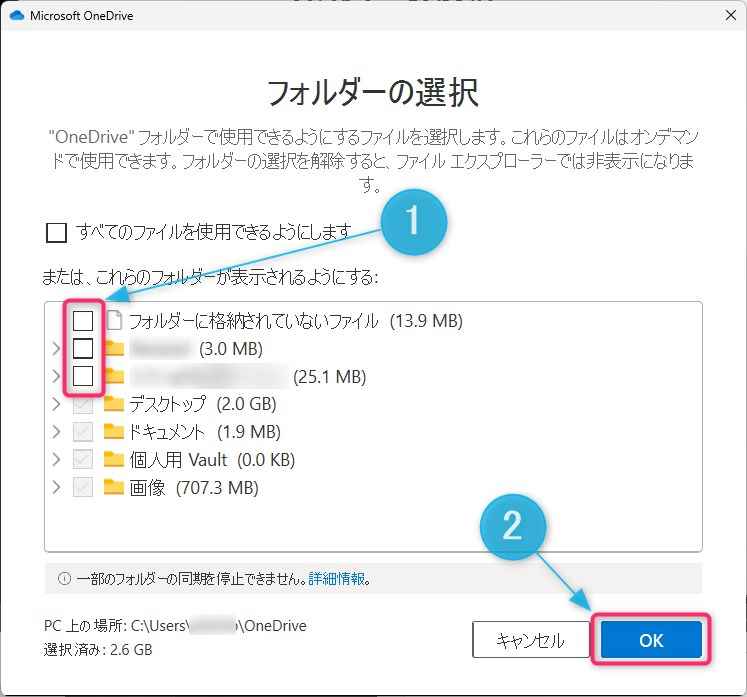
3. OneDriveをスタートアップから外して同期・バックアップを解除する
OneDriveをスタートアップから外して同期・バックアップを解除する方法を図解でわかりやすく解説します。
OneDriveをスタートアップから外すと、Windows起動時にOneDriveが起動しなくなるので、常駐もされなくなり、同期・バックアップもされません。
- ①キーボードの「Ctrl」+「Alt」+「Del」を同時に押します。
②「タスク マネージャー」をクリックします。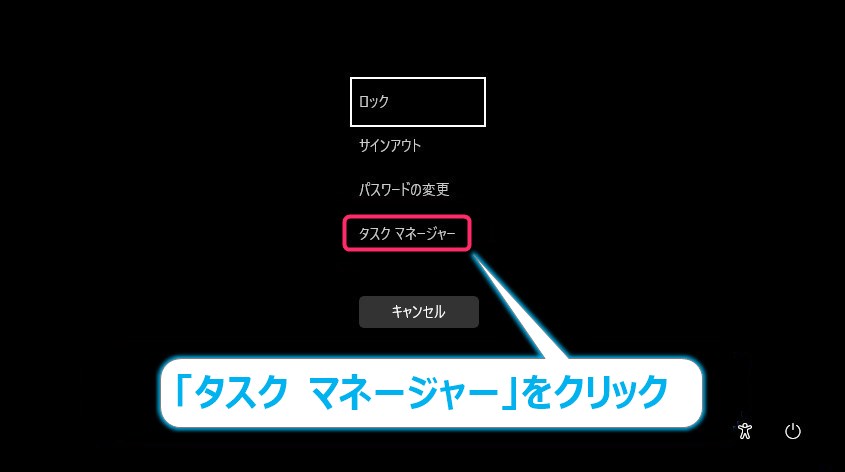
- ①「スタートアップ アプリ」をクリックします。
②「OneDrive.exe」上で右クリックします。
③「無効化(D)」をクリックします。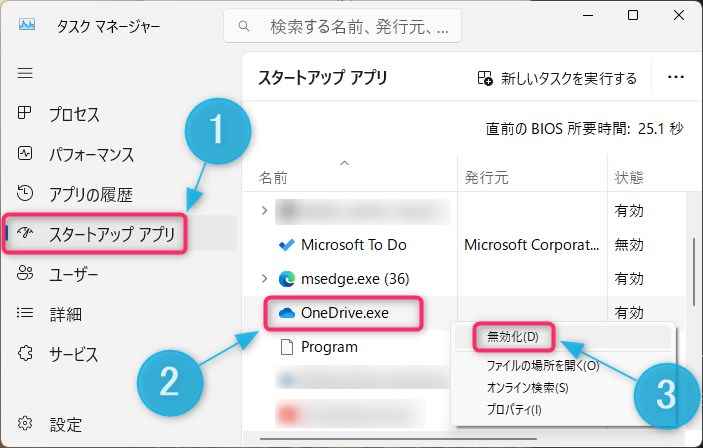
- パソコンを再起動すると「無効」→「有効」へ変更するまで、OneDriveが起動されず常駐もしなくなり、同期・バックアップが解除されます。
4. OneDriveアカウントのリンクを解除して同期・バックアップを解除する
OneDriveアカウントのリンクを解除することで、ローカルPCとクラウドストレージ間のすべての「同期」と「バックアップ」を停止します。
オフライン時でも表示されるファイル(ローカルPC内に実際に保存されているファイル)以外とエクスプローラ内にあるOneDriveの同期用フォルダやファイルは表示されなくなります。
- ①「アカウント」をクリックします。
②「このPCからリンクを解除する」をクリックします。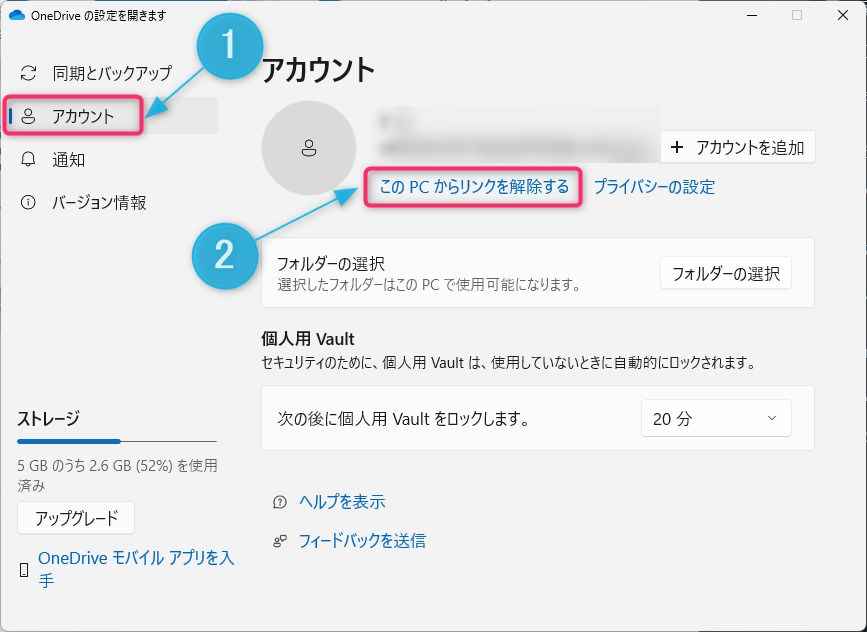
- 「アカウントのリンク解除」をクリックします。
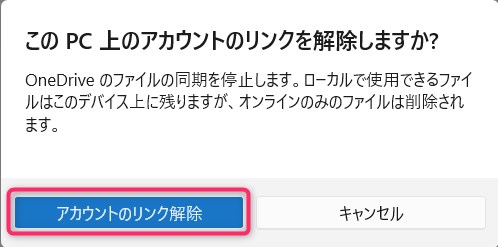
5. グループ ポリシーでOneDriveを無効にして同期・バックアップを解除する
グループ ポリシーでOneDriveを無効にして、同期・バックアップを解除する方法を図解でわかりやすく解説します。
- キーボードの「Windows」+「R」を押します。
①「gpedit.msc」を入力します。
②「OK」をクリックします。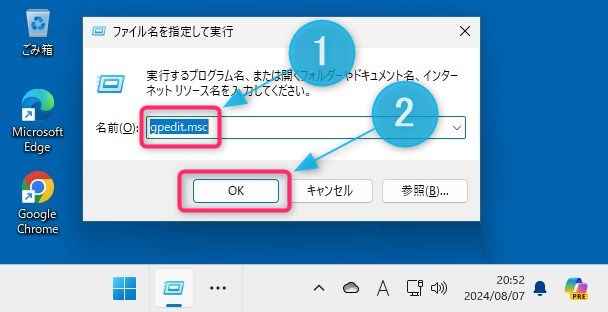
- ①「コンピューターの構成」を選択します。
②「管理用テンプレート」→「Windows コンポーネント」をクリックします。
③「OneDrive」をクリックします。
④「OneDriveをファイル記憶域として使用できないようにする」をダブルクリックします。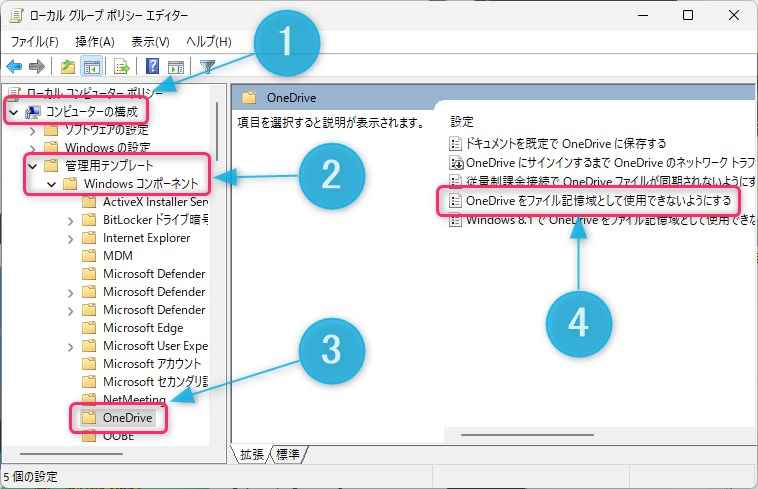
- ①「無効(D)」を選択します。
②「OK」をクリックします。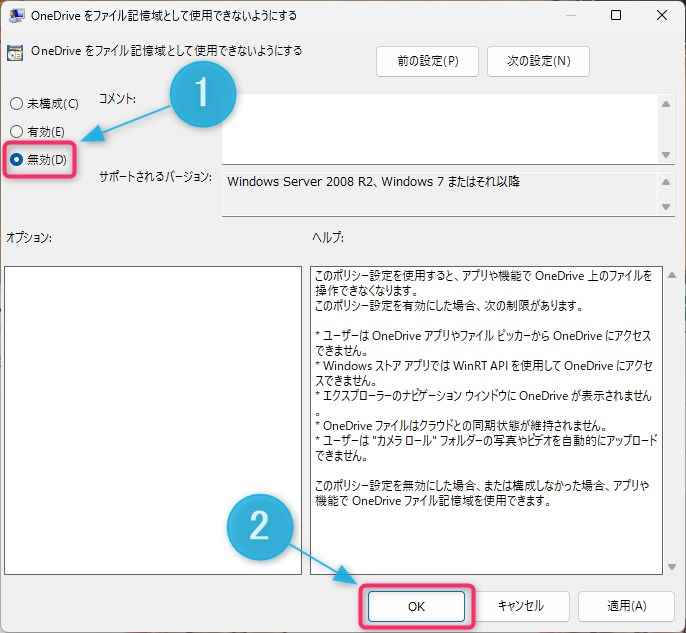
6. OneDriveをアンインストールして同期・バックアップを解除する
OneDriveをアンインストールして同期・バックアップを解除する方法を図解でわかりやすく解説します。
OneDriveアプリをローカルPCからアンインストールしても、クラウドストレージ内のファイルは保存されたままです。
- ①タスクバー上の「スタート」ボタンをクリックします。
②「設定」をクリックします。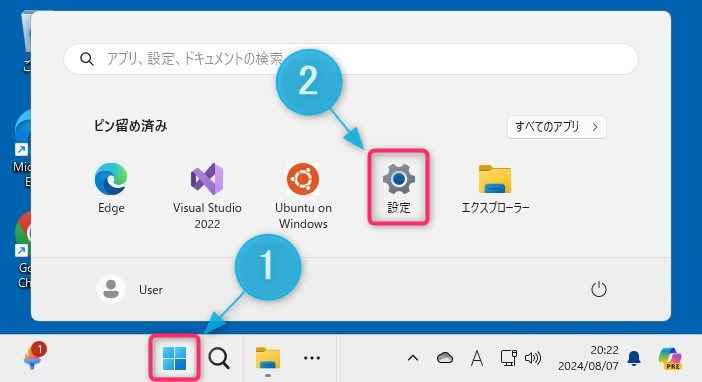
- ①「アプリ」をクリックします。
②検索ウインドウに「OneDrive」と入力します。
③「Microsoft OneDrive」の右にある「…」をクリックします。
④「アンインストール」をクリックします。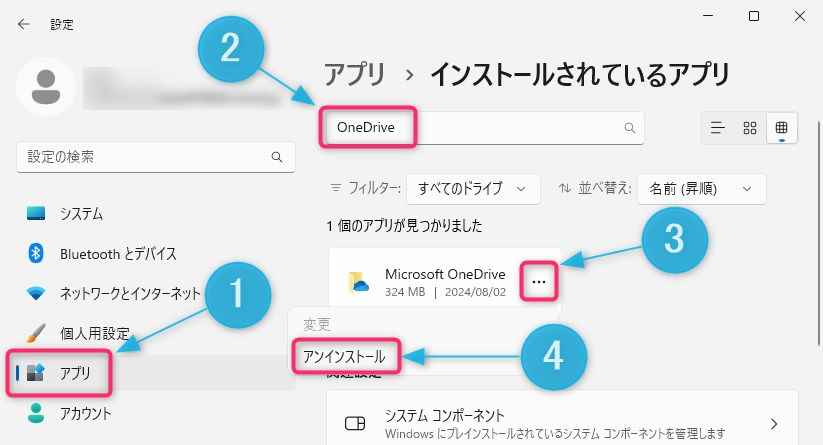

↓PCトラブルなど社内IT環境にお困りなら↓
OneDriveの同期状況を変更する方法
OneDriveで同期解除はせず、同期したいフォルダと同期しないフォルダを変更するという設定ももちろん可能です。ただし、この操作も、適切に行わないとクラウド上に保存しているデータに影響が及ぶ可能性があります。十分注意して実施しなければいけません。
OneDriveの設定画面へのアクセスと、設定時の効果
タスクバー右下の通知領域内にあるOneDriveアイコンから「設定」を選択することで、OneDriveメニューを開き、「設定」ボタン > 同期とバックアップ > 「バックアップを管理」で同期状況を変更することができます。
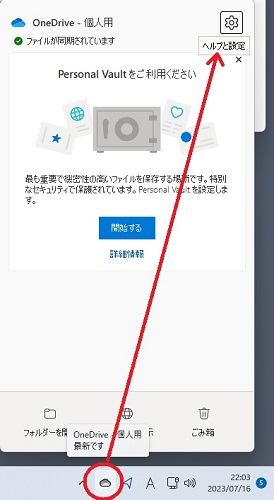
通知エリアのOneDriveアプリ→設定画面へ
設定画面では「ドキュメント」「写真(ピクチャー)」「デスクトップ」の同期を行うかどうかを変更することができます。
チェックをONにすることで、ローカルPCの上記フォルダに保存されたデータをクラウド上にバックアップすることができます。
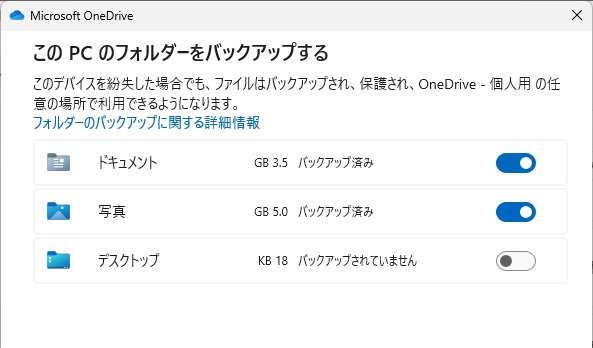
OneDrive「バックアップを管理」画面
同期をON→OFFにした場合
OneDriveクラウド上で保存されているデータは、OFFにした瞬間にそれぞれのフォルダからは表示されなくなります。ただし、元データは「OneDrive」フォルダ内から参照することは可能です。
例えば「デスクトップ」を同期していた場合、同期をOFFにするとOneDriveで同期していたファイルはデスクトップの表示は消えますが、OneDrive > デスクトップ フォルダには残っており、このフォルダ自体はクラウドデータと同期していますので引き続き最新ファイルを参照したり編集して同期させることが可能です。
同期をOFF→ONにした場合
ONにした時点でクラウド上に保存されているファイルが瞬時に反映され、Explorer上で確認することができるようになります。
ただし、ローカルPC上の実データとしてダウンロードするのは、(デフォルト設定では)ファイル実行時のため、それまでローカルPCの容量を圧迫することはありません。特定のファイルまたはフォルダを完全にダウンロードし、オフラインでも常に使用するようにすることも可能です。
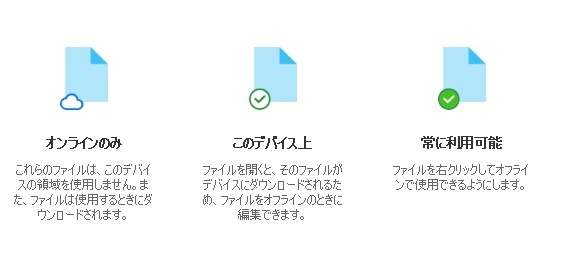
OneDriveファイルのステータス
また、ONにした際に、該当の場所に保存されているファイルは、順次OneDrive上にバックアップされます。バックアップ完了までにかかる時間は、保存しているファイル数やファイルサイズ・使用しているPCのスペック・回線速度によって依存します。ファイル数が多かったり、回線速度が遅かったりするなどの理由で、同期が完全な状態になるまである程度の時間がかかる可能性があることも注意が必要です。
↓PCトラブルなど社内IT環境にお困りなら↓
OneDriveの分かりにくい同期とは?仕組みを把握しよう!

OneDrive(ワンドライブ)で使いにくいと感じる同期の仕組みや特徴を、しっかりと理解して適切に使えれば、むしろOneDriveがとても便利に感じられるでしょう。
OneDriveの使いにくい同期と一般的な自動バックアップの違い
OneDriveの同期機能は「同期(バックアップ)」や「自動バックアップ」など、いろいろな言われ方をしています。
実際にOneDriveの同期機能を使ってみて、一般的な自動バックアップとの違いに戸惑った方も多いはず。
OneDriveの同期機能では、ローカルPCとクラウドストレージ間は常に同期されます。
ローカルPCとクラウドストレージの一方で、ファイルやフォルダを変更や追加、削除すると、自動で他方でも同じように変更や追加、削除などの更新がおこなわれ、その逆の場合も同様に更新されます。
OneDriveでは更新するごとにファイル履歴として保存され、最新の同期(更新)以前のファイルもファイル履歴から選んで簡単に復元できます。
また、常に最新の状態をバックアップしてデバイス間で共有できるため、同期とバックアップの両方の便利な機能を同時に体験できます。
たとえば、OneDriveでデスクトップフォルダを同期しておけば、自宅のパソコンや外出先のノートパソコンなどデバイスが異なっても、両方のデスクトップで同じファイルを自動で更新したり、自動でファイル履歴として差分バックアップできたりします。
「OneDriveの同期機能」と「一般的なバックアップ」の明確な違いは、OneDriveの同期ではローカルPCでファイルを削除すると、クラウドストレージ内の大切なバックアップファイルも削除されてしまう点です。(一定期間内であればクラウドストレージ内のゴミ箱から復元できるのでご安心を)
このように、「OneDriveの同期」と「一般的なバックアップ」の間に生じるギャップが、使いにくさを感じることの要因の一つでしょう。
OneDriveの使いにくい同期・バックアップの停止によるメリット・デメリット
OneDriveの使いにくい同期・バックアップを停止するメリット・デメリットをそれぞれわかりやすく解説します。
同期・バックアップの停止によるメリットは特定の使用環境の場合に限定されますが、停止によるデメリットは使用環境に限定されません。
そのため、OneDriveの仕様や特性を把握して、使用環境にもよりますが、便利な同期・バックアップ機能をできるだけオンにしたまま使うことをおすすめします。
OneDriveの同期・バックアップの停止によるメリット
OneDriveの使用環境によって、同期・バックアップの停止によるメリットが異なります。
- バッテリーの持ちがよくなる:ノートパソコン使用時のメリット
- パソコンの動作が軽快になる:低スペックのPC使用時のメリット
- クラウドストレージの容量に余裕ができる:無料プラン利用時のメリット
- 情報漏えいのリスクを回避できる:会社と自宅の両方で使う場合のメリット
OneDriveの同期・バックアップの停止によるデメリット
OneDriveの同期・バックアップの停止により、下記のように利便性が大きく損なわれる点がデメリットしょう。
- 複数のパソコン間での同一ファイルに対する更新が困難になる
- 他の方法でバックアップをおこなう必要が生じる
- 同期とバックアップのいいとこ取りの機能を使えなくなる
↓PCトラブルなど社内IT環境にお困りなら↓
OneDriveの使いにくい同期・バックアップを解除して無効化する際の注意点
OneDriveの同期・バックアップを解除しても、クラウドストレージ内にあるファイルは保存されたままです。
OneDriveの同期・バックアップを解除後は、必要に応じてファイルをクラウドストレージからローカルPCへダウンロードしましょう。
また、大切なファイルの消失に備えて、下記の記事を参考に、OneDriveの同期とは別の方法(Windowsに標準搭載されているバックアップ機能など)でバックアップをおこないましょう。


↓PCトラブルなど社内IT環境にお困りなら↓
どうしても上手くいかない時は
インターネットで検索して色々な方法を試してみたけどうまくいかない…

とげおネットまで
お気軽にご相談ください!!
電話・メールフォームから
お問い合わせください!
▼ ▼ ▼
とげおネットでは
出張サポートにて
お力になれます!
インターネットで検索して色々な方法を試してみたけど上手くいかない場合はとげおネットまでお気軽にご相談ください。出張サポートにてお力になることが可能です。
まとめ|OneDriveの同期機能の特徴を理解して便利に使いこなそう!
OneDrive(ワンドライブ)の同期機能の特徴や仕様をしっかり理解できると、今まで使いにくいと感じたOneDriveの同期が、一般的な自動バックアップよりとても便利に思えてきませんでしたか。
ノートパソコン使用時のバッテリーの節約や、自宅と職場でOneDriveを介して同期する時の情報漏えいリスクなど、特定のシーンで使いにくさは感じられる場合は、この記事内の「OneDriveの使いにくい同期・バックアップを解除する6つの方法」を参考に最適な解除方法を選んで実施してください。
OneDriveがWindowsパソコンに導入されて複雑になってしまいました。不具合が改善しない場合はとげおネットにご相談ください。







