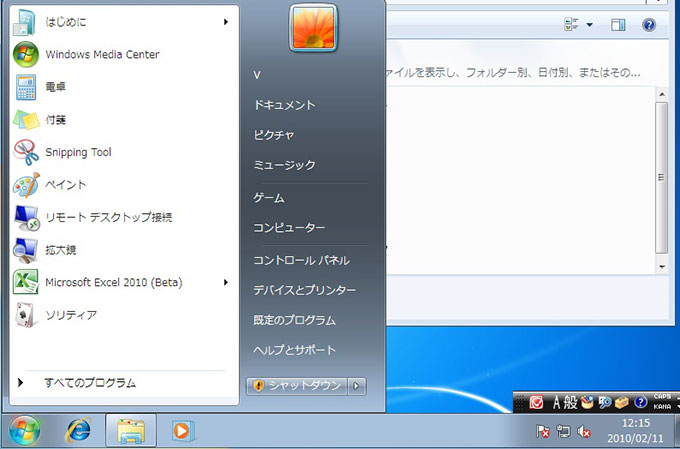ここではWindows7の基本操作について解説していきます。普段何気なく使っているWindowsですが、本当にたくさんの機能があります。社会人として最低限これだけは知っておいた方が良いと思う「Windows操作方法」を今回から、数回に渡ってお届けします。初心者の方は勉強として、既にWindowsを使いこなしている人も復習として読んでいただければ幸いです。まずは「スタートメニュー」の使い方から勉強していきましょう。
Windows10のスタートメニューについては以下の記事をご参考ください。
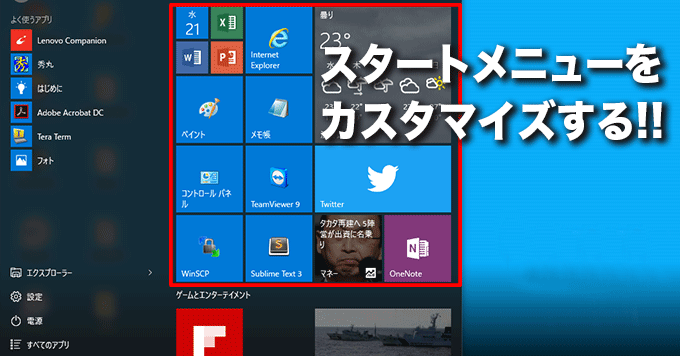
↓PCトラブルなど社内IT環境にお困りなら↓
スタートメニューを自分好みにカスタマイズ
デスクトップ画面左下にあるWindowsマークをクリックすると現れるのが「スタートメニュー」です。こちらのメニュー欄ですが、カスタマイズ可能となっているので自分好みのメニュー表示にして使うと操作が楽になります。それでは「スタートメニュー」の具体的な機能を見ていきましょう。
パソコンにインストールされている全てのソフトを見る
よく使うソフトはスタートメニューに表示されていますが、それ以外のアプリケーション(ソフト)を確認するには「すべてのプログラム」という項目をクリックします。その名の通り、パソコンにインストールされているすべてのプログラムを一覧で確認することができます。新しくインストールしたアプリが見つからない場合はこちらから探してみてください。
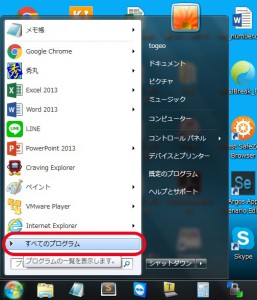
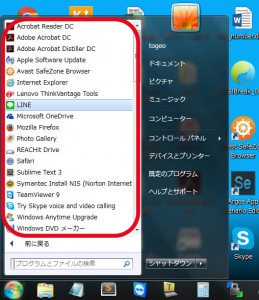
スタートメニューに特定のアプリを登録する
スタートメニュートップには使用頻度の高いアプリが優先的に表示されています。ただ、使用頻度は高くないけど、業務上必ず使うソフトがあると思います。そのような場合は特定のアプリを指定して登録しておけば次回使う際にとても便利です。設定方法:「すべてのプログラム」→「表示させたいアプリを選択する」→「目的のアプリ上で右クリック」→「選択項目から[スタートメニューに表示する]を選択」。下記ではExcelを設定しています。
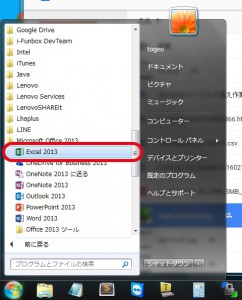
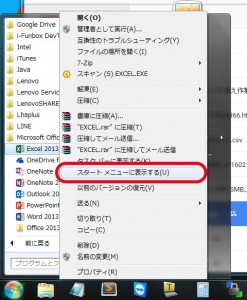
スタートメニューのアプリ表示数を増やす(減らす)
スタートメニューに表示されるアプリの数をもっと増やしたい、又はそんなに表示しなくていいので減らしたいという場合はこちらの操作から表示数を設定してください。
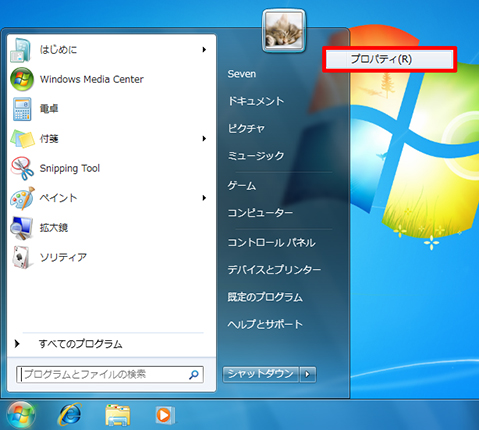
スタートメニューの何もない部分で右クリックすると「プロパティ」が表示されます。そちらを選択してください。
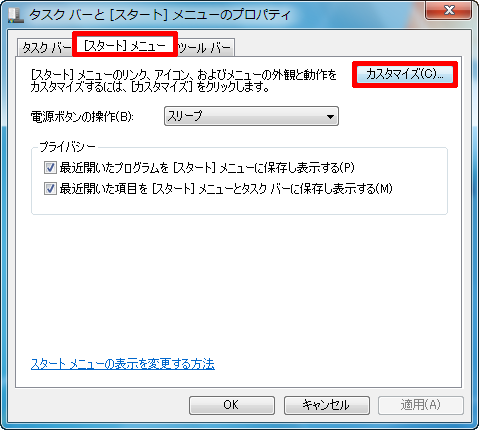
次に「カスタマイズ」をクリックします。
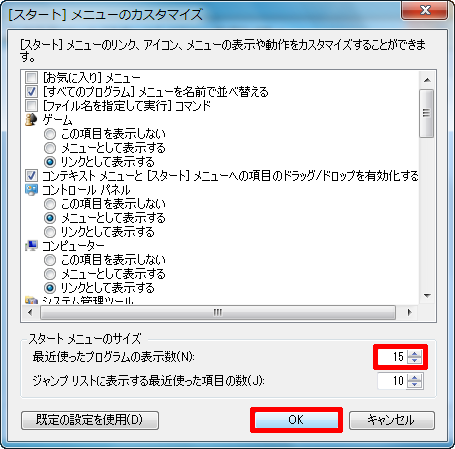
画面右下に表示される「最近使ったプログラムの表示数」で数を調節できます。
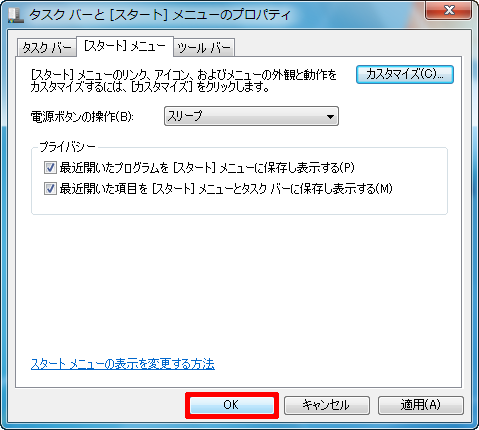
最後に「OK」を押して設定完了です。
スタートメニューの項目をデスクトップに表示させる
スタートメニューに表示されているアプリケーションやプログラムをデスクトップにドラッグするとショートカットが作成されます。本当によく使う機能やアプリに関してはこのようにショートカットを作っておくと便利でしょう。
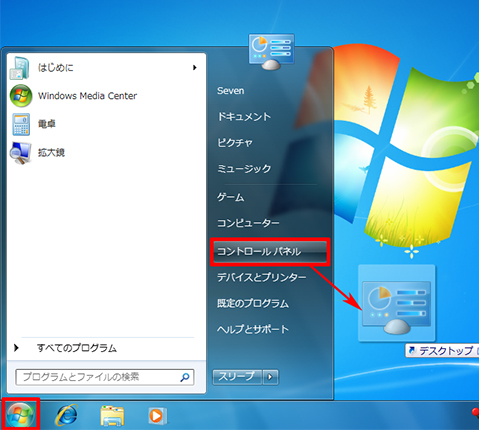
コントロールパネルの項目をデスクトップへドラッグ&ドロップ。
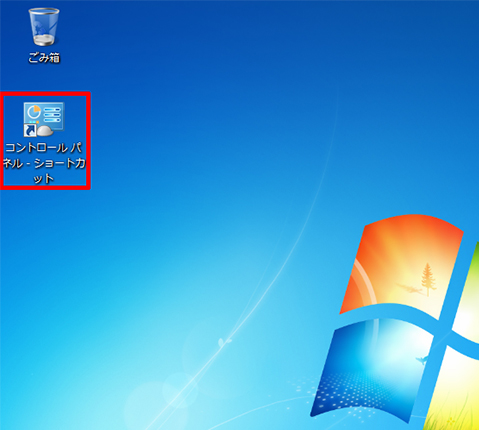
デスクトップにコントロールパネルのショートカットが作成されました。
※注意:こちらの操作ですが、「すべてのプログラム」内のアプリケーションをデスクトップにドラッグ&ドロップすると、スタートメニューから起動できなくなってしまいます。その場合は目的のアプリケーション上で「右クリック」→「送る」→「デスクトップ(ショートカットを作成)」でショートカットを作ることができます。
スタートメニューの画像を変更する
スタートメニューの右上に表示されるユーザーアカウントの画像を変更することができます。些細な事ではありますが、毎日使うパソコンなので自分好みの画像に変更してみるのも気分転換になっていいかもしれません。
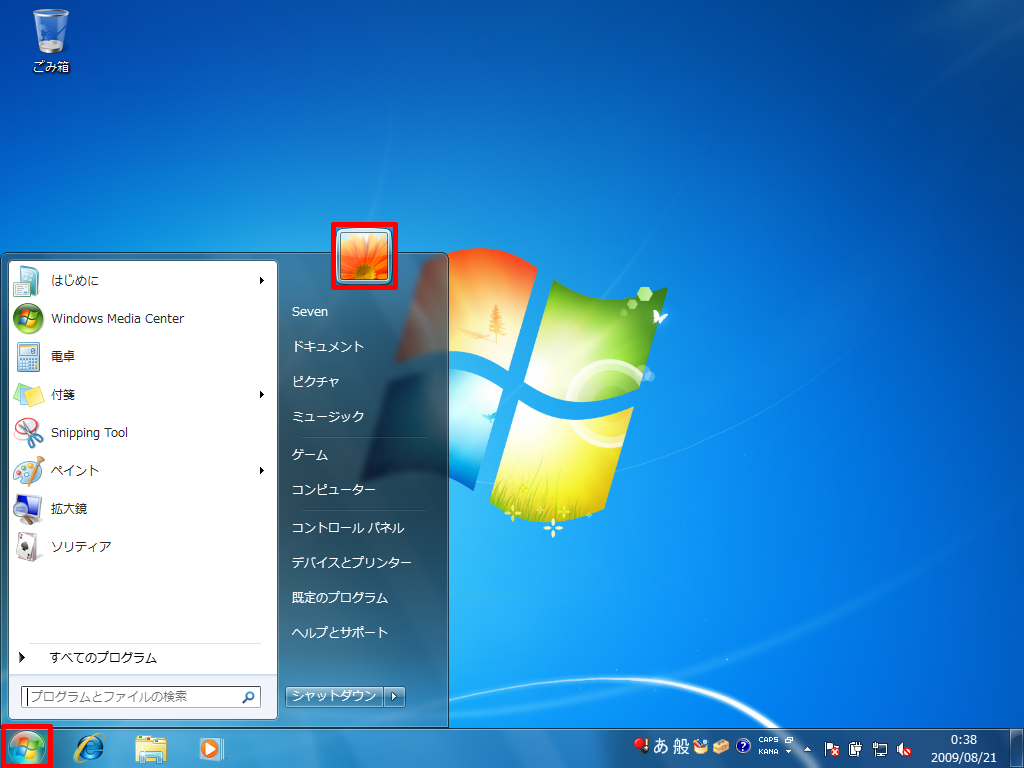
スタートメニューから右上のユーザーアカウント画像をクリックします。
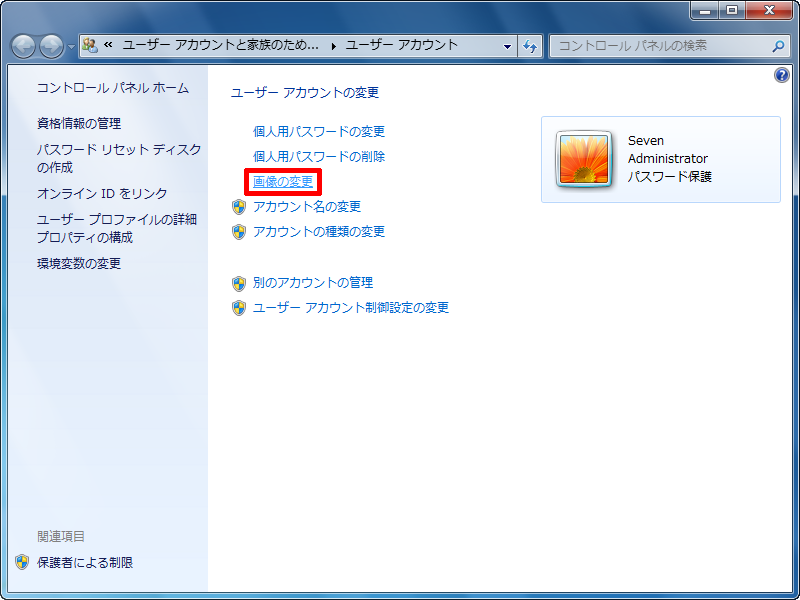
次に「画像の変更」をクリックします。
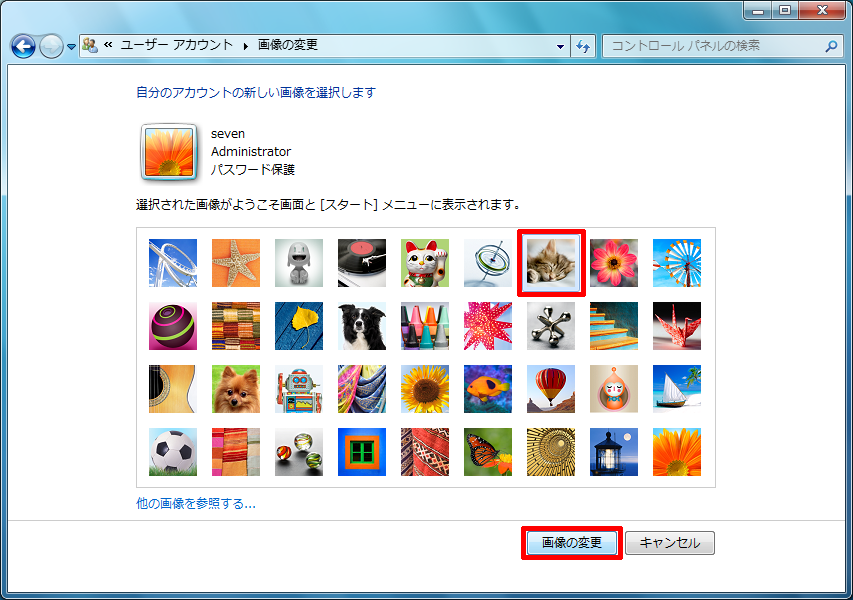
設定画面からお好きな画像を選択し、「画像の変更」を押します。これで新しい画像に変更されます。
スタートメニューの表示サイズを小さくする
スタートメニューに表示されているアプリケーションのアイコンを小さくすることができます。小さくすることで、デスクトップの画面を侵食することなくコンパクトなサイズで表示することが可能になります。
設定方法:スタートメニューの欄の何もない部分で「右クリック」→「プロパティ」→「カスタマイズ」と選択していきます。
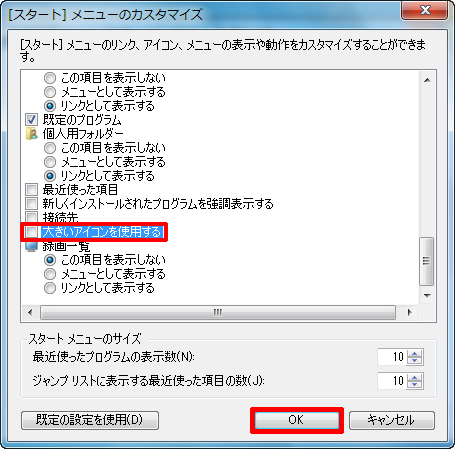
カスタマイズメニューの中から「大きいアイコンを使用する」のチェックを外して、「OK」をクリック。
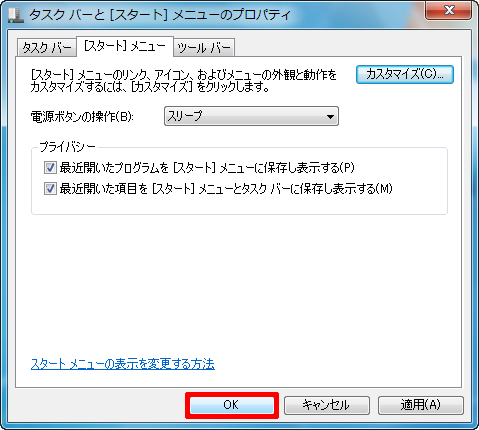
最後にもう一度「OK」をクリックして完了です。
スタートメニューの項目を削除したい
スタートメニューの項目の表示、非表示を設定できます。普段あまり使わない項目(特にゲームやミュージック)などは削除しておけば、メニュー欄がスッキリして使いやすくなります。
設定方法:スタートメニューの欄の何もない部分で「右クリック」→「プロパティ」→「カスタマイズ」と選択していきます。

メニューから「ゲーム」の項目を削除する場合は、ゲームの「この項目を表示しない」のチェックボックスを選択してください。
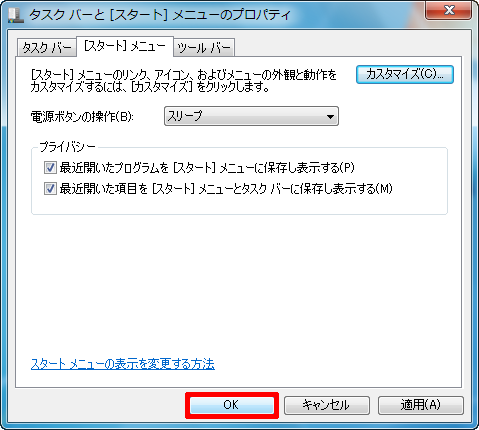
もう一度「OK」をクリックして完了。スタートメニューからゲームの項目が消えているのが確認できると思います。
スタートメニューにコントロールパネルの設定一覧を表示させる
パソコンの細かな設定をする時に必ずお世話になるのがコントロールパネル。私も本当によく使います。使用頻度が高い分、アクセスは良くしておきたいものです。そこでオススメしたいのが、スタートメニューに直接コントロールパネルの設定一覧を表示させることです。
設定方法:スタートメニューの欄の何もない部分で「右クリック」→「プロパティ」→「カスタマイズ」と選択していきます。
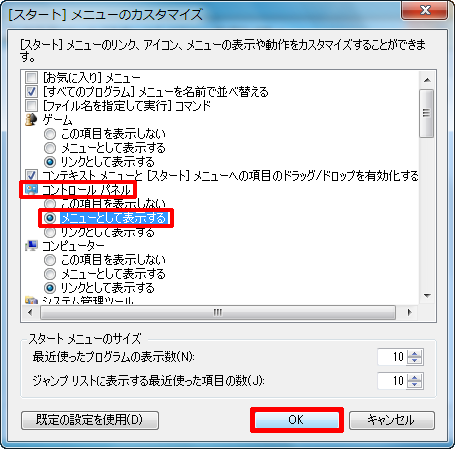
カスタマイズメニューの「コントロールパネル」のチェックボックスを「メニューとして表示する」にあわせください。選択後に「OK」をクリックします。
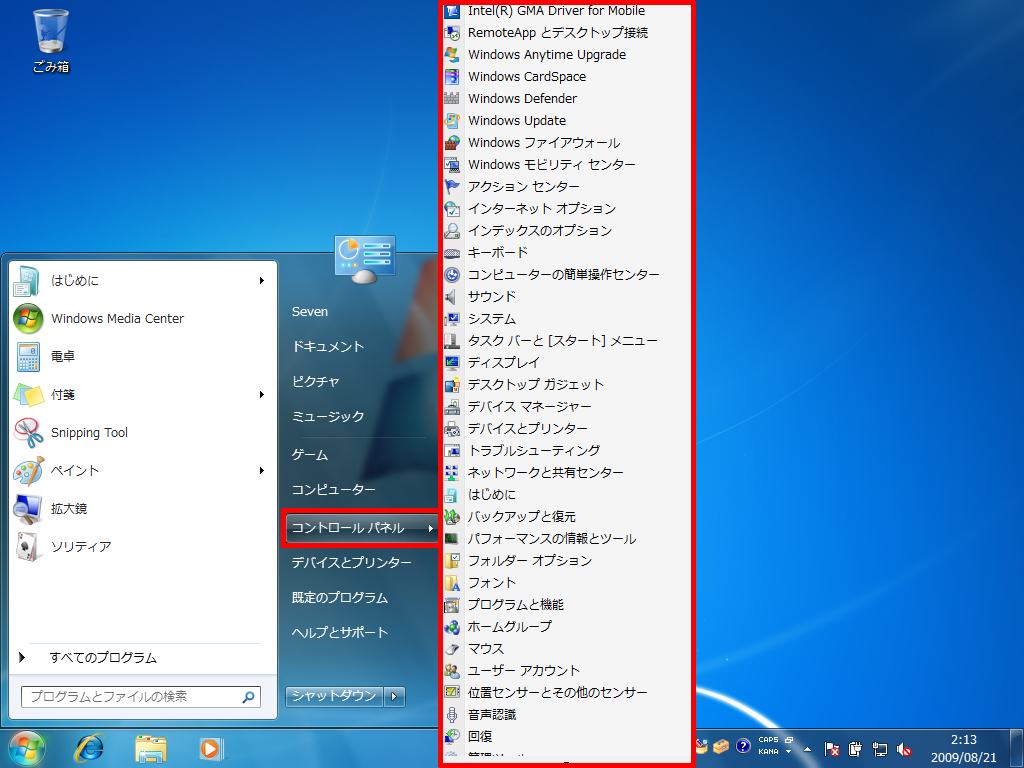
スタートメニューでコントロールパネルを選択すると、コントロールパネル内の設定項目がスタートメニューに表示されます。
スタートメニューに「最近使ったファイル」を表示させない
スタートメニューからアプリを起動する時に「最近使ったもの」という表示で、そのアプリで使っていたファイルを自動表示してくれる機能があります。便利な反面、もし他人に見られたらプライバシー上の問題もあります。必要ないという方は非表示設定にしておくことをオススメします。
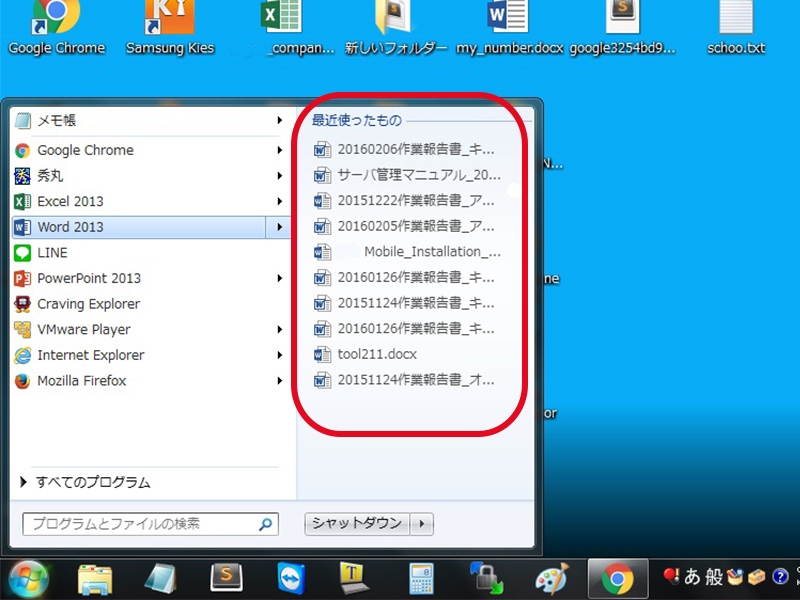
過去使っていたファイルが「最近使っていたもの」という項目に自動表示されます。
設定方法:スタートメニューの欄の何もない部分で「右クリック」→「プロパティ」をクリックします。
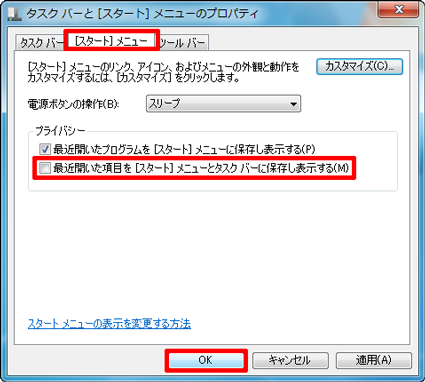
プロパティの画面で、「最近開いた項目を[スタート]メニューとタスクバーに保存し表示する」のチェックボックスを外します。これで、最近使っていたファイルが非表示になります。