Windowsのスクリーンショットを取る方法は画面全体を取りたいのか、一番上の選択されている画面だけを取りたいのか、その後編集、加工をするのかによって4種類の方法から選ぶことが出来ます。
Windows10ではスクリーンショットを取る方法が4種類に増えました。ここではその方法を一度に紹介しますので、複数の方法を覚えて用途に応じて画面キャプチャの方法を選んでいけるとよいですね。
↓PCトラブルなど社内IT環境にお困りなら↓
スクリーンショットを取る方法
画面全体を保存したい:Windowsキー+PrintScreen(PrtSc)キー
2つのキー、WindowsキーとPrintScreenキーを同時に押すだけで、表示中の全画面のキャプチャ画像がピクチャフォルダの中にある「スクリーンショット」フォルダに保存されます。
自動的に保存されますのでキャプチャした画像に文字を入れたり線を引いたり加工をする予定がない場合に適した方法です。
Windows10では従来通りPrintScreenキーだけ押して画面全体をキャプチャする方法もありますが、こちらは画像を取り出すのに、他のアプリで貼り付けをする必要があるため少々面倒です。これについては後程記述します。
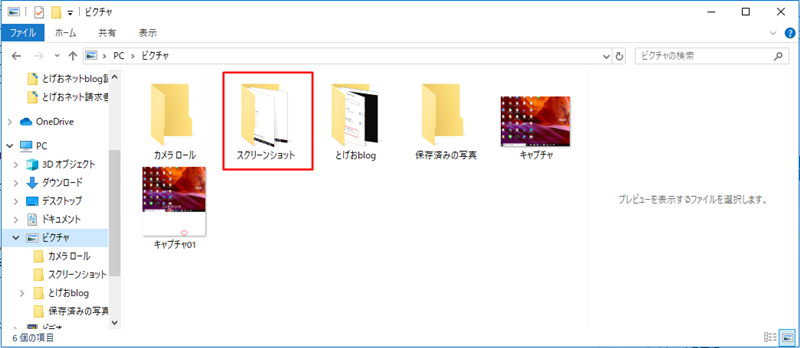
一部分を切り取り&スケッチ(Snip&Sketch) とSnipping Tool
Snipping ToolはSterterとHomeBasicを除くWindowsVistaから搭載されている画面キャプチャのツールです。
Snipping Tool
起動すると白い画面になるので、希望の選択範囲を切り取り、指定の場所に保存した後に別のソフトで文字入れをしたり加工をすることができます。
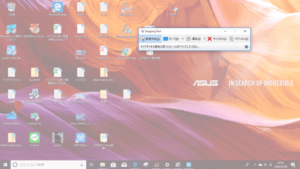
切り取り&スケッチ(Windows+Shift+Sキー)
切り取り&スケッチは、Windows+Shift+Sキーを同時に押すことで、呼び出すことができ、画面が暗くなります。
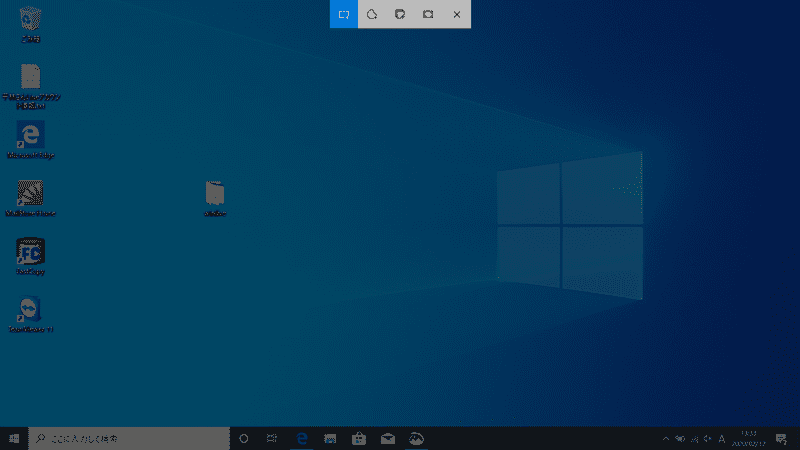
画面が暗くなりなり、そこで選択範囲を自由に決めることができます
全画面も保存することができ、キャプチャ後はクリップボードに画像が保存されます。さらにキャプチャ後右下の通知センターに通知が出るのでそこをクリックすると、画像を編集できる画面へと進みます。
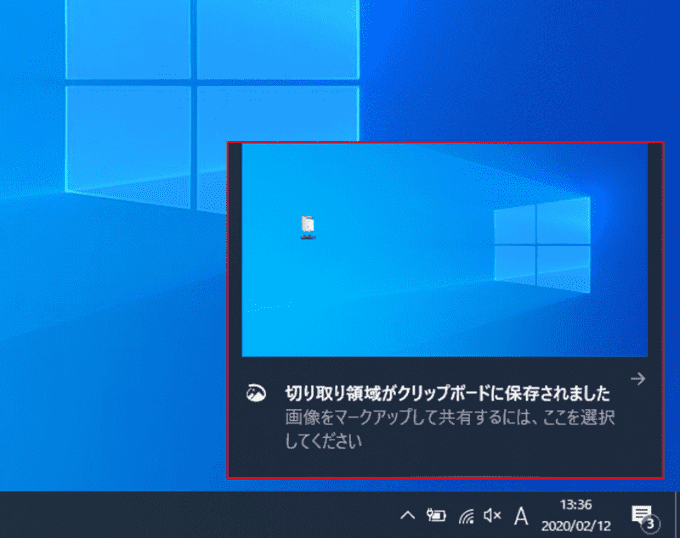
通知が消えてしまった場合は、通知センターをクリックすると出てくるので、そこからアクセスしても問題ありません。
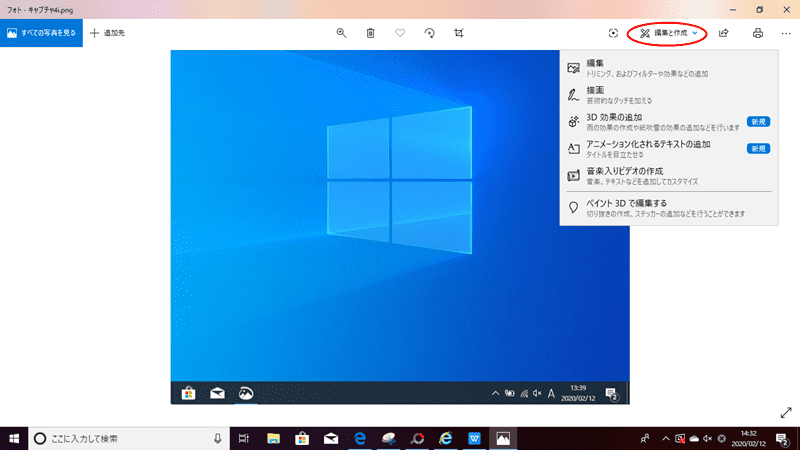
Snipping Toolは画像をキャプチャし保存するだけでしたが、切り取り&スケッチは画像保存後、上のバーにある「編集と作成」の隣の下向き▼や、その他のボタンを押すことで、そのまま切り取り&スケッチで画像の加工や文字入れができることが特徴です。
その他の「切り取り&スケッチ」の起動方法としてはSnipping Toolを起動すると、「切り取り&スケッチを使ってみる」というボタンが現れるので、それをクリックしても遷移することができます。
画面全体のスクリーンショットを取る:PrintScreenキーのみ
昔からよく知られている方法です。PrintScreenキーのみは覚えやすくて画像を取るまでは簡単なように思えますが、それからが少し手間がかかります。
PrintScreenキーのみの操作ではクリップボードに画像が貼り付けられるのみなので、そこから画像をファイルとして保存をし、加工をしたり画像を取り出すことになります。手順の詳細は以下のページをご覧ください。

現在アクティブなアプリだけ取得:Alt+PrintScreenキー
こちらも昔からよく知られた方法です。
このキャプチャ方法の場合はデスクトップの全画面ではなく、今アクティブな画面のみがキャプチャされます。
例えばスタートボタンからWindowsシステムツールをクリックしコマンドプロンプトを右クリックし、と進んでいく中でWindowがいくつか出てきますが、Snipping Toolなどを使い画面をキャプチャしようとすると、選択の画面が消えてキャプチャできなくなってしまいます。
かといってWindows+PrintScreenキーのように全画面も必要ないという時はAlt+PrintScreenキーでキャプチャする方法が適しているでしょう。
キャプチャ画像はクリップボードに保存されるので、他のアプリを使って画像をファイル化し取り出すことが必要です。手順の詳細は以下のページをご覧ください。

↓PCトラブルなど社内IT環境にお困りなら↓
おまけ:スクリーンショットをOne Driveに保存
Windows10からは保存方法としてMicrosoft提供のOne Driveといった記憶容量を使うことも出来ます。クラウドストレージサービスやオンラインストレージサービスと呼ばれています。もし利用している方は設定しておくと便利です。
これに保存をするためには、あらかじめスクリーンショットをOne Driveに保存できるように設定しておくことで、画像をpng形式でOne Driveに保存することができます。設定の仕方を説明していきます。
スクリーンショットを自動的にOne Driveに保存する設定
One DriveはWindows10に標準搭載されているので、アンインストールしていなければ存在しています。一番下のタスクトレイにある雲の形のマークを右クリックします。→①
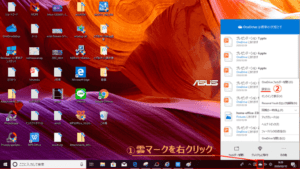
表示されるメニューの中から設定を選択してください。→②
出てくる画面の上の方のタブは「バックアップ」か「自動保存」をクリックします。
「スクリーンショット」という項目のところに「作成したスクショをOne Driveに保存
」という箇所があるので前にあるチェックボックスに☑を入れます。
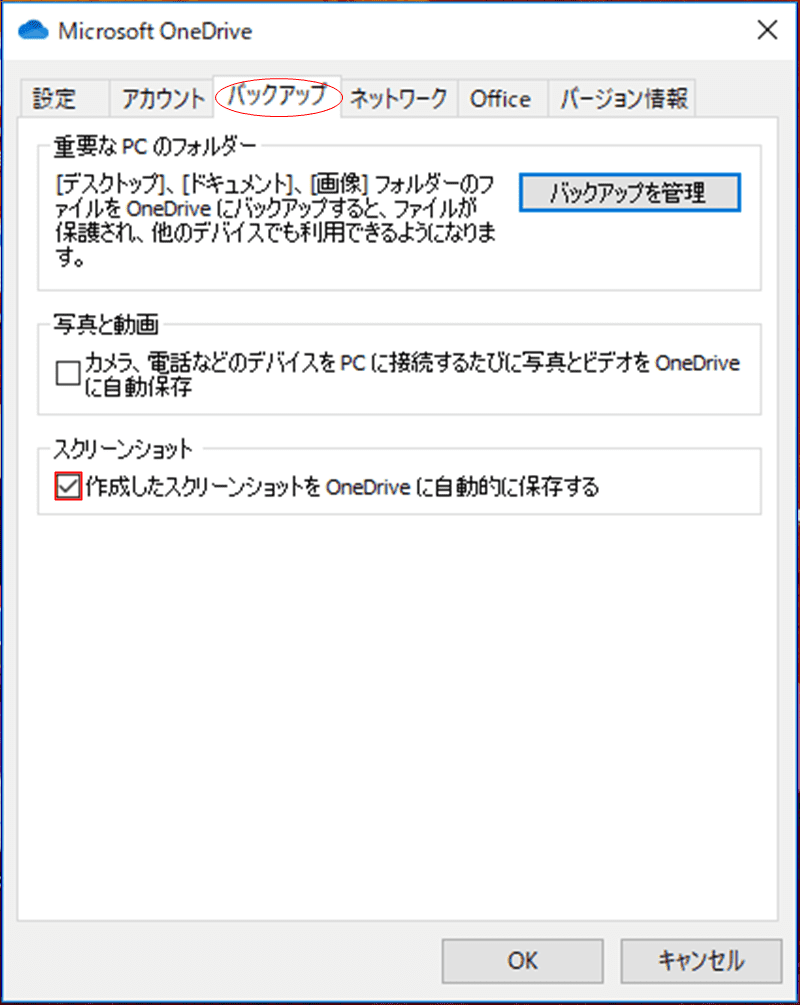
あらかじめこのように設定しておくことで、上で説明した「Alt+PrintScreenキー」
と「PrintScreenキーのみ」で画面をキャプチャした場合は、One Driveに自動的に保存されるようになります。
One Driveを使った保存方法のよいところは複数のデバイスからOne Driveにアクセスし、同時に画像を見ることができることです。会議などでも役立ちますね。
↓PCトラブルなど社内IT環境にお困りなら↓
どうしても上手くいかない時は
インターネットで検索して色々な方法を試してみたけどうまくいかない…

とげおネットまで
お気軽にご相談ください!!
電話・メールフォームから
お問い合わせください!
▼ ▼ ▼
とげおネットでは
出張サポートにて
お力になれます!
インターネットで検索して色々な方法を試してみたけど上手くいかない場合はとげおネットまでお気軽にご相談ください。出張サポートにてお力になることが可能です。
Windows10でスクリーンショットを取る方法まとめ
以前からWindowsを使ってスクリーンショットを取っていた方は驚いたかもしれませんが、Windows10ではスクリーンショットを取得する方法が増えました。
WindowsXPや7の時のようにPrintScreenキーのみでスクリーンショットを取得してもよいのですがWindowsキー+PrintScreenキーや切り取り&スケッチを使う方が便利ではないかと思います。
また記事では紹介しませんでしたが専用のアプリを使う方法ももちろんあります。Microsoft社以外のアプリも多数出ております。
例えばScreenpressoなどがあります。Screenpressoの中でも無料で使える機能があったり、特に連続して画像をキャプチャしたい時には便利です。他にも無償で使えるソフトがあるので、探してみるとよいです。







