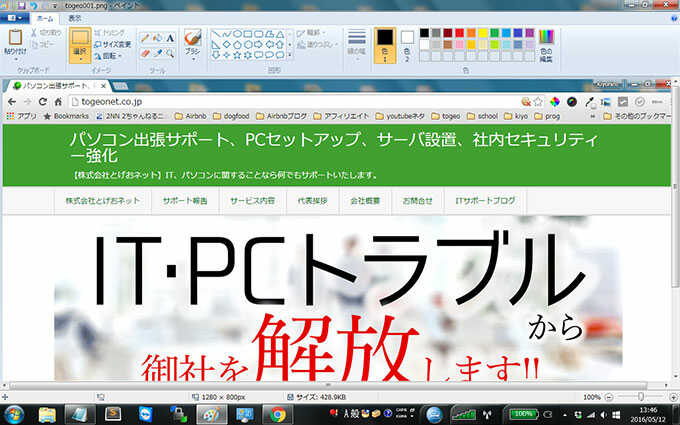プレゼン資料などを作る時、写真やイラスト等の画像データを挿入し、分かりやすい資料を作成することは社会人として必須スキルですよね。
しかし、この画像データの扱い方を知らない人が意外に多いのです。今回はサラリーマンが最低限身に付けておくべきPCスキルとして、パソコンの画面をコピーして画像データとして保存する方法をお教えいたします。

↓PCトラブルなど社内IT環境にお困りなら↓
「PrtSc(プリントスクリーン)ボタン」を覚える

パソコンの画面をコピーすることを「スクリーンショット」と呼びます。その他にも画面をキャプチャーするとも言います。パソコン画面をスクリーンショットするには「PrtScボタン」を押して、画像ソフトに貼り付けるだけです。では、具体的な操作方法を見ていきましょう。
↓PCトラブルなど社内IT環境にお困りなら↓
「PrtScボタン」の場所
この「PrtScボタン」の場所ですが、大体キーボードの右上にあります。このボタンを押すだけで、現在表示されているデスクトップ画面がパソコン内のクリップボードという場所に保存されます。

クリップボード機能については【超!!便利】”コピペ”を今よりもっと便利に使う方法の中で詳しく解説しています。こちらの記事も合わせてご覧いただくと、更に上級テクニックが身につきます。
↓PCトラブルなど社内IT環境にお困りなら↓
画像ソフト・ペイントを起動する
プリントスクリーンボタンを押しただけでは、画面上何の変化も起こりません。コピーした画像をどこかに貼り付けて、保存しないと使えるようになりません。ではどこに、貼り付けるのか?そこで登場するのが画像加工ソフトの「ペイント」です。
「スタートメユー」→「すべてのプログラム」→「アクセサリ」→「ペイント」で起動してください。このような画面が表示されます。
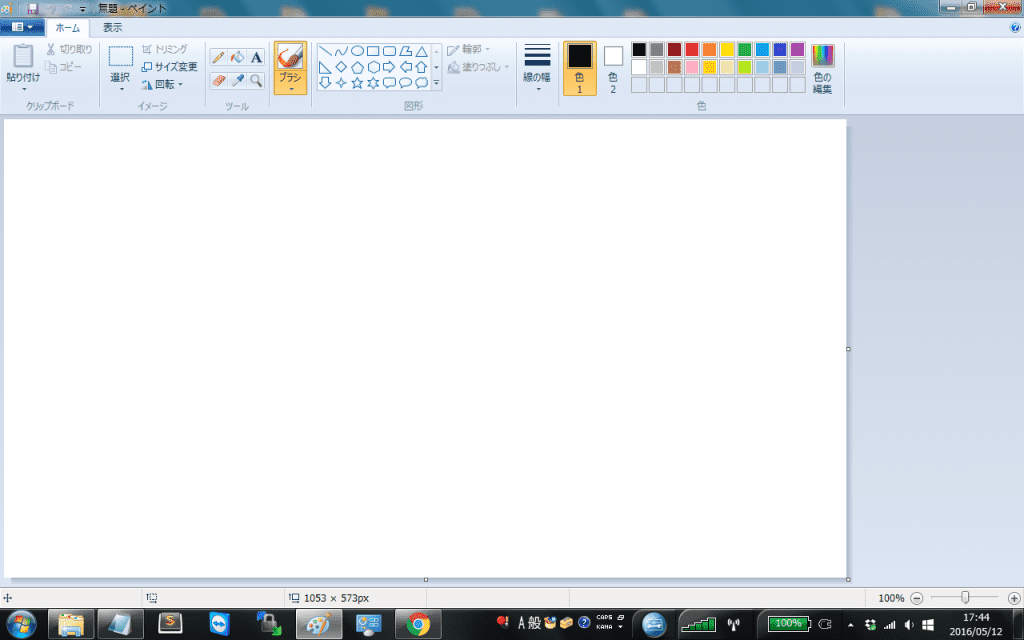
↓PCトラブルなど社内IT環境にお困りなら↓
「Ctrl」+「V」で貼り付ける

ペイントを起動して上記画面が表示されたら、キーボードの「Ctrl」ボタンを押したまま「V」ボタンを押してください。すると、先ほどスクリーンショットした画面がペイント上に表示されます。ちなみに私は、自社サイトのトップページをキャプチャーしました。
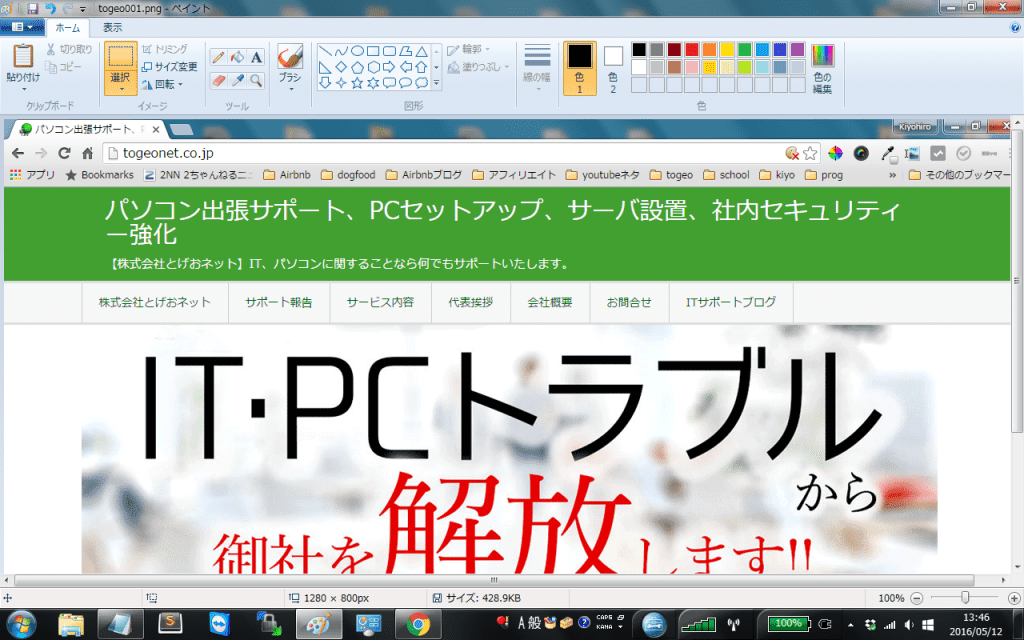
↓PCトラブルなど社内IT環境にお困りなら↓
最後に保存して終了
最後に、左上のメニューから「名前をつけて保存」を選び、画像の「ファイルの形式」と「書き出す場所」を選択して終了です。
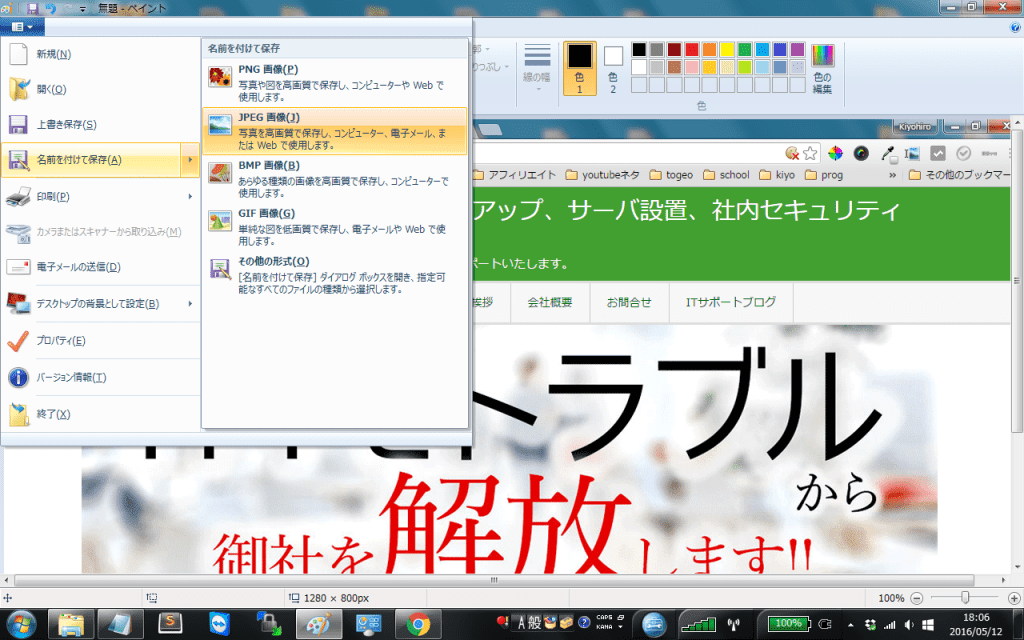
いかがでしたでしょうか?同じように出来るか是非お試しください。
↓PCトラブルなど社内IT環境にお困りなら↓
どうしても上手くいかない時は
インターネットで検索して色々な方法を試してみたけどうまくいかない…

とげおネットまで
お気軽にご相談ください!!
電話・メールフォームから
お問い合わせください!
▼ ▼ ▼
とげおネットでは
出張サポートにて
お力になれます!
インターネットで検索して色々な方法を試してみたけど上手くいかない場合はとげおネットまでお気軽にご相談ください。出張サポートにてお力になることが可能です。
この操作の欠点
実はこの操作には欠点があります。パソコンの画面をコピーするということは、上部のメニューやお気に入りフォルダ、画面下部のタスクバーも全てコピーしてしまうということです。一部分とはいえ、他人に見せる資料に自分のパソコン画面が載っているのはいかがなものでしょうか?
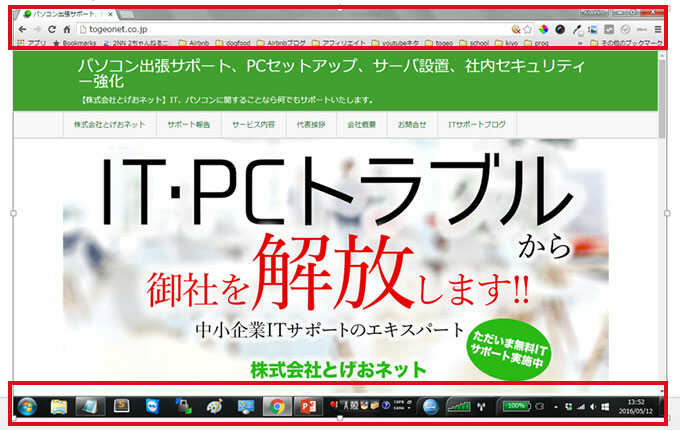
ペイント上でこの部分を削除すればいいのですが、それにはペイントの操作を覚える必要があります。でもそれは面倒ですよね。ということで、次回はペイントを利用せずに、画像をキレイに貼り付ける方法をお教えいたします。続きは、下記リンクをクリック!!