Windows10の次期大型アップデートが2018年4月に配信されます。毎月15日頃に行われる通常のアップデートより、大幅な変更点があるため、OSに与える影響も大きいです。そのため、過去の大型アップデート後にはパソコンに様々な不具合が起こっていました。
今回のアップデートでも何らかの不具合が起こることが予想されるので、そういったアップデートによるトラブルを回避するために、Windows10 Update前にやっておくべき事をまとめておきます。
【こちらの記事も要チェック!!】


↓PCトラブルなど社内IT環境にお困りなら↓
【超重要!!】アップデートはすぐに実行しない
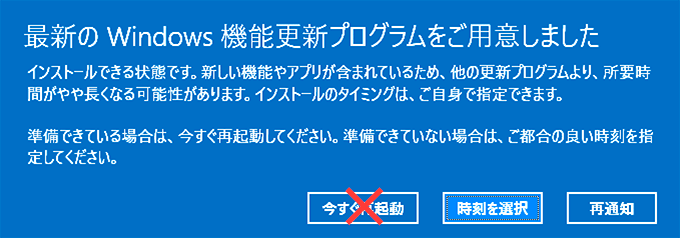
新しいアップデートプログラムが配信されても、しばらく(1〜2ヶ月程度)は更新しないでください。配信直後の更新プログラムは不具合が起こる可能性が1番高いからです。配信後、ユーザーより不具合が報告され、それを元にMicrosoftが修正プログラムをリリースします。このような作業を繰り返し、アップデートプログラムは完成度を上げていくので、最初の更新プログラムは適用してはいけません。
↓PCトラブルなど社内IT環境にお困りなら↓
【必須設定】Windows10自動アップデートの更新時期を遅らせる方法
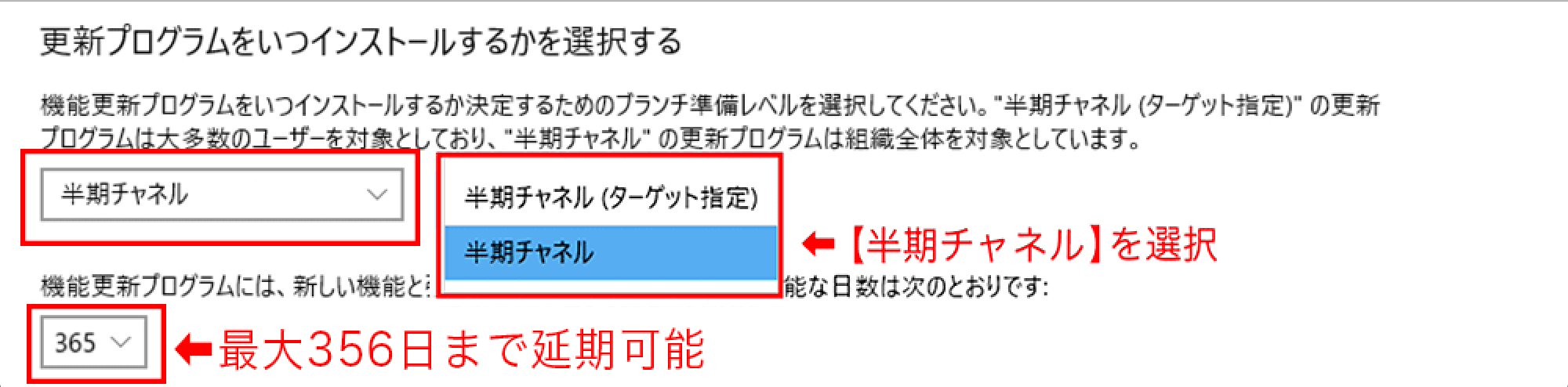
この設定をしておけば、Windows10の自動更新が実行されるタイミングを遅らせることができます。特に大型アップデート(メジャーアップデート)は4ヶ月間遅らせることができるので、必ずやっておきましょう。その他にも、更新プログラム種類別にアップデートする時期を細かく設定できるので、確認しておいてください。必須の設定です。
具体的な設定方法はコチラのページ↓で詳しく説明しています。

↓PCトラブルなど社内IT環境にお困りなら↓
【重要!!】自動更新を停止しておく(手動更新にする)

現在、Windows Updateが自動更新になっている場合は、すぐに設定を変更してください。自動更新のままだと、更新プログラム配信後に、パソコンをシャットダウン・再起動したタイミングでアップデートがスタートしてしまいます。ですので、自動更新を停止し、手動更新に切り替えてください。
具体的な設定方法はコチラのページ↓で詳しく説明しています。
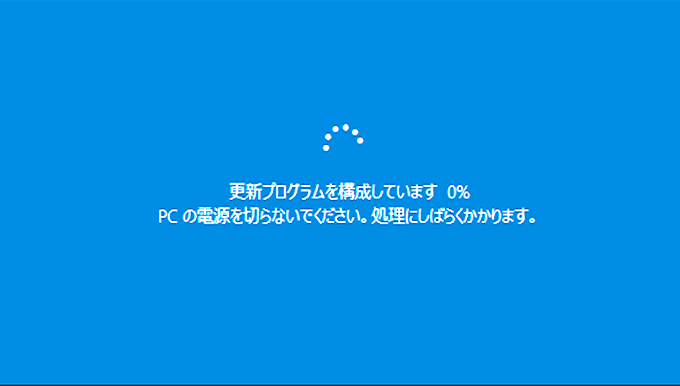

↓PCトラブルなど社内IT環境にお困りなら↓
更新しないでシャットダウン・再起動できるようにする
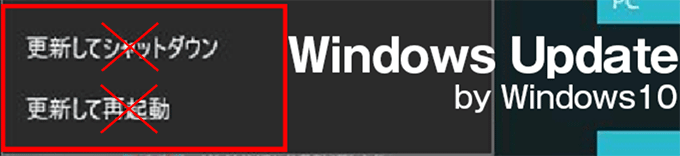
Windows10 Updateが配信された後、パソコンをシャットダウン・再起動すると自動的に更新プログラムが実行されるようになってしまいます。つまり、Windows Updateを実行しない限り、シャットダウンも再起動もできないということです。これでは強制的に更新されてしまうので、この設定は解除しておきましょう。
解除方法はコチラのページ↓で詳しく説明しています。

↓PCトラブルなど社内IT環境にお困りなら↓
ユーザーデータをバックアップする
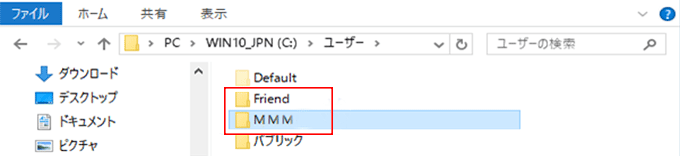
万が一、Windows10更新プログラムのアップデート後に不具合が発生し、パソコンが正常に使えなくなったとしても、ユーザーデータさえバックアップしておけば、別のパソコンにデータを復元することができます。最悪の事態にそなえて、ユーザーデータは必ずバックアップしておきましょう。
具体的なバックアップ方法は下記リンク先↓で解説しています。



↓PCトラブルなど社内IT環境にお困りなら↓
システムの復元ポイントを作成しておく
Windows10アップデート後に、Windowsが起動しなくなる不具合が稀に起こります。ただ、システムの復元ポイントを作成しておけば、簡単にアップデート前の状態に戻すことができるので、更新前には必ず「復元ポイント」を作成しておきましょう。
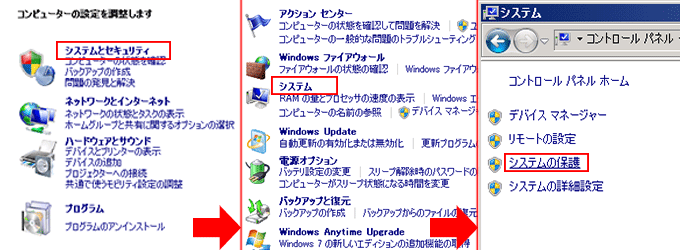
「コントロールパネル」→「システムとセキュリティ」→「システム」→「システムの保護」

【システムの保護設定が無効の場合】 システムドライブを選択→「構成」→「システムの保護を有効にする」→「OK」
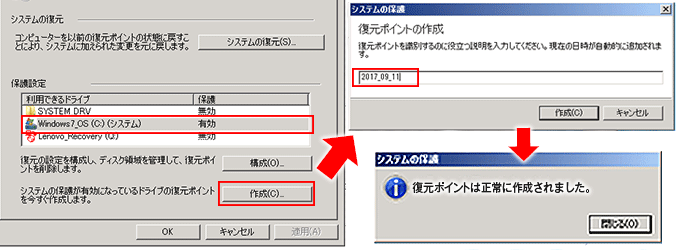
【システムの保護設定が有効の場合】 システムドライブを選択→「作成」→「復元ポイントの名前を入力」→「作成」→「閉じる」
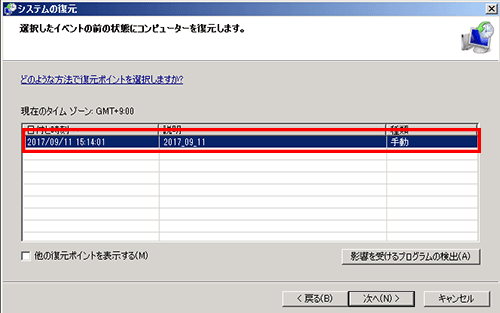
復元ポイントが作成されたことが確認できます。
↓PCトラブルなど社内IT環境にお困りなら↓
C:ドライブの空き容量を最低10G以上確保しておく
Windows10アップデートを実行する前に注意しなければいけないことは、C:ドライブの空き容量を最低でも10G(ギガ)以上は確保しておくということです。空き容量が不足した場合は、更新途中でWindows Updateが止まり、不具合を引き起こす原因にもなります。必ず確認しておきましょう。
C:ドライブの空き容量を増やす方法についてはこちらのページ↓をご覧ください。

↓PCトラブルなど社内IT環境にお困りなら↓
アップデート時:周辺機器は外しておく

Windows10 Updateを実行する前はパソコンから周辺機器を外して、可能な限りシンプルな状態でアップデートしてあげてください。外付けHDDはもちろん、USB接続されているプリンターやスキャナー、スピーカー、USBメモリー、可能であればマウスやキーボードも外してください。
↓PCトラブルなど社内IT環境にお困りなら↓
【まとめ】Windows10 アップデート後の不具合を回避するためにやるべき事
- プログラム配信直後に更新してはいけない。1〜2ヶ月様子を見て更新する。
- Windows Updateの自動更新を停止して手動更新にしておく。
- 更新しないでシャットダウン・再起動できるようにしておく。
- ユーザーデータやD:ドライブ等のデータをバックアップしておく。
- Windowsの復元ポイントを作成しておく。
- C:ドライブの空き容量を最低10G以上は確保しておく。
- 更新を実行する時は、パソコンと接続している周辺機器を全て外す。
↓PCトラブルなど社内IT環境にお困りなら↓
どうしても上手くいかない時は
インターネットで検索して色々な方法を試してみたけどうまくいかない…

とげおネットまで
お気軽にご相談ください!!
電話・メールフォームから
お問い合わせください!
▼ ▼ ▼
とげおネットでは
出張サポートにて
お力になれます!
インターネットで検索して色々な方法を試してみたけど上手くいかない場合はとげおネットまでお気軽にご相談ください。出張サポートにてお力になることが可能です。
もし、不具合が発生して対応できない場合は…
事前準備をしていたにもかかわらず、Windows10アップデート後に大きな不具合が発生してしまい、パソコンが使えなくなってしまった等、Windows Update後の不具合でお困りの場合は、「IT・PC完全サポート」株式会社とげおネットにご連絡ください。迅速・丁寧に対応させていただきます。







