みなさんはWindows派ですか?Mac派ですか?仕事ではWindowsだけど家ではMacという人も多いのではないでしょうか。最近は、ビジネスでもMacを使う方が増えてきているので、サポート先でもMacをお使いのお客様がいらっしゃいます。
MacのパソコンでWindowsから送られてきたzipファイルを開こうとすると、ファイル名が文字化けしていて上手く解凍できない…と。自分の環境だと問題なく開けていたファイルが、相手から見たらなんじゃこりゃ?ってこともあるんです。
そこで、今回はWindowsとMacでファイルをやりとりする時に便利なソフトをパターン別にご紹介します。これさえインストールしておけば、もう文字化けに悩む必要はありません。
↓PCトラブルなど社内IT環境にお困りなら↓
Windows/MacそれぞれのZIPファイル文字化けの解決方法
では、どうすれば文字化けせずにファイルを解凍できるのか。専用の解凍ソフトを使えば簡単に解決します。
下記にWindowsとMac、それぞれの解凍ソフトをご紹介します。
Windowsで作られたZIPファイルをMacで解凍したい場合(Windows → Mac)
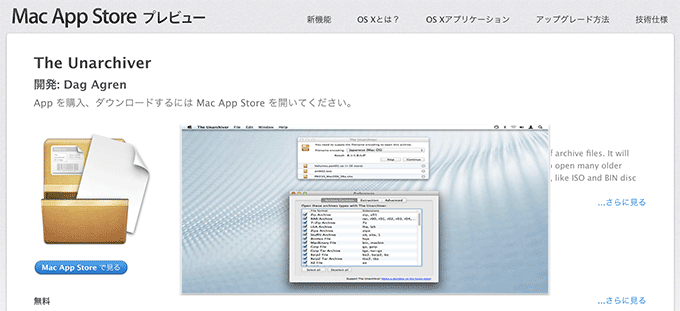
「The Unarchiver」 ⇒ ダウンロード
Mac App Storeでも人気の鉄板無料アプリです。
使い方はとても簡単で基本的にはアイコンに圧縮ファイルをドラッグでOKですが、おすすめの初期設定として、圧縮ファイルを選択した状態で右クリックして”情報を見る”から、“このアプリケーションで開く”の部分を「The Unarchiver」にして「すべてを変更」をクリック、「同じ種類の書類はすべてアプリケーション”The Unarchiver.app”で開くように変更してもよろしいですか?」という画面が開くので「続ける」を選択し、デフォルト設定にしてしまえば以降「ダブルクリック」するだけ解凍できてとても楽チンです。
Macで作られたZIPファイルをWindowsで解凍したい場合(Mac → Windows)
Windows11、およびWindows10 21H2以降は、文字コードの扱いをUTF-8にすることができるようになりました。ただし、デフォルトでは従来のShift_JISのままになっている場合があります。
もし文字化けが発生していた場合は、以下の記事を参考に、「ワールドワイド言語サポートでUnicode UTF-8を使用」を有効にし、OS再起動をしてみてください。

※記事はWindows10ですが、windows11でも同じナビゲーションで設定が可能です。
なお、利用している業務システム・アプリケーションの都合上、WindowsでUTF-8を使うことができない場合などでは、UTF-8に対応した解凍ソフトで文字化けを解決することが可能です。
代表的な解凍ソフトその1「CubeICE」
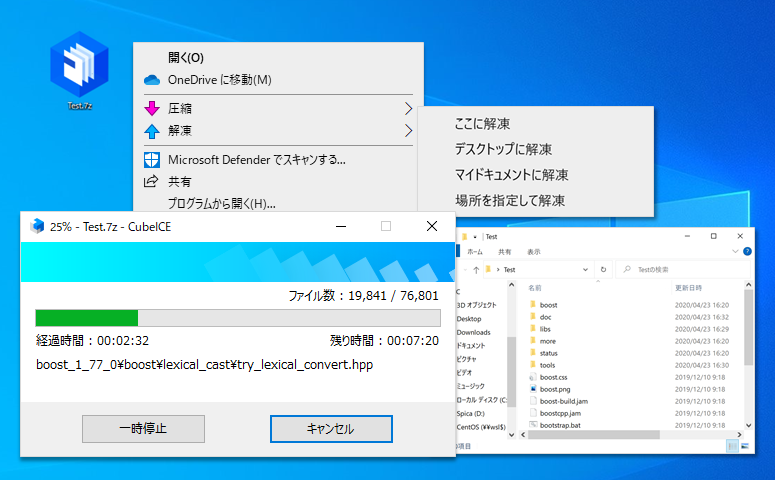
Macなどで圧縮したファイルのファイル名の文字化け問題など、多くの既存の圧縮・解凍ソフトが抱えていた問題を解決してくれるソフトです。
基本的な使い方は、既存の圧縮・解凍ソフトと同じです。インストール時に自動的にZIPやRARに関連付けがされているので、ダウンロードした「ZIP」や「RAR」ファイルをダブルクリックすれば、自動的にCubeICEが起動し、解凍画面が表示されます。
また、任意に圧縮・解凍したい際には、そのフォルダ上でマウスを右クリックすれば、「圧縮」「解凍」という項目が追加されているので、そこから選択で随時可能です。
代表的な解凍ソフトその2「7-zip」
オープンソースのフリーウェア「7-zip」もUTF-8に対応した、主流の圧縮・解凍ソフトです。インストールすると、Windowsのシェルに統合されるため、右クリックメニューから簡単に圧縮・解凍できるようになります。
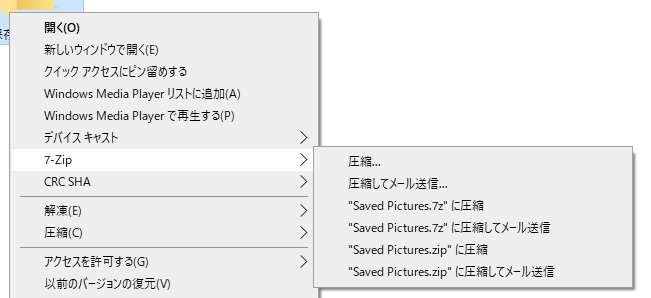
7-zipインストール後の右クリックメニュー
かつて人気だったWinZIPやLhaplusはUTF-8に非対応!
かつてWindowsXPやWindows7の時代によく使われていた圧縮・解凍ソフトはWinZIPやLhaplusというソフトでした。しかしこれらはUTF-8に対応しておらず、UTF-8で圧縮されたZIPファイルを解凍すると文字化けしてしまいます。お気を付けください。
また、Lhaplusは2017年で更新が止まっており(2023年8月現在)、インストーラーに同梱されているDLLには脆弱性も発見されていますので、もしLhaplusを利用の場合は、現在もサポートを継続している別の解凍ソフトに変更することを強く推奨します。
Windowsで文字化けしない圧縮ファイルをMacで作成したい場合(Mac → Windows)
MacOS 10.15 Catalina 以降のバージョンでは32bitアプリとの互換性が完全になくなりました。したがってMojaveまでとCatalina以降で利用できるアプリが異なります。
MacOS 10.15 Catalina以降の場合
MacOS 10.15 Catalina以降のMacOS、すなわちMacOS 11 Big Sur, MacOS 12 Monterey, MacOS 13 Ventura, MacOS 14 Sonoma等の場合はWinArchiver Lite(MacWinZipperの無料版)というアプリが利用出来ます。

インストールしただけでは利用できません。言語設定が必要になります。
WinArchiver Liteを起動したら「環境設定」をクリックします。
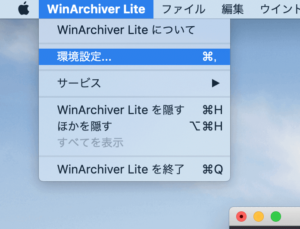
言語バージョンを「日本語版 Windows」に変更しましょう。
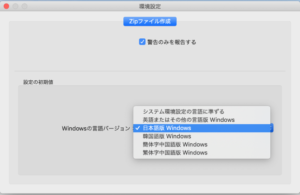
WinArchiver Liteにドラッグ&ドロップするだけでWindowsでも文字化けしない圧縮ファイルができるようになります。
MacOS Mojave 10.14までの場合
WinArchiver LiteだけでなくMacZip4Winという32bitアプリが利用できます。
※すでにオリジナルサイトは消滅しておりコピーサイトのみ残っているようです。自己責任でご利用ください。
↓PCトラブルなど社内IT環境にお困りなら↓
なぜZIPファイルを解凍すると文字化けするのか?
そもそもなぜこんなことが起きてしまうのでしょうか?
WindowsとMacで利用している文字コードが違うことが原因
Macではファイルを圧縮する際ファイル名を「UTF-8」でエンコードするのに対し、Windowsではファイル名を「Shift_JIS」でエンコードします。この事が原因でファイル名の文字化けが起こってしまうのです。
DropboxやGoogle Drive等オンラインストレージの利用で文字化けすることもあります
DropboxやGoogle Driveなどのオンラインストレージで複数ファイルをダウンロードした時、ZIPファイルでUTF-8で圧縮されてダウンロードされます。この時にWindowsで解凍するとファイル名が文字化けしてしまう現象もこのページと同じことが発生しています。
↓PCトラブルなど社内IT環境にお困りなら↓
どうしても上手くいかない時は
インターネットで検索して色々な方法を試してみたけどうまくいかない…

とげおネットまで
お気軽にご相談ください!!
電話・メールフォームから
お問い合わせください!
▼ ▼ ▼
とげおネットでは
出張サポートにて
お力になれます!
インターネットで検索して色々な方法を試してみたけど上手くいかない場合はとげおネットまでお気軽にご相談ください。出張サポートにてお力になることが可能です。
ZIPファイルの解凍で文字化け、まとめ
上記のソフトを使えばWindowsでもMacでも文字化けせずにファイルを共有することが出来ます。お困りの方はぜひお試しくださいませ。







