大切なデータが入っているUSBメモリや外付けHDDをパソコンで使おうと思ったけど認識しない!データが読めない!ということが残念ながら起こることがあります。
USBが認識されないのはパソコン側に問題がある場合もあればUSBメモリ側に問題があるケースもあります。
この記事ではどこに原因があるのか見分けて原因別の対応方法をまとめました。ご参考ください。
もちろん最初から以下のようなデータ復旧の専門業者にお願いする方法もありますがその前にご自身で出来ることもありますのでご参考ください。

↓PCトラブルなど社内IT環境にお困りなら↓
認識しない現象の確認
まず現象から原因を見極める必要があります。その原因がUSBメモリ側の問題なのか?PC側の問題なのかはっきりするまで何らかの操作をするのは止めておきましょう。データが本当に取り出せなくなってしまう可能性があるからです。
要注意!「ドライブを使うにはフォーマットする必要があります。フォーマットしますか?」
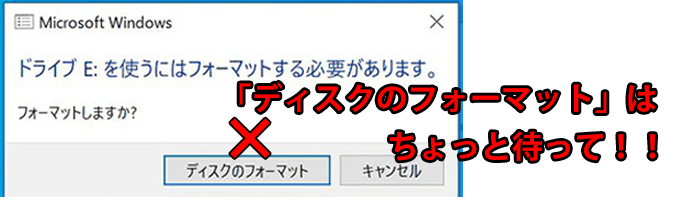
USBメモリが認識しない、またはUSBメモリを差すと
「ドライブを使うにはフォーマットする必要があります。フォーマットしますか?」
というメッセージが出て、USBメモリとして使用できない…
もしこのまま「ディスクのフォーマット」を選ぶと、保存されていたUSBメモリのデータがすべて消えてしまいます!
もともとデータが入っていなかった、消えても問題ない内容であれば実行しても良いですが、データが消えると困る場合や中身が確認できなくて判断しかねる場合なら、まだ「ディスクのフォーマット」をするべきではありません。
下記に、USBメモリが認識できないやエラーになる場合の考えられる対応策を記載していますので、一通り試してみましょう。

↓PCトラブルなど社内IT環境にお困りなら↓
原因1:USBメモリは実は正常、パソコン/PCに原因?
使用しているPC側に異常がないか確認
まずは、USBメモリを正しく認識しなかったPC側に異常がないか調べてみましょう。
USB差込口に埃が溜まっていたり、異物が入ったりしていないかチェックしてください。もしエアダスター(埃をガスや風圧で吹き出す道具)があれば、PCの電源をOFFにした後、差込口の埃を除去してみましょう。エアダスターは引火性のあるガスが使用されている場合もあるため、掃除後すぐには電源を入れず、5分ほど待った後で電源を入れてください。

そのうえで、他に空きの端子があれば他の場所に接続してみて正常に動作した場合、また、別のPCがあれば別のPCに接続してみて正常に使えるなら、USBメモリ自体に問題がないということになります。
他のパソコンでも同じような症状だった、他に試せるパソコンがない、ポートの空きもない、という場合や、他のパソコンで使えても今使っているPCで使用できなければ困る、といった場合は、さらに原因追及をしていく必要があります。
ハブ経由で接続している場合→電力不足、相性問題の可能性
もしUSBハブを経由してUSBメモリを使おうとしている場合、複数のUSB機器が接続されることで供給電力が足りていない場合があります。また、電源供給以外にもハブを経由した場合正常に動作しない場合や、特定のUSBハブとの相性の問題による不具合も考えられます。
USBハブを使っている場合は、
・USBハブを使わずにPCの端子へ直接接続してみる
・USBハブにつながっている他の機器を外してUSBメモリだけ差してみる
を試してみてください。
USBハブに直接つながっていなくても、多数のUSBの接続によってPC本体側のUSBに供給する電力が不足または不安定となり、正しく動作しない場合もあります。
原因を切り分けるために、PCに直接つながっているUSB機器の接続を最小限(キーボードとマウスのみ)にして、USBメモリを差して正しく動作するかどうかも確認しましょう。
↓PCトラブルなど社内IT環境にお困りなら↓
原因2:USBメモリの物理的な破損

USBメモリでしばしば発生するのは物理的損傷で、特にコネクタの付け根部分が曲がってしまったり、ぐらついて接触が不安定になってしまうことがあります。原因として、落下や重量物の下敷きになることによる損傷、PCに接続したまま持ち運んだ際に無理な圧力がかかったことなどがありえます。
コネクタがぐらついていたり曲がったりしている場合、USBが正しく認識できない場合が多いです。内部の基板まで損傷していない場合は、何度か抜き差しすることで認識することもありますが、基板まで損傷してしまったらデータを取り出すことはかなり難しいです。
抜き差しの試行を行う場合は、さらに損傷が拡大しないよう、ゆっくり丁寧に抜き差しを行ってください。明らかにコネクタ部分や基盤部分が損傷していることが分かる状況では、逆にそれ以上の試行はPCの故障を招く可能性がありますので、その点もご注意ください。

残念ながら全く認識しない場合はご自身での対応は難しいことが多いです。どうしてもデータが必要な場合は弊社のようなサポート会社、もしくは以下のようなデータ復旧の専門業者にて対応が必要になる場合があります。

↓PCトラブルなど社内IT環境にお困りなら↓
原因3:パソコン側の認識に問題が発生している
PC、USBメモリどちらも物理的に問題がない場合は、あとは実際にPCに接続した際にどこで問題になっているのかを切り分けていきます。
なるべく原因を絞り込むためにも、事前に以下の準備を行います。
・PCに接続するUSB機器を最小限(マウス・キーボードのみ)にして、USBハブも使用しない
・LANケーブルを抜きます。無線LANを使用している場合はWiFiをOFFにします。
・タスクバー(画面右下のアイコン)で確認できる常駐ソフトウェアを可能な限り停止させます(多くの場合、アイコンを右クリックすると終了するメニューが出てきます)
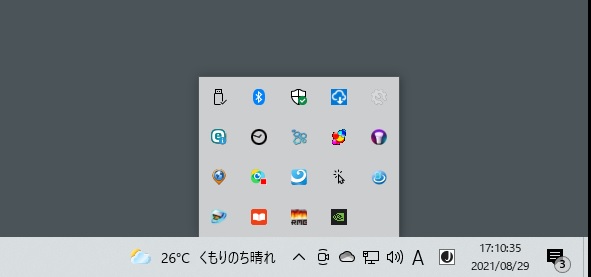
デバイスマネージャーの状況を確認する
USBメモリを接続する前に、「デバイスマネージャー」を開きます。
デバイスマネージャーは、画面左下のwindowsアイコンを右クリックしたメニューの中にあります。
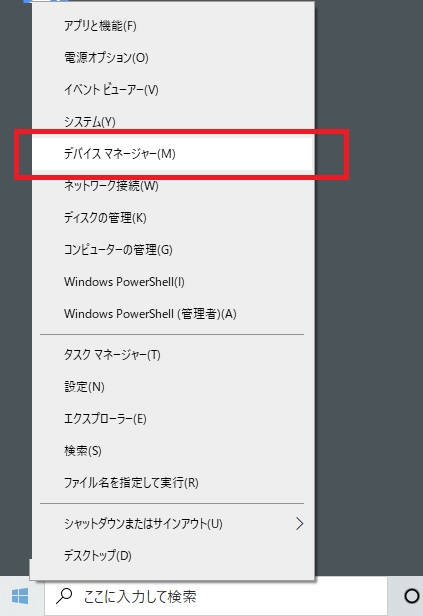
デバイスマネージャーを開いた状態で、USBメモリをPCに接続します。
この際、デバイスマネージャーの挙動は、以下のいずれかとなります。
①「ディスクドライブ」「ユニバーサルシリアルバスコントローラー」の項目に情報が追加される(正常動作)
②「ディスクドライブ」に項目が追加されるが、エラー表示されている
③「不明なUSBデバイス(デバイス識別子要求の失敗)」という名称で追加される
①②の場合はUSBメモリとして認識しているものの、その先にエラーがある状態となるため、次ステップ(「ディスクの管理の状況を確認する」)に進みます。
③の場合は、USBメモリとしてそもそも認識されていない場合です。
③の場合、追加された「不明なデバイス」を右クリック→「デバイスをアンインストール」を行い、PCを再起動します(この操作でUSBメモリ内のデータが消去されることはありません)。
引き続き「不明なデバイス」として表示される場合も2~3回繰り返し同じように操作してみて、改善しないようであればUSBメモリ自体の故障である可能性が高く、この場合はUSBメモリをフォーマットせざるを得ません。
ディスクの管理の状況を確認する
USBメモリとして認識している場合は「ディスクの管理」を確認します。「ディスクの管理」へは、先ほどのデバイスマネージャと同様、画面左下のwindowsアイコンを右クリックしたメニューの中にあります。
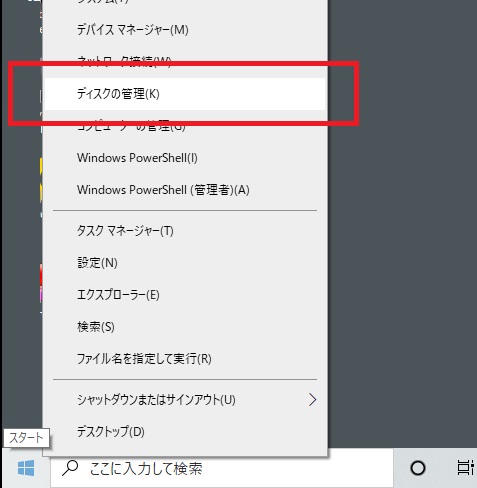
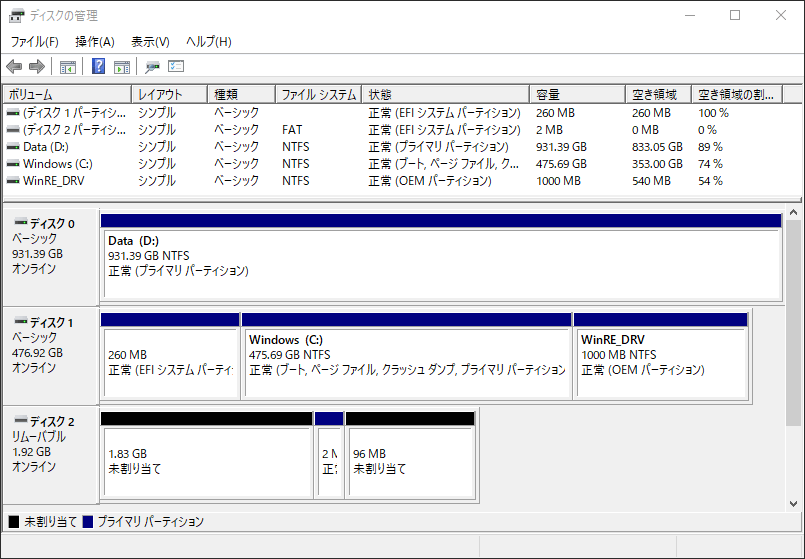
ディスクの管理では、接続されているハードディスクやUSBメモリ(リムーバル)の状態が表示されます。
①「正常」の場合は、ディスクとしての機能としては正しく動作しています。
②「正常」でも、ディスク容量の横に「RAW」と表示されていると正常に読み書きできない場合があります
③「未割り当て」の場合、フォーマットを行わなければ使用できない状態にあります
※「ディスクの管理」での操作は、USBメモリ以外のハードディスクもフォーマット等操作可能な画面となりますので、操作するディスクを間違えないように十分注意を払ってください!
①のケースの場合は、システム的には正常に動作しているため、それでも動作として適切ではない状況の場合は、保存しているデータやファイルそのものの異常の可能性があります。
また、一部の管理用領域(例えば4GBのUSBメモリならそのうちの数十MB)はそもそもデータ保存用のディスクとして認識できません。これは正常な動作です。
また、以下の操作によって異常動作から復旧できる場合があります。
・ディスク一覧を右クリック→プロパティ→ツールタブの「エラーチェック」を実行
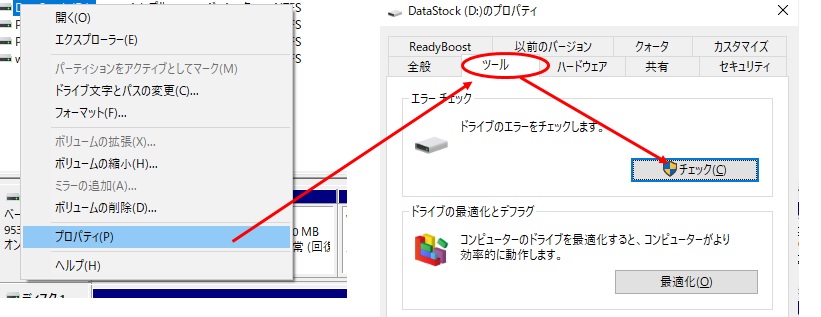
・ディスク一覧を右クリック→「ドライブ文字とパスの変更」で、使用していないドライブ文字(例えば「Z」や「X」など)を割り当ててみる
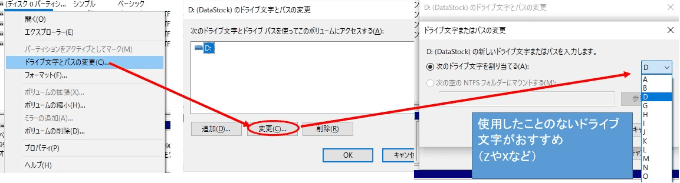
②の「RAW」と表示されている場合、USBメモリの状態に異常があり、データが正常に取り出せない状態となり、本記事の冒頭で述べたような
「ドライブを使うにはフォーマットする必要があります。フォーマットしますか?」
が表示される場合があるケースです。
このケースでは、データが破損してしまって完全に取り出せない場合と、特殊な作業やツールを使うことで取り出せる場合があるケースがありますが、概ねUSBメモリそのものの機能は正常である場合が多いです。
USBメモリとして使用したい場合、保存されているデータが消去されても問題ない場合はフォーマットすれば、データは消えてしまいますが正常にUSBメモリとして使用できるようになります。
RAWが表示されている場合で、データを復旧したい場合は、PCの再起動やUSBの抜き差しを行うことで改善されることも稀にありますが、この場合はデータ復旧サービスに依頼したり、ツールによる復旧を試みることをお勧めします。
③「未フォーマット」の状態にある場合は、初めてUSBメモリを購入した場合または完全に現状のUSBメモリ内部をデータとして認識できない場合となり、この場合はフォーマットを行うしか選択肢がありません。もし以前保存していたデータがある場合、消去されることとなります。
↓PCトラブルなど社内IT環境にお困りなら↓
(補足)USBメモリが異常になる前に…
USBメモリは便利な道具ですが、衝撃には弱く、特に端子部が物理的に破損し使えなくなったり異常が発生する可能性が高いです。
精密機器であることを意識し、取り扱いには十分注意し、落下や下敷きにならないよう配慮し、持ち運び時は付属のケースで端子部を保護したり衝撃吸収可能なバッグなどを使用しましょう。
また、USBメモリをUSB端子に接続したままパソコンを移動したり持ち運んだりすると、突起部分が人や物にあたった際に端子が破損する可能性が高いので、持ち運び時はUSBメモリはPCから外すようにしましょう。
USBメモリのデータは最低限PCの本体内、できればPC以外にもNASや別のハードディスク、クラウドサービスなどへ分散してバックアップすることをお勧めします。
↓PCトラブルなど社内IT環境にお困りなら↓
どうしても上手くいかない時は
インターネットで検索して色々な方法を試してみたけどうまくいかない…

とげおネットまで
お気軽にご相談ください!!
電話・メールフォームから
お問い合わせください!
▼ ▼ ▼
とげおネットでは
出張サポートにて
お力になれます!
インターネットで検索して色々な方法を試してみたけど上手くいかない場合はとげおネットまでお気軽にご相談ください。出張サポートにてお力になることが可能です。
まとめ USBメモリがPCで認識されなくて困っている場合
いかがだったでしょうか?USBメモリに異常が発生した場合の解決策として、本記事をご参考に頂ければ幸いです。また、USBメモリの異常は様々な原因が考えられるため、お気軽にとげおネットにご相談ください!








