PDFファイルはAdobe社発で世界的にデファクトスタンダード(事実上の標準)となっている文書ファイルフォーマットです。
印刷する機会も多いですがそれ故印刷トラブルにも良く見舞われます。
PDFファイルが印刷できない、印刷設定ができない、印刷画面さえでてこない。
そんな時は大きく分けて4つの理由が考えられます。
PDFが印刷できなくなってしまった場合、「PDFファイル」「PDFリーダー」「パソコン」「プリンター」のどれかに問題が起きていることが多いです。
原因がどれであっても、「昨日までは普通に使えていたのに、急に印刷できなくなった」ということが起きる可能性があります。
データの内容を紙で確認したい場面も多いので、PDFが印刷できないと困ってしまいますよね。
根本的な解決方法はもちろん、応急措置についても原因別にご紹介いたします。
取り入れやすい方法からぜひ試してみてください。

↓PCトラブルなど社内IT環境にお困りなら↓
PDFファイルが印刷できない!原因を特定して適切に対処しましょう
正常にPDFが印刷されなくなるパターンは4通り考えられます。
トラブル解決のポイントは、何が原因であっても応急措置の方法があるので焦らずに対処することです。
- PDFファイルそのものに原因がある
- Adobe Acrobat ReaderなどのPDFリーダーに原因がある
- パソコン(Windows10/Windows11)に原因がある
- プリンターに原因がある
↓PCトラブルなど社内IT環境にお困りなら↓
PDFファイルで問題が起きているときに確認すべきこと
「いつも通りPDFを印刷しようとしたのにできない!」
そのような急なトラブルの場合、印刷したいPDFファイルに原因があるかもしれません。
特殊文字が含まれている?ファイル名の変更を試す
ファイル名に英数字以外が使用されていたら、全て英数字に変えてみてください。
普段何気なく使っている文字の中には、「特殊文字」と呼ばれるものがあります。
SNSなどで見慣れているため気づかないことも多いのですが、特殊文字がファイル名に使われていると印刷できなくなってしまう場合があります。
そんなときは英数字のみ、あるいは念のため数字のみのファイル名にすることで解決できます。
破損してる?もう一度PDFファイルをダウンロードする
メールなどでやりとりしたPDFが印刷できない場合、ダウンロードの最中にファイルが壊れてしまった可能性が考えられます。
破損が原因のときは、再度PDFをダウンロードし直すことで印刷できるようになります。
印刷結果が真っ白!そんなときは画像としてPDFを印刷
画像やフォントの中には、印刷することができないものがあります。
それらがPDFの中にあると、印刷してもその部分が白紙になってしまいます
解決策として、PDFを画像として印刷する方法があります。
Adobe Acrobat Readerでの手順を参考にしてください。
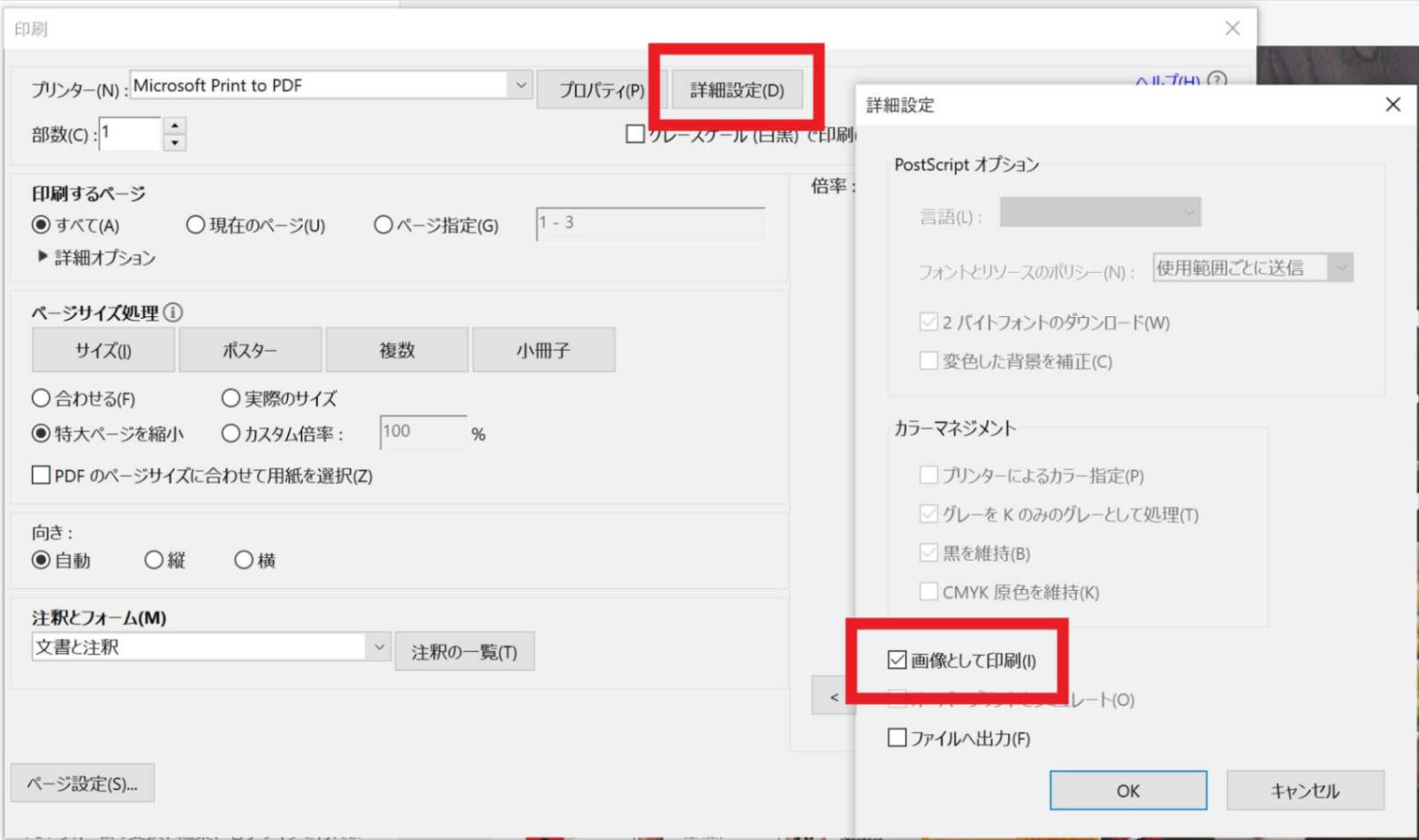
(2)印刷ダイアログボックスの「詳細設定」を押してください。
(3)「画像として印刷」のチェックボックスをオンにします。
(4)「OK」をクリックし、「印刷」をしてください。
問題点が見つからないときは、PDFファイルをコピーしてみる
特殊文字や破損などの問題がないときは、PDFを複製を試してみましょう。
コピーしたPDFでなら印刷ができる場合があります。
(2)「コピー」を選択してください。
(3)デスクトップなどわかりやすい場所で右クリックし、「貼り付け」を押す。
印刷に制限がかかっていないかチェックしましょう
PDFファイルには、印刷やコピーを制限する機能があります。
PDFを開いて、ファイル名をチェックしてみてください。
保護されているPDFには、ファイル名に「(保護)」と記載されています。
あるいは、PDFを開いたときに印刷ボタンがグレーアウトしていたら保護されている場合が多いです。
保護を解除する方法はいくつかあるのですが、少々手間がかかってしまうかもしれません。
そこで今回は、保護を解除せずに印刷する方法をご紹介します。
PDFを開き、スクリーンショットして印刷しましょう。
この方法はとても簡単ですが、画像として印刷することになるため、PDFを印刷した時よりも品質が落ちてしまう点にご注意ください。
↓PCトラブルなど社内IT環境にお困りなら↓
PDFリーダーが正しく動作していないときに確認すべきこと
Adobe Acrobat Readerなど、PDFを開くためのリーダー(ビューアー)の不具合によって、PDFが印刷できないこともよくあります。
もしも普段使っているPDFリーダーですぐに対処できない場合は、応急措置の方法もご検討ください。
基本の解決方法!再起動してPDFリーダーをリセット
一時的な問題の解決方法として、PDFリーダー「再起動」をしてみましょう。
長時間PDFリーダーを起動していた時や、複数作業した後のトラブルに有効です。
古くて使えない?アップデートしてPDFリーダーを最新の状態にする
PDFリーダーでバグが起きている場合、アップデートをすることで修正される可能性があります。
Adobe Acrobat Readerでは、「ヘルプ」タブの中の「アップデートの有無をチェック」を押下すると利用可能なアップデートがあるかを確認できます。
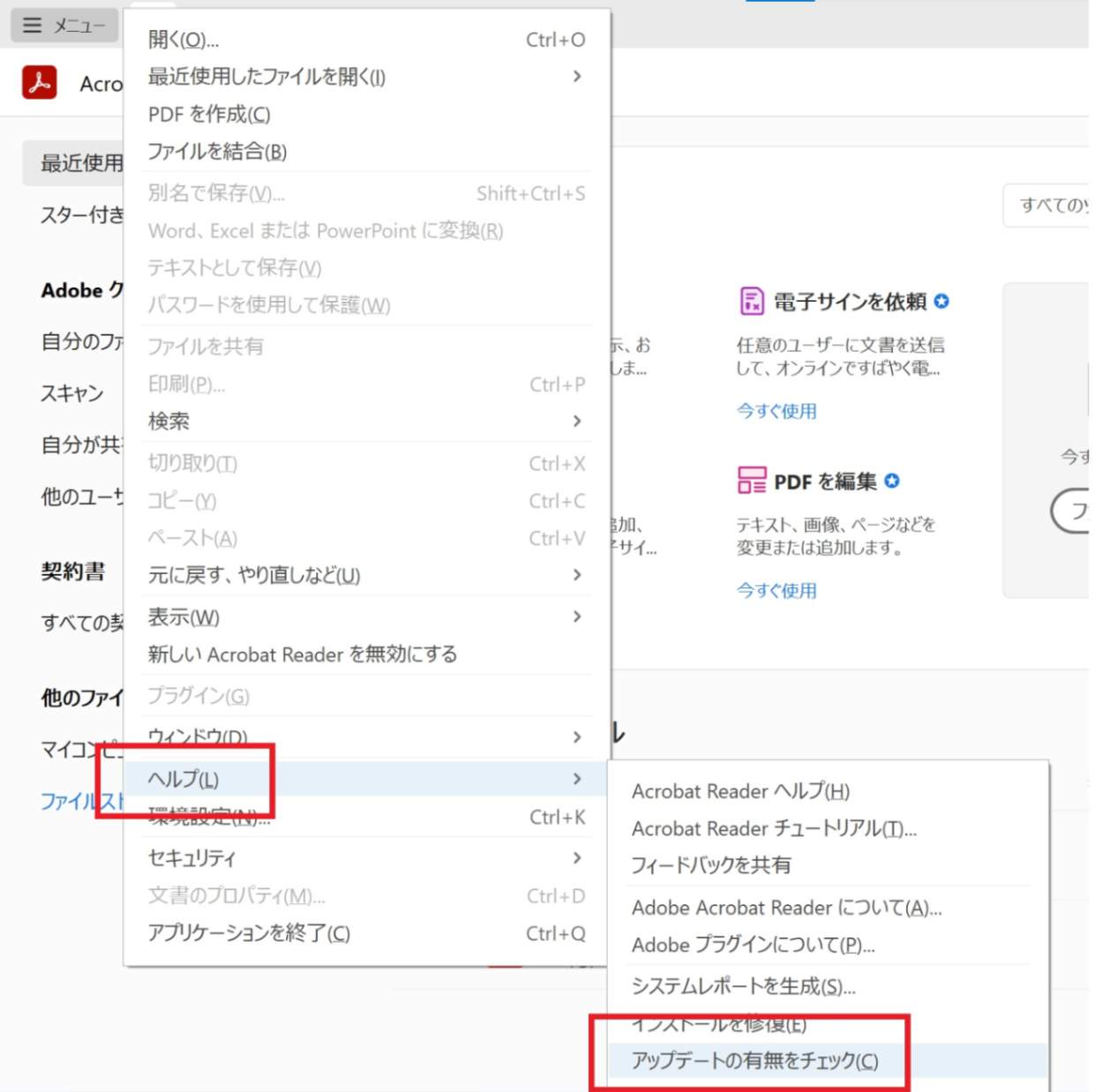
アップデートでダメだったら!再インストールでPDFリーダーをクリーンに
PDFリーダーのアップデートをしても問題が解決しないときは、再インストールを試してみてください。
一度PDFリーダーをアンインストールして、インストールをやり直します。
応急処置その(1)別のPDFリーダーを使う
再インストールでも解決しない、あるいは再インストールが難しい場合は、一旦別のPDFリーダーを使いましょう。
Windowsでは、Adobe Acrobat Readerなど無料で使用できるPDFリーダーがあります。
応急処置その(2)Microsoft EdgeやGoogle Chromeなどのブラウザで印刷する
別のPDFリーダーを使用する他に、EdgeやChromeなど普段お使いのブラウザでもPDFを印刷することができます。
(2)送信先のプリンターなど、それぞれの設定ができたら印刷ボタンを押すだけで完了です。
番外編 カラーのPDFが白黒で印刷されてしまうとき
プリンタードライバーの設定をカラー印刷にしているにも関わらず、PDFが白黒印刷されてしまうことがあります。
この場合は、プリンタードライバーではなくPDFリーダーの印刷設定を確認してみましょう。
Adobe Acrobat Readerを使用している場合は、以下の2点をお試しください。
- 「グレースケール(白黒)で印刷」のチェックボックスのチェックを外す
- 「詳細設定」を開き、「カラーマネジメント」の「プリンターによるカラー指定」をオンにする
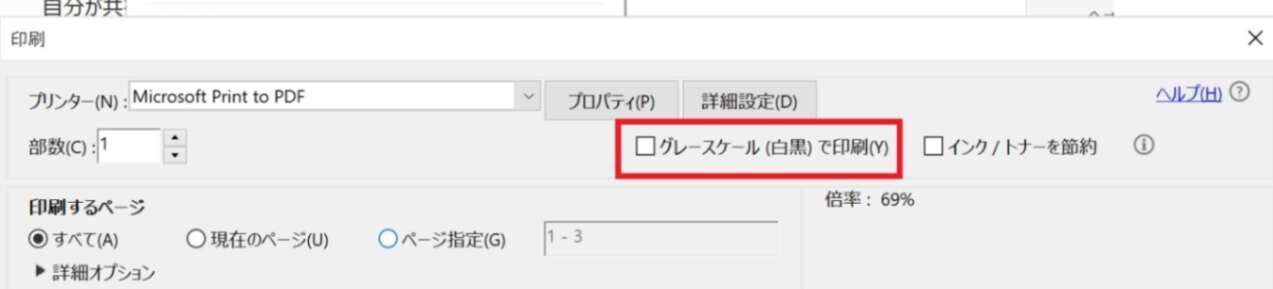
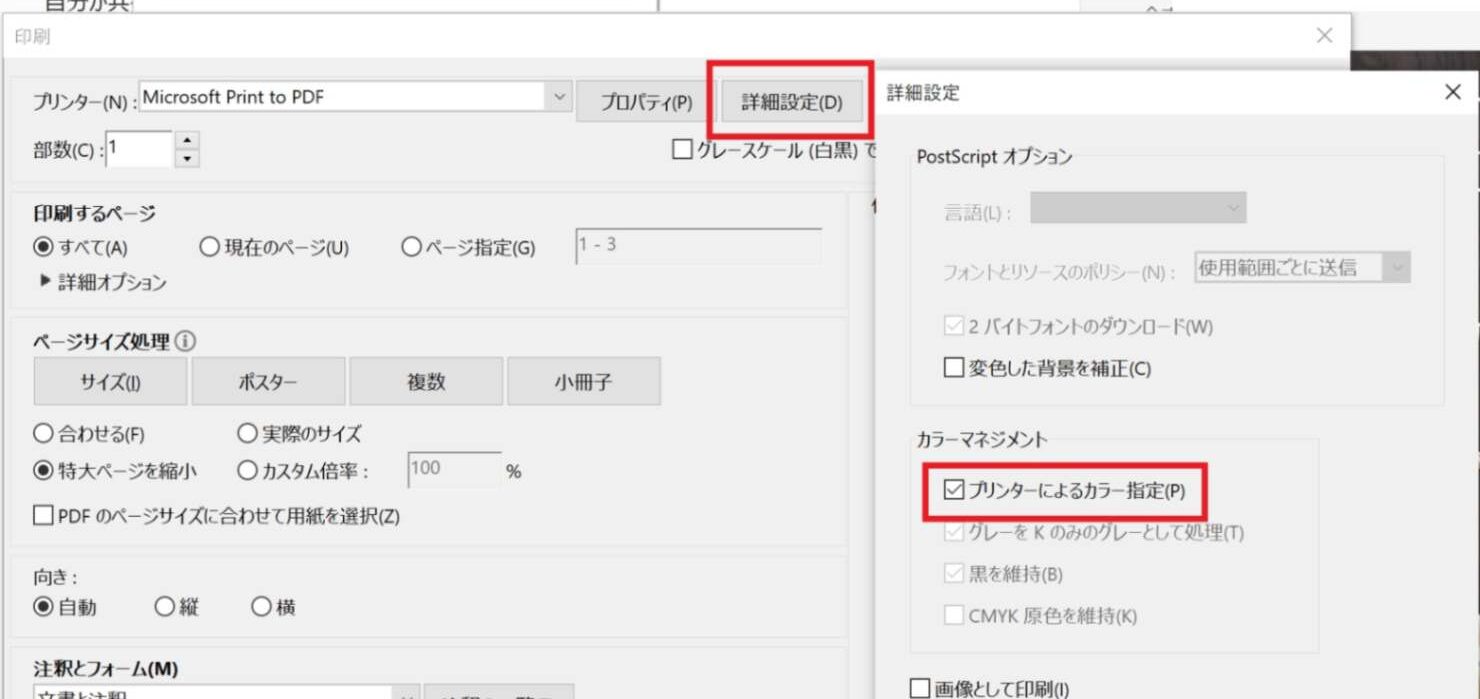
↓PCトラブルなど社内IT環境にお困りなら↓
パソコンに問題があるときに確認すべきこと
PDFファイルやPDFリーダーの対処法でも解決しないときは、お使いのパソコンを確認してみましょう。
保存場所の印刷権限がない?PDFファイルの場所を移動してみる
印刷したいPDFファイルはどこに保存されていますか?
あまり覚えのない場所に保存されていたら、デスクトップにPDFファイルを移動してみましょう。
元の保存場所の設定によっては、印刷がうまくいかないことがあります。
容量不足が原因かも!パソコンの空き容量を確認する
パソコンの容量が足りなくなると、印刷ができなくなってしまう場合があります。
念のため空き容量を確認してみましょう。
Windowsでは、以下の方法で容量の確認ができます。
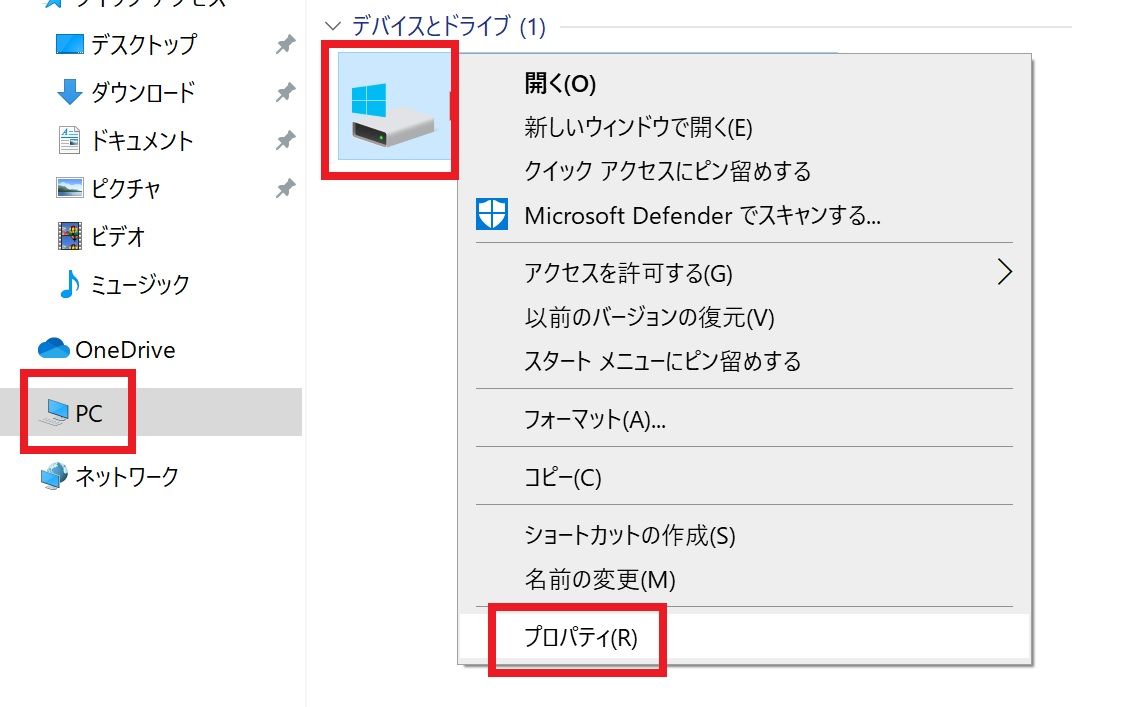
(2)「PC」を選んで「Windows(C:)」を右クリックしてください。
(3)「プロパティ」を選択します。
(4)「全般」タブで使用領域と空き領域が確認できます。
空き容量が不足しているときは、先ほど確認した「全般」タブにある「ディスクのクリーンアップ」から不要なファイルを削除することで、空き容量を増やすことができます。以下の記事も参考ください。

メモリが足りない?PDFリーダー以外のソフトを終了させる or メモリ増設
先ほど確認した空き領域の他に、メモリ不足の可能性も疑いましょう。
メモリとはデータを一時的に記憶する場所のことです。
同時に複数のソフトを起動させていると、メモリが足りなくなり印刷ができなくなる場合があります。
立ち上がっているソフトを一度全て終了させてみてください。
もしくは一部のノートパソコンを除いてメモリを増やすこともできます。以下の記事をご参考ください。

必須!パソコンを再起動する
PDFリーダーの対処法でもご紹介しましたが、一時的なトラブルの解決には再起動が有効です。
今度はパソコンに原因があることを疑って、パソコン本体を再起動してみましょう。
作業途中のデータなどがある場合は、保存を忘れないように注意してください。
バージョンが古いせい?Windows10などのOSをアップデートする
Windows10やWindows11など、お使いのOSを最新にすることで印刷が可能になることもあります。
ただしOSのアップデートには時間がかかることがありますので、他にパソコンでの作業がない時間にお試しください。
パソコンが原因かチェック!別のパソコンで印刷してみる
時間のかかるOSのアップデートを試しても印刷ができないと、作業時間のロスになってしまいます。
もしパソコンをもう1台お持ちでしたら、そちらでPDFの印刷を試してみてください。
他のパソコンで印刷ができれば、トラブルの原因はパソコンにあることが特定できます。
その際は、時間のある時にOSのアップデートを試してみてください。
他に試せるパソコンがなければ、PDFをスマートフォンに共有して印刷できるか確認してみると良いでしょう。
↓PCトラブルなど社内IT環境にお困りなら↓
プリンターに不具合があるときに確認すべきこと
PDFファイル、PDFリーダー、そしてパソコンに問題がなければ、プリンターが原因の可能性が高いです。

繋がってない?プリンターとパソコンの接続をチェックする
プリンターとパソコンの接続方法は有線と無線どちらでしょうか?
有線ならば、ケーブルがきちんと差し込まれているかを今一度確認しましょう。
ケーブルが壊れている場合もあるので、別のコードがあれば交換も試してみて下さい。
無線ならば、同じWi-Fiに繋がっているかを確認しましょう。
パソコンが自動で繋がりやすいWi-Fiに接続される設定になっていると、プリンターとは別のWi-Fiと繋がっている可能性があります。
困ったときは再起動
再起動は時間がかかるので面倒かもしれませんが、不具合を解決できることが多い方法なので、プリンターでもぜひ試してみてください。
もし2台あるなら、別のプリンターで試す
プリンターに原因があるのか特定する簡単な方法は、別のプリンターで印刷できるか確認してみることです。
もし、以前使っていたプリンターが残っていたり、2台以上プリンターがある場合はお試しください。
緊急時の最後の手段:2台なくても大丈夫!コンビニで印刷する
とにかく今すぐ印刷する必要があれば、コンビニのコピー機やキンコーズが利用できます。
コンビニのプリンターは、スマホアプリを使うと簡単に印刷できるので、今後もいざという時のために使い方を覚えておいて損はないでしょう。
↓PCトラブルなど社内IT環境にお困りなら↓
どうしても上手くいかない時は
インターネットで検索して色々な方法を試してみたけどうまくいかない…

とげおネットまで
お気軽にご相談ください!!
電話・メールフォームから
お問い合わせください!
▼ ▼ ▼
とげおネットでは
出張サポートにて
お力になれます!
インターネットで検索して色々な方法を試してみたけど上手くいかない場合はとげおネットまでお気軽にご相談ください。出張サポートにてお力になることが可能です。
まとめ:PDFが印刷できないときは4つの原因別に落ち着いて対処しましょう
PDFが印刷できない主な原因はPDFファイル・PDFリーダー・パソコン・プリンターの4つにあります。
今回はそれぞれの原因別に、簡単な確認方法から応急措置までご紹介いたしました。
トラブルが起きてしまってもすぐに印刷できる方法がありますので、焦らずに対処すれば問題ありません。
また急なトラブルを避けるために、パソコンやソフトはアップデートの確認を定期的に行うことをお勧めします。







