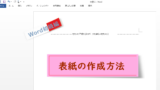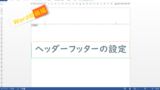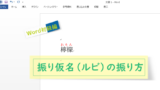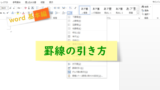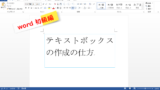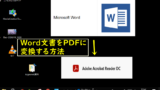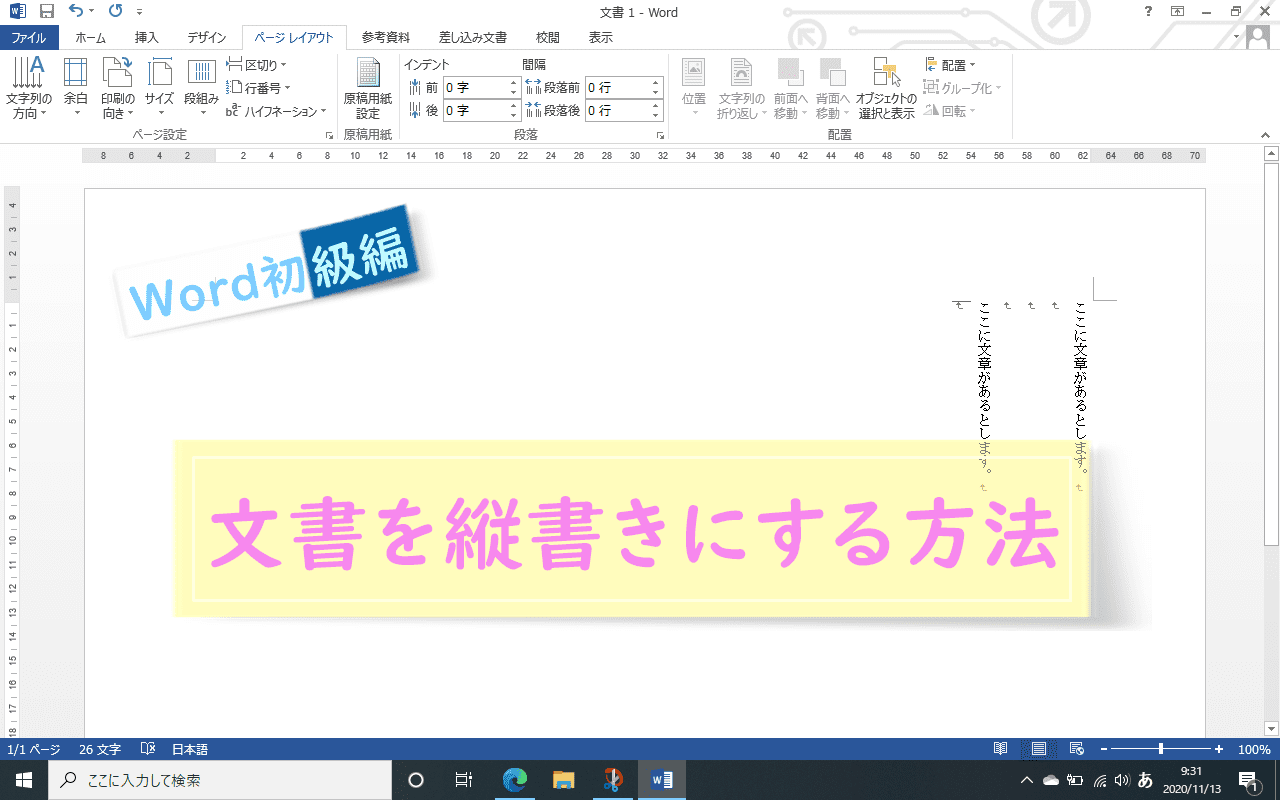Wordの文書というと横書きが一般的で当然だと思っている人がいるかもしれませんが、縦書きにも設定できます。
縦書きに設定すると文書全体が縦書きになりますが、ローマ字や半角数字などがそのまま反転してしまい表示がおかしくなってしまうことがあるので、その訂正方法についてもご紹介しています。
今までどうもうまく縦書きを活用できなかった人ももう一度挑戦してみてください
↓PCトラブルなど社内IT環境にお困りなら↓
縦書きにする3つの方法
縦書きに変更する方法は3種類ありますが、文書の一部を変更したいのか全体的に縦書きにしたいのかによって、方法が異なります。3つの中から自分の希望に合った方法を選択してください。
縦書きにする方法1
「文字列の方向」ボタンから変更する方法です。
こちらの方法で縦書きに変更できるのは、文書の一部や表などの選択した部分です。選択した箇所が縦書きに変更され、特に選択しない場合はページ全体を縦書きに変更できます。
方法
「ページレイアウト」タブから「文字列の方向」ボタンをクリックします。次に表示されるメニューで「縦書き」を変更してください。
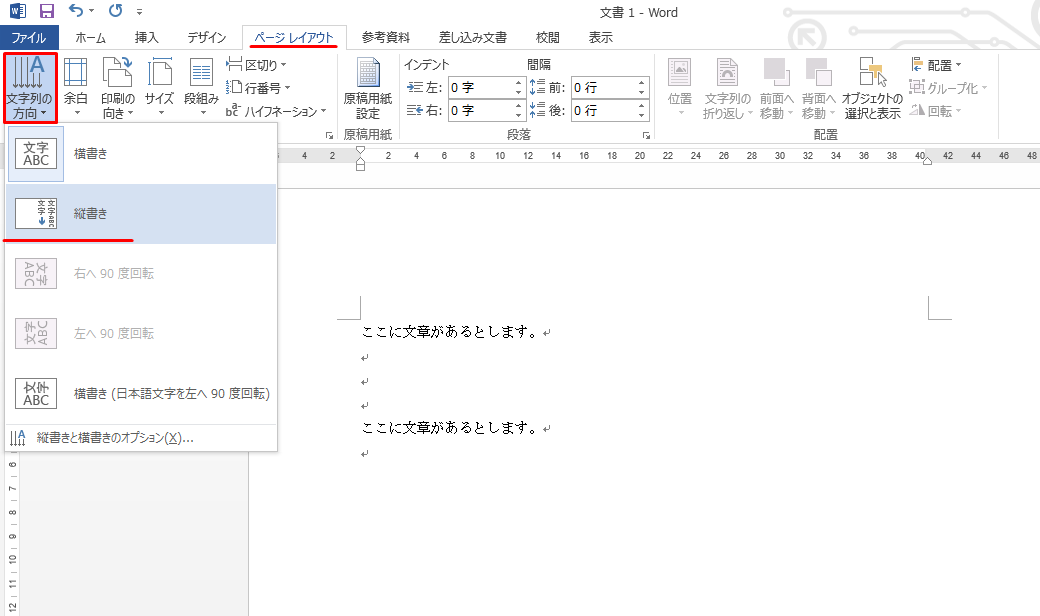
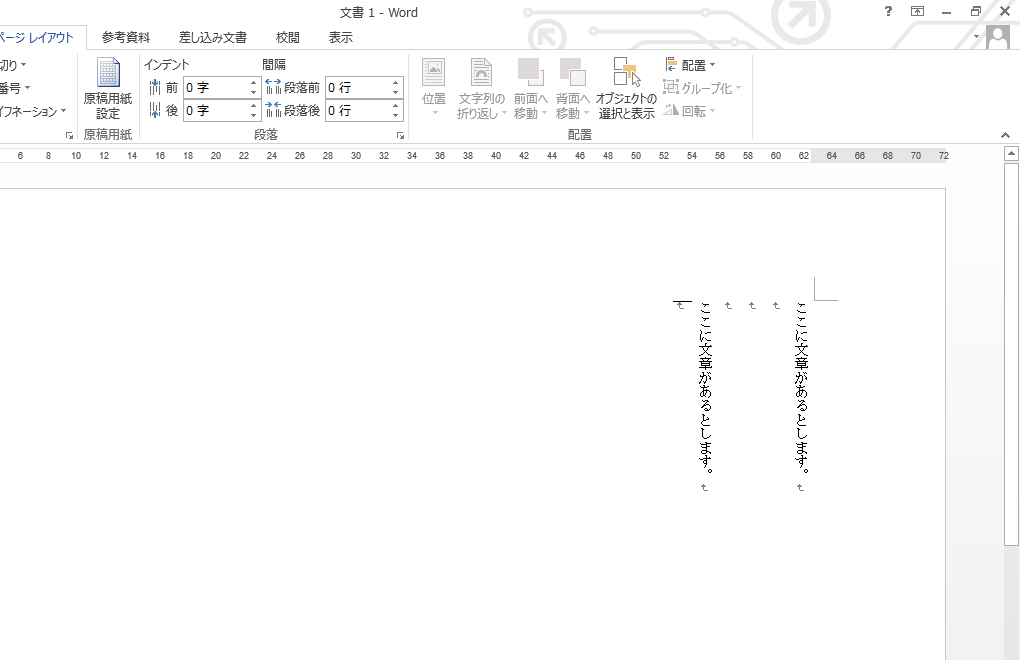
縦書きにする方法2
「ページ設定」ボタンから縦書きに変更する方法です。
この方法で縦書きに変更した場合は、文書の一部分ではなく文書全体が縦書きに変更されます。
方法
「ページレイアウト」タブ-ページ設定カテゴリの右下の方に赤丸のボタンが表示されています。ボタンをクリックすることで「ページ設定」のダイアログボックスが表示されます。
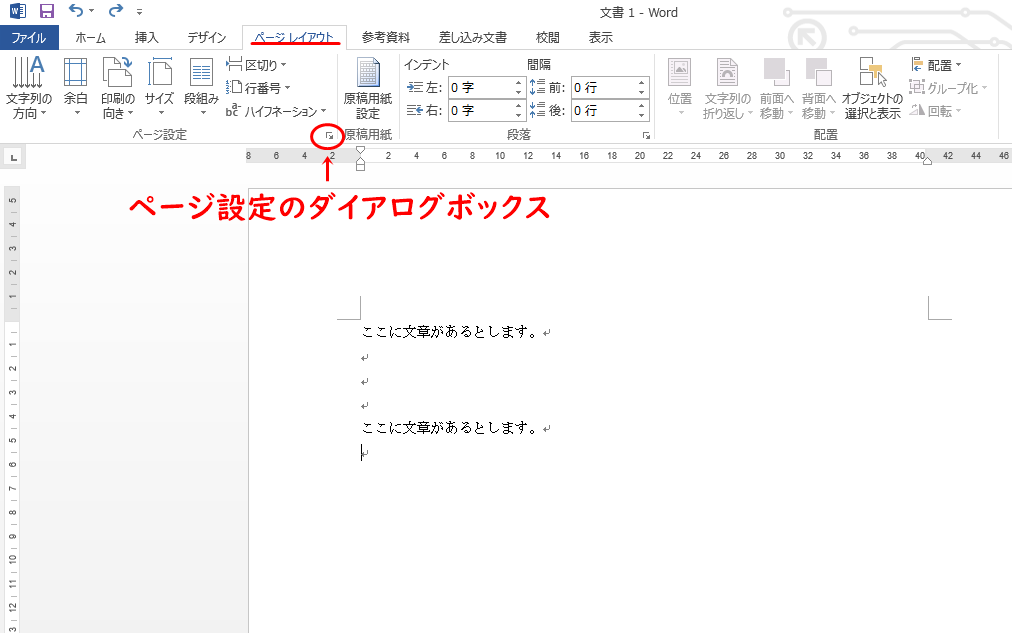
「文字数と行数」というタブを選択し、「文字方向」という箇所の「方向の縦書き」という箇所にチェックマークを入れてください。
最後にOKボタンをクリックして変更は完了です。
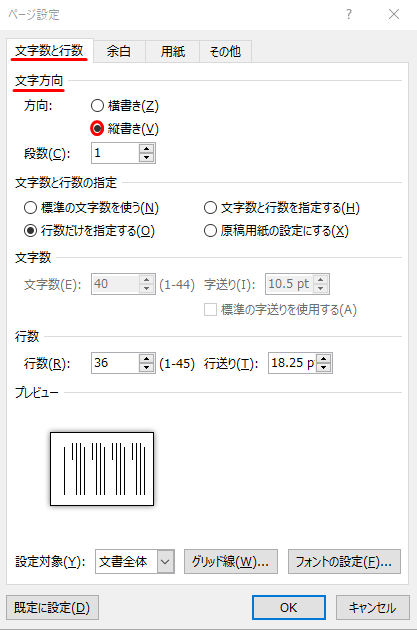
縦書きにする方法3
縦書きにしたい部分を選択し右クリックをし、縦書きに変更する方法です。こちらの方法は右クリックする箇所で文書全体を縦書きにするのか一部分を縦書きにするのか変わってきます。
文書の余白で右クリック・・・ページ全体を縦書きに変更
表やテキストボックス上で右クリック・・・選択した表やテキストボックスを縦書きに変更
方法
上記のように縦書きにしたい箇所を右クリックします。
「縦書きと横書き」という箇所をクリックします。
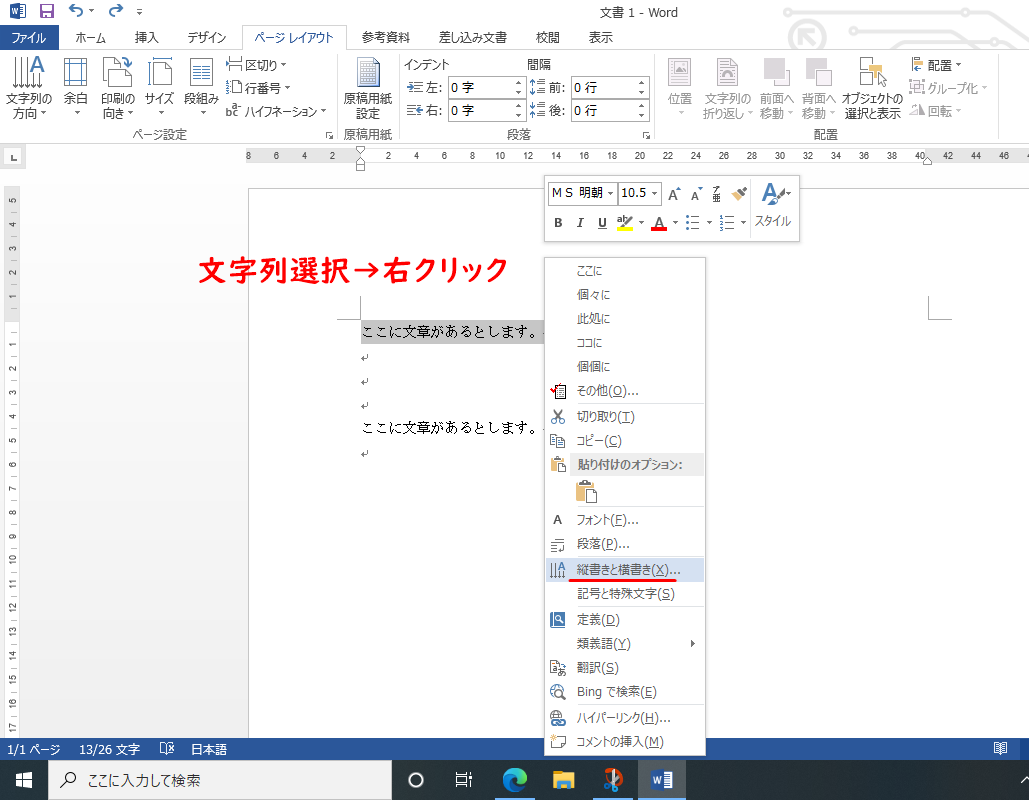
「縦書きと横書き」というダイアログボックスが表示されるので、「文字の向き」という項目の中から「縦書き」になった図を選びます。

下の方の「設定対象」という箇所を「文書全体」を選択してください。最後にOKボタンをクリックして完了です。
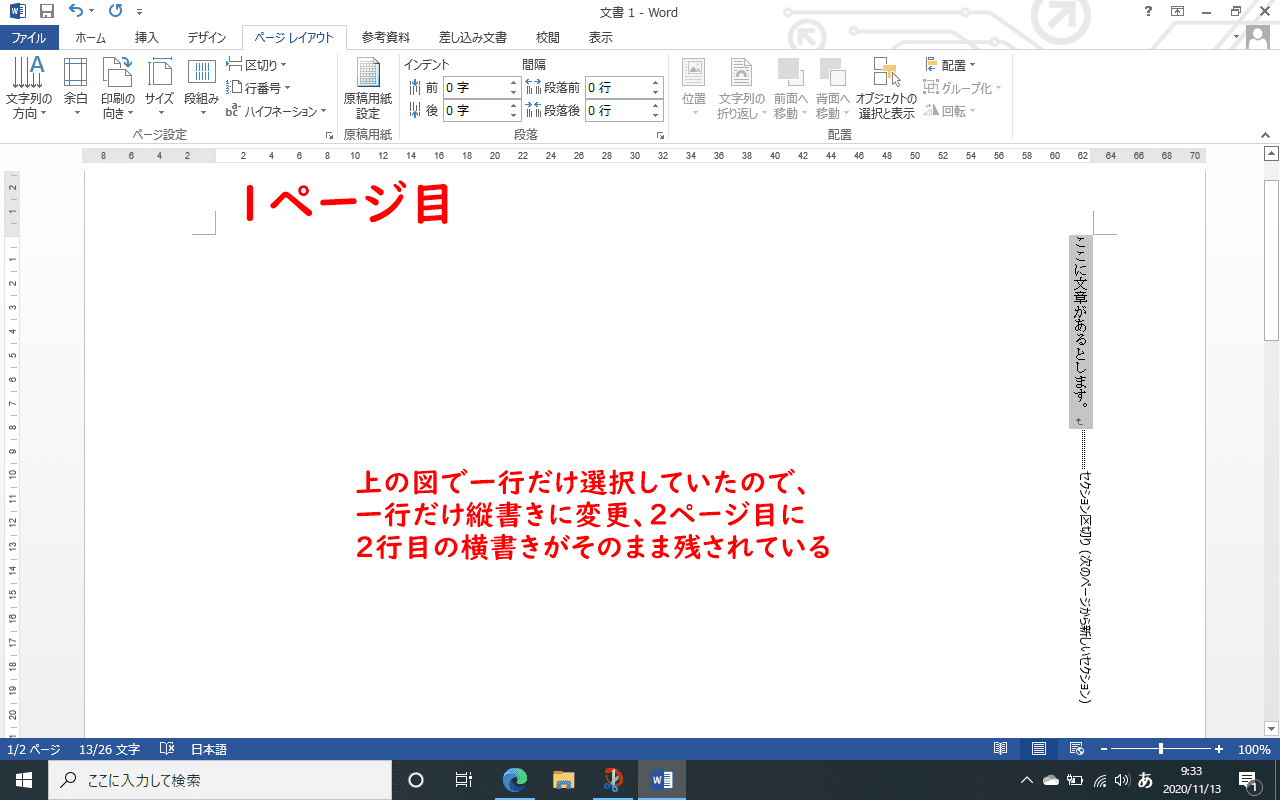
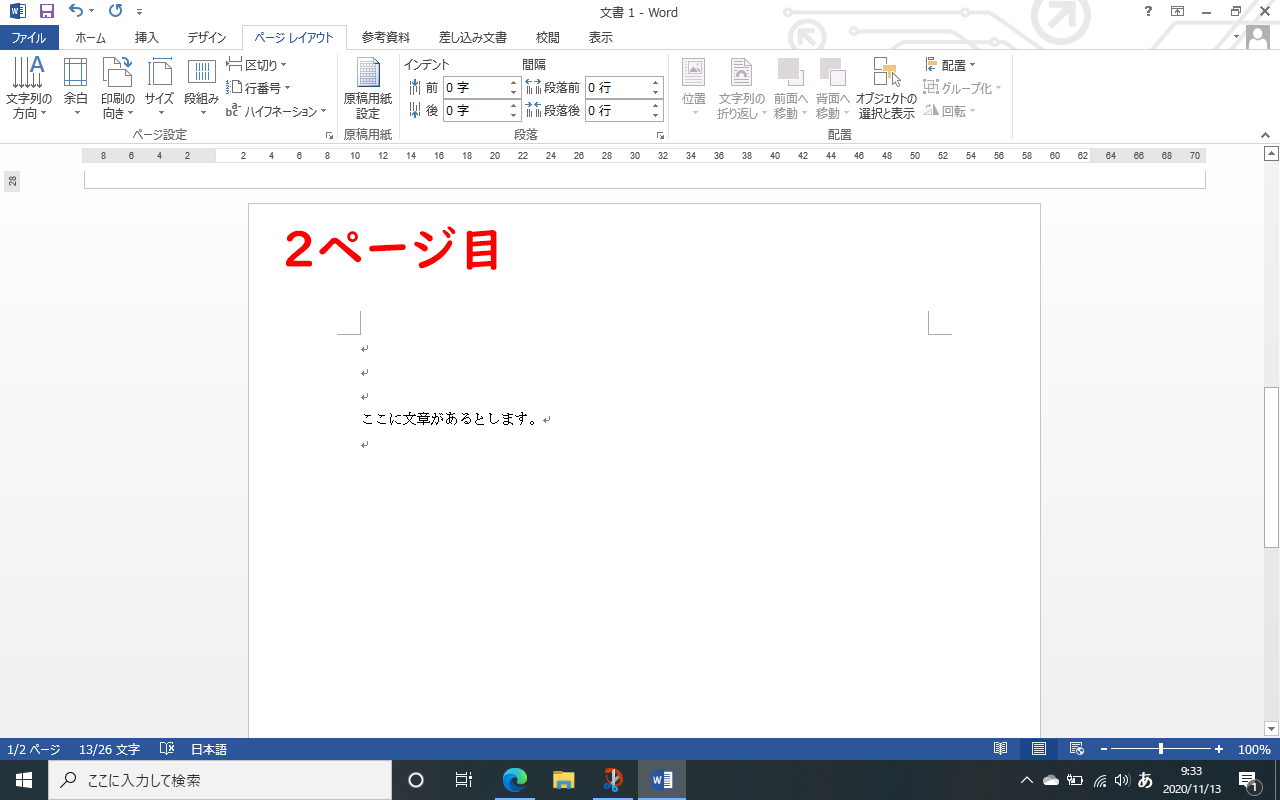
縦書き変更時に起こりがちなトラブル
縦書きにした時によくありがちなトラブルをまとめました。「なんだか読みにくいな」と感じたらそのままにせず以下の設定をしてみると有効です。
文字が反転し見にくい
ローマ字や2桁の数字などでよく起こるトラブルです。縦書きに設定することで、それらの文字が反転してしまい、読みにくくなることがあります。これらの部分の設定を変えることで読みやすくなります。
方法
①まずは縦書きにして読みづらくなった部分を選択します。
②ホームタブの段落カテゴリから「拡張書式」をクリックします。「縦中横」という箇所を選択すると、ダイアログボックスが表示されます。
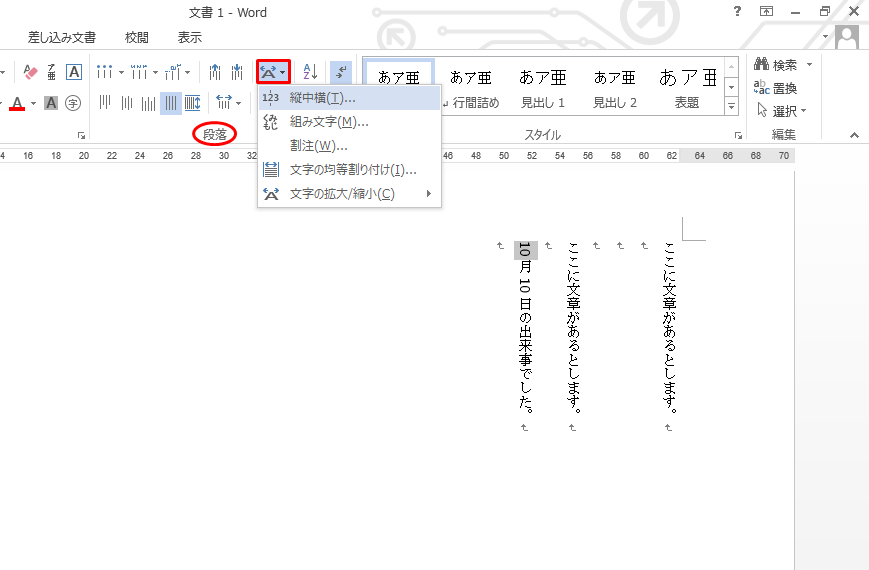
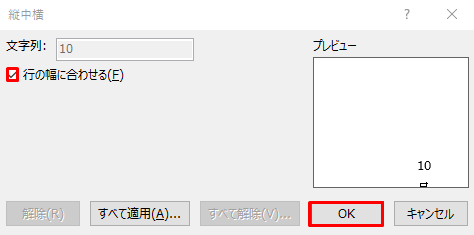
③「行の幅を合わせる」という箇所にチェックマークを入れ、完了です。
④変更を確認します。
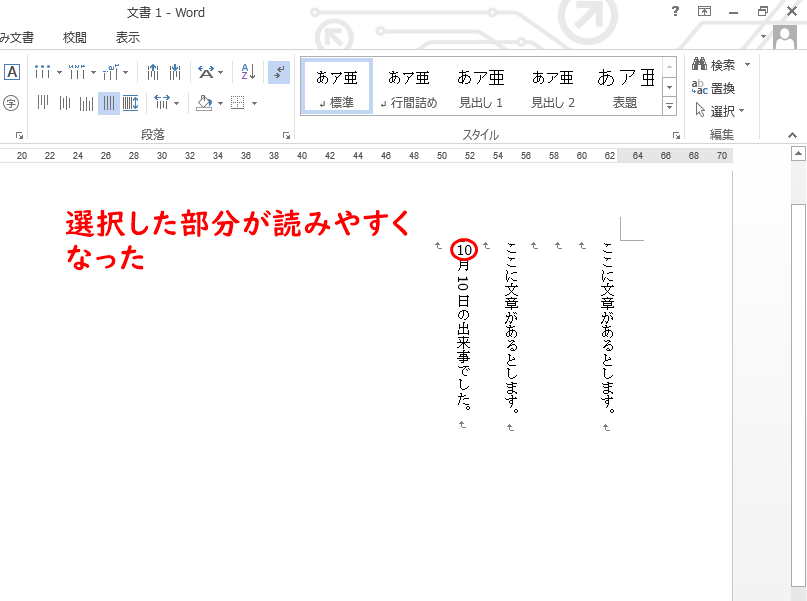
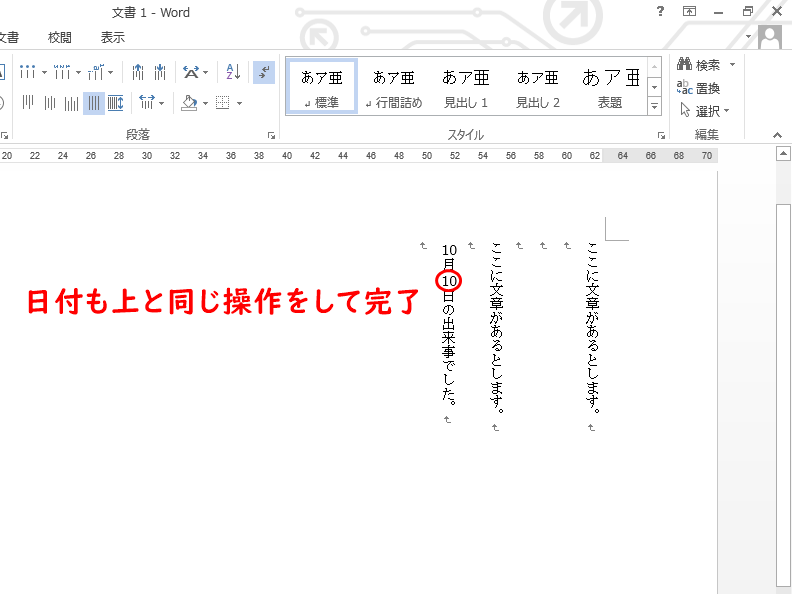
半角の数字は変更しても見づらいことがありますが、全角数字にすると読みづらさが解消されることがあります。
文字の間隔が狭すぎて(広すぎて)よみにくい
縦書きでも横書きの時と同じように文字の間隔が広すぎたり狭すぎると読みにくくなります。設定により調整できるので、そういった時は調整します。
行間を広げる方法
ホームタブから行間というボタンをクリックします。元々1.0Ptに設定がされているので、数値を1.15くらいから徐々に上げて調整をしていきます。ちょうどよい行間のところでストップをします。
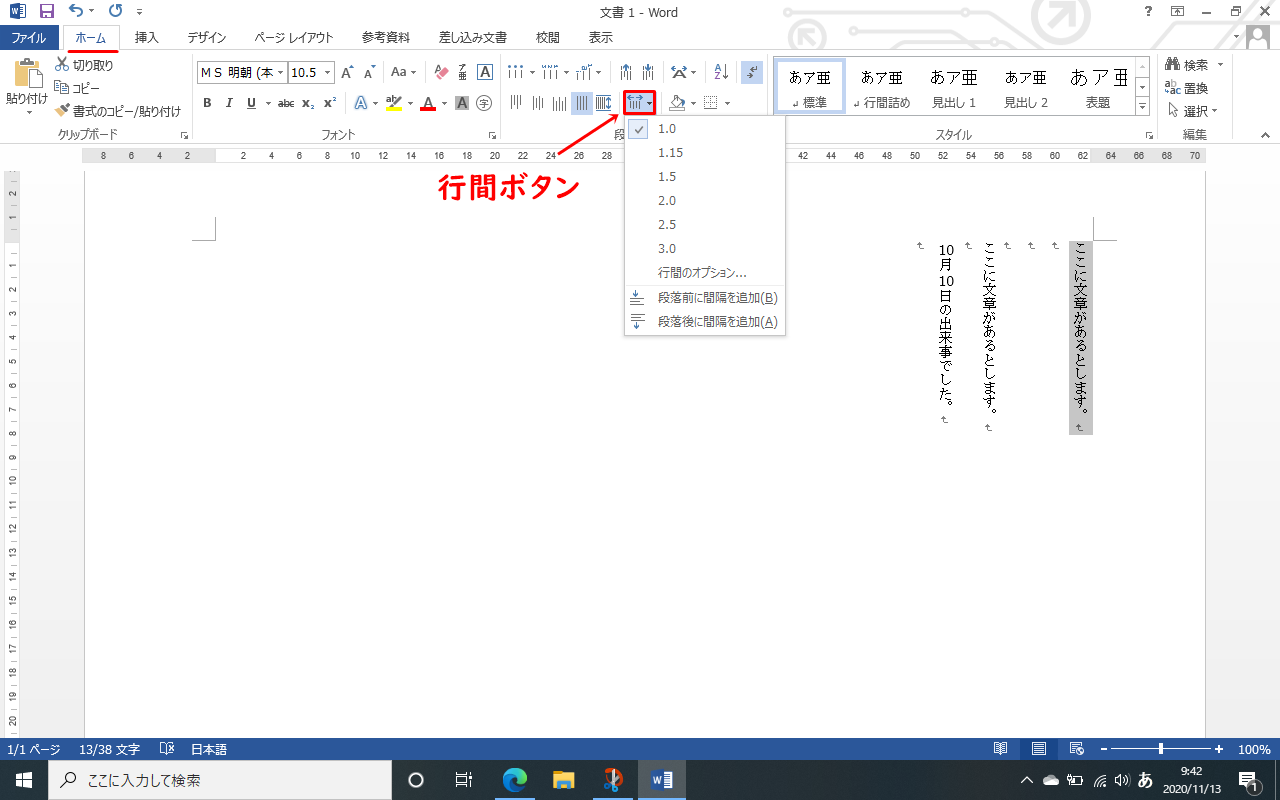
行間を狭くする方法
ホームタブから段落カテゴリの中の「段落の設定」のダイアログボックスが表示されるボタンをクリックします。(もしくは「行間」のボタンを押して「行間のオプション」を選択します)
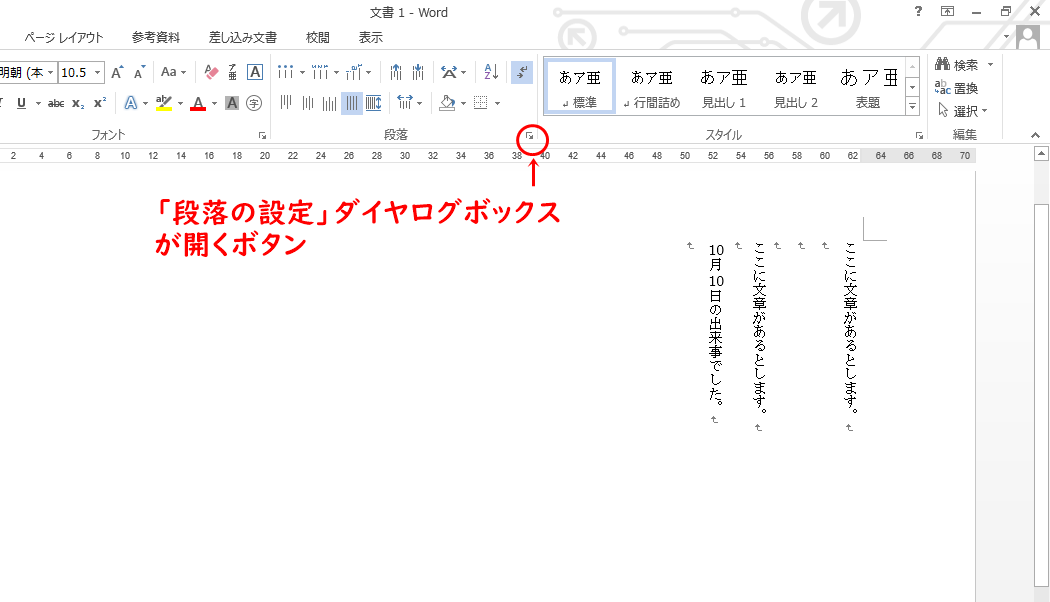
「段落」というダイアログボックスが表示されるので、「インデントと行間」のタブを選択してください。
「間隔」という項目の行間という箇所が「固定値」になっていることを確認します。
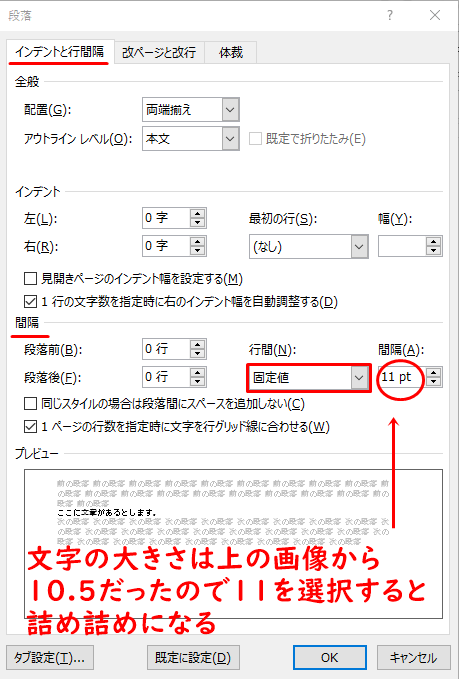
間隔に設定したい行間の大きさを入力します。
詰め詰めに表示したい時は文字の大きさを入力します。上の画像から文字の大きさは10.5だとわかります。10.5は行間では指定できないので、ここでは11に設定しました。少しゆとりが欲しい時は文字サイズ+1-2PTがおすすめです。
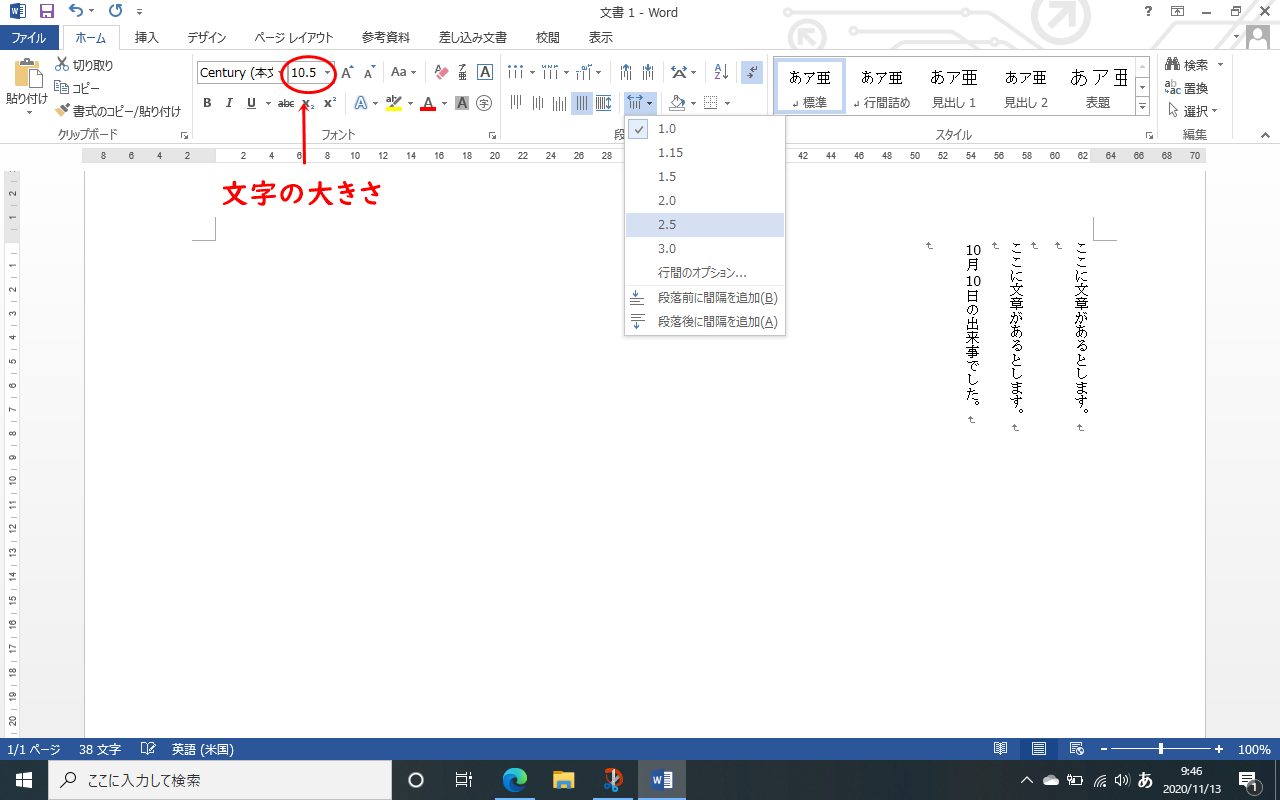
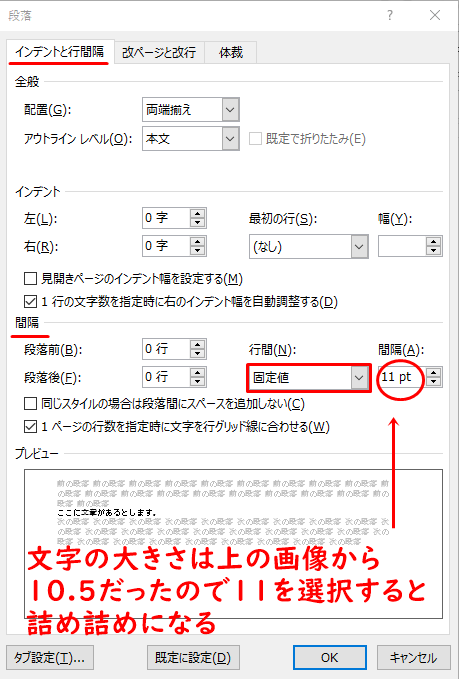
↓PCトラブルなど社内IT環境にお困りなら↓
どうしても上手くいかない時は
インターネットで検索して色々な方法を試してみたけどうまくいかない…

とげおネットまで
お気軽にご相談ください!!
電話・メールフォームから
お問い合わせください!
▼ ▼ ▼
とげおネットでは
出張サポートにて
お力になれます!
インターネットで検索して色々な方法を試してみたけど上手くいかない場合はとげおネットまでお気軽にご相談ください。出張サポートにてお力になることが可能です。
Word縦書き、まとめ
文書全体を縦書きにする方法だけではなく、表だけを縦書きにする方法などもご紹介したので、さまざまな縦書きの書式に慣れて行って欲しいと思います。ここでは書きませんでしたが、フォントの変更や、文字の大きさも横書きと同じようにできますよ。フォントを変えたい字列を選択して、ホームタブのフォントグループから変更できるので、書式の変更も試してみてくださいね。
Wordの基本的な使い方