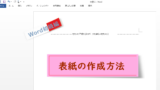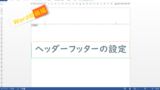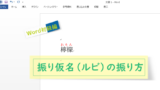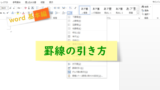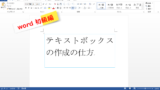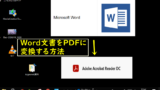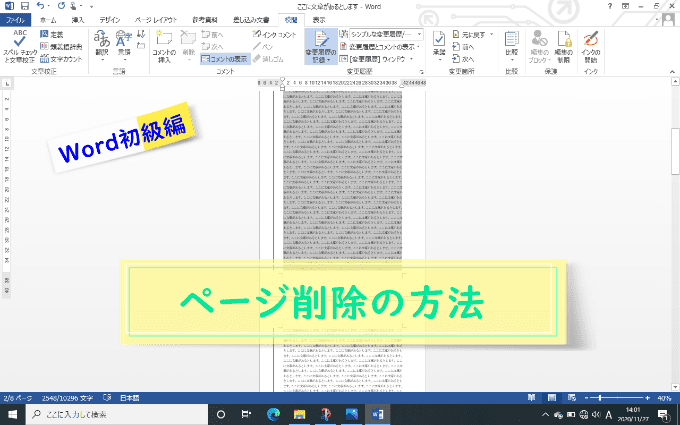いらないページはまとめて削除したい・・・

Wordの文書を印刷すると余計なページが印刷される・・・
Wordでは元々〇ページというページ数の捉え方が希薄で、文字数で1ページを換算しているため、規定の文字数を超えると次のページが作成されてしまい、ついうっかりと空白のページが存在していることがあります。
具体的にはセクション区切りや文章の最後の方に空の段落が作成されているために、一ページに収めたい内容がはみ出してしまったり空白のページが存在しているケースが多いです。
セクション区切りについては以下のページをご参考ください。
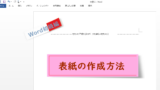
その場合は行間を調整したり、表などが挿入されている場合は、行の幅を調整することで、末に入っていた空の段落がなくなり、余計なのページが削除されることがあります。その方法については詳しくは別記事にてご紹介します。
↓PCトラブルなど社内IT環境にお困りなら↓
余計なページの削除の仕方
間違って作成してしまったページを削除したかったり、複数枚ある文書の「真ん中らへんの数ページを削除したい」という場合もあるでしょう。
それぞれの削除の仕方を説明します。
1ページだけ削除したい場合
ドラッグして選択する方法
1ページだけ削除したい時は簡単です。単純にページの初め(文章の初め)にカーソルを持っていき、同じページの最後の文章までドラッグをして選択をします。その後デリートキーなどで削除してしまえばOKです。
他に1ページ全体を選択する方法として、ページの選択をクリックし、Shiftキーを押しながらページ最後の箇所をクリックするのでもOKです。
ページを指定して削除する方法
ここでは10ページ目を削除してみましょう。
F5キー「検索と置換」のダイアログボックスを表示させます。
「ジャンプ」タブを選択し、「ページ番号の入力」という箇所に「10」と入力します。
最後に下の方にある「ジャンプ」ボタンクリックして終了です。
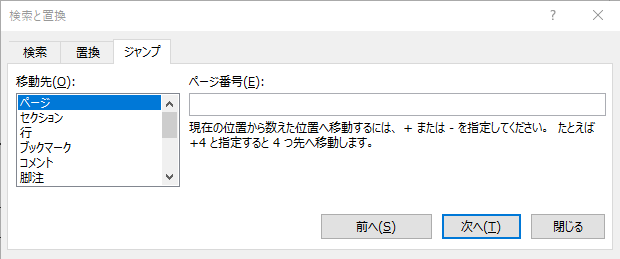
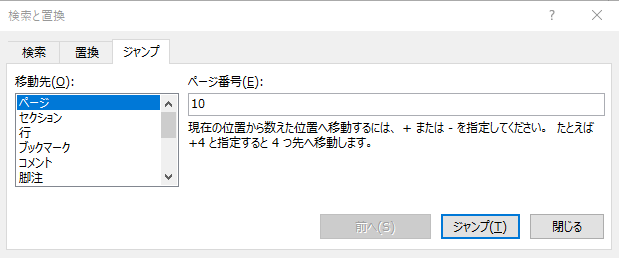
〇ページから〇ページまで削除したい
こちらの方法も削除したい範囲を選択しBackspaceキーやdeleteキーで削除することが基本です。
方法1.シフトキーを使って範囲を選択
同じように削除したいページの先頭にカーソルを持っていきます。Ctrlキーを押しながら、マウスのホイールを下に回す(表示の倍率を下げて、複数ページを一画面に表示させます)
次に削除したい最後のページの最後の文末をShiftキーを押しながらクリックをして、削除ページを選択します。
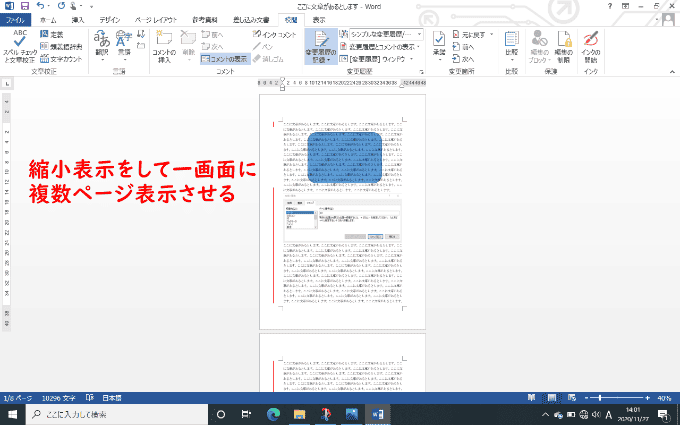
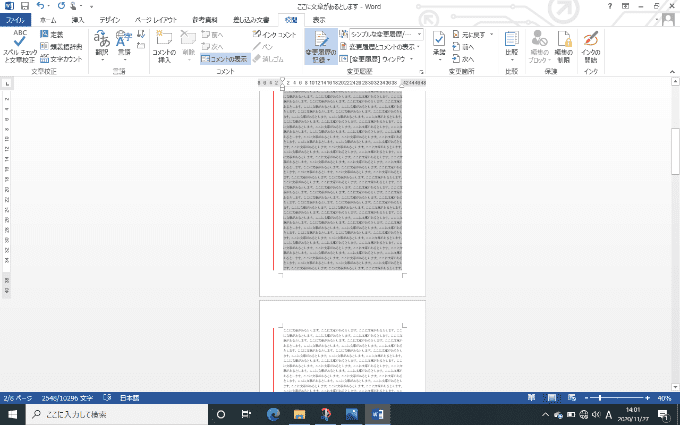
最後に先ほどと同じようにBackspaceキーやdeleteキーをクリックすれば削除できます。
マウスがないノートパソコンの場合は、ctrlキーを押しながら、タッチパネルを二本の指で上にドラッグすると縮小表示ができます。
方法2.「検索と置換」から範囲を選択
9ページ目から11ページ目まで削除してみましょう。
まず9ページ目の先頭にカーソルを持っていきます。次にF5キー「検索と置換」のダイアログボックスを表示させます。
「ジャンプ」タブを選択し、「ページ番号の入力」という箇所に「12」と入力します。この12という数値は今回11ページ目までを削除したいので、11+1で1を足した数字を入力しま最後に先ほどと同じように、「ジャンプ」というボタンをクリックします。
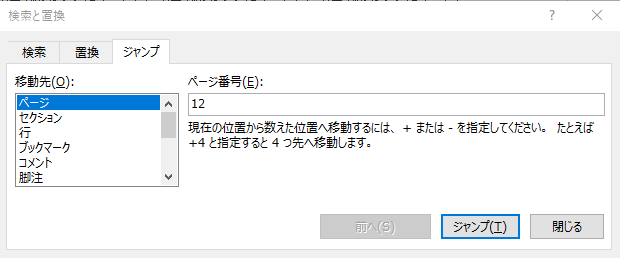
削除ページが選択されたので、Backspaceキーやdeleteキーで削除して終了です。
↓PCトラブルなど社内IT環境にお困りなら↓
どうしても上手くいかない時は
インターネットで検索して色々な方法を試してみたけどうまくいかない…

とげおネットまで
お気軽にご相談ください!!
電話・メールフォームから
お問い合わせください!
▼ ▼ ▼
とげおネットでは
出張サポートにて
お力になれます!
インターネットで検索して色々な方法を試してみたけど上手くいかない場合はとげおネットまでお気軽にご相談ください。出張サポートにてお力になることが可能です。
Wordで余計なページの削除方法、まとめ
Wordを使っていて、余計のページがよくできてしまうけれど「削除の仕方がわからない」という声をよく聞きます。今回は単純で簡単な余計なページの削除の仕方をご紹介しましたが、セクション区切りが絡んでいて空白のページが作成されてしまっているケースもあります。行間を小さく設定したり、表の行の幅を狭くすることで空白のページを失くすという調整もできるので、微調整によりいらないページが削除されるならやってみてください。
Wordの基本的な使い方