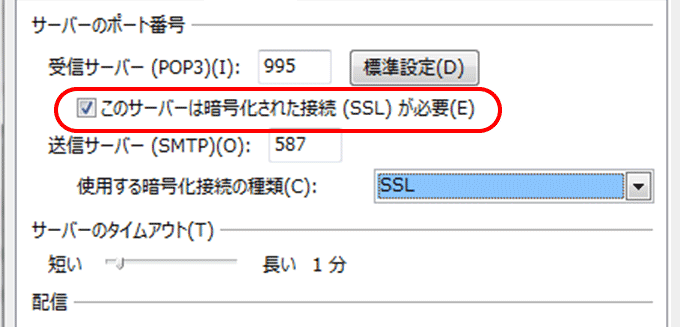Outlookでのメールの暗号化設定(SSL/TLS)についてまとめました。
おそらく皆さんは意識せずにメールを使っていると思います。一昔前までは暗号化せずにメールの送受信(「平文(ひらぶん)」での通信)をしていたのが主流でした。もしかしたら今でも多いかもしれません。
しかしHTTP通信でもGoogle ChromeやFirefoxでは警告文「保護されていない通信」が表示される時代になりメールを送受信する時も暗号化した通信で行うことを推奨されています。

↓PCトラブルなど社内IT環境にお困りなら↓
SSL/TLSって何?
みなさんSSL/TLSという言葉を聞いたことはあるでしょうか?
これは通信(メールの送受信含む)する際に、データを暗号化してくれる技術の事です。現在使われているメールソフトでは大部分がこのSSLを設定しているので、第三者にメールの内容を覗かれるというような事はありません。
ただ、4~5年前のメールソフトですとまだSSL化されていない場合もあるので、心配な方はご自分のメールソフトがSSLに設定されているか確認してみてください。
↓PCトラブルなど社内IT環境にお困りなら↓
OutlookでのSSL設定、確認方法
今回は代表的なソフトOutlookでの確認方法を解説します。その他のメールソフトでも設定方法はほぼ同じです。
ファイル→情報→アカウント設定→既存の接続設定を変更します。
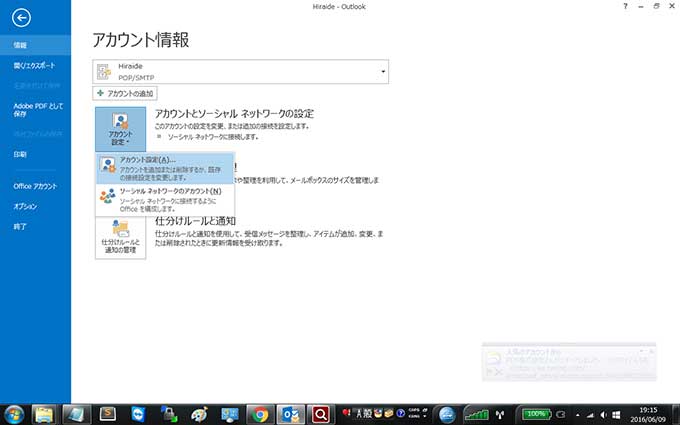
アカウント情報一覧が表示されるのでご自分の使っているアカウントを選択し「変更」をクリックします。
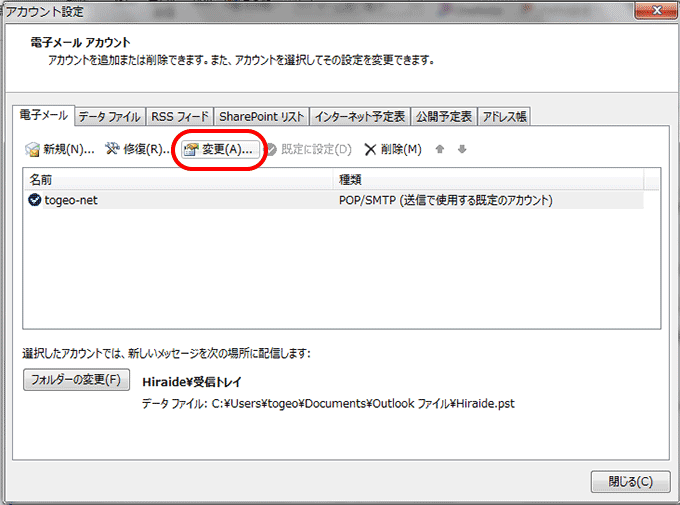
アカウントの接続情報が表示されるので右下の「詳細設定」をクリック。
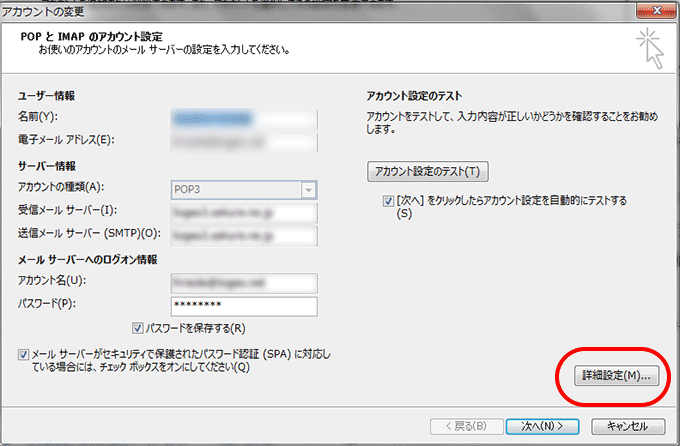
「インターネット電子メール設定」というダイアログボックスが表示されます。「全般」、「送信サーバー」、「詳細設定」とタブがあるので、「詳細設定」を選択。
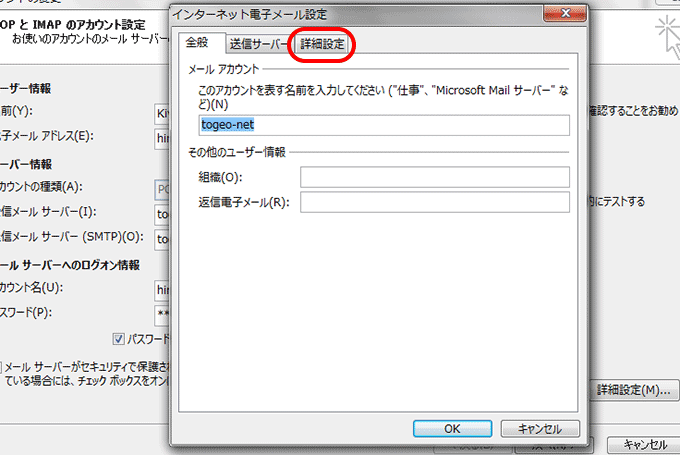
この画面で下記項目を設定します。
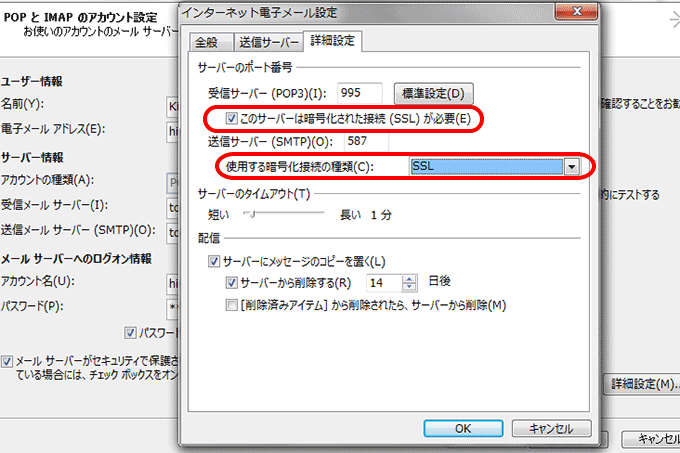
受信サーバー(POP3)(I) 995
このサーバーは暗号化された接続(SSL)が必要(E) にチェックする。
送信サーバー(SMTP)(O) プロバイダーの支持通りの番号を記入。
使用する暗号化接続の種類(C) 種類を選択する。
ここの項目は、SSLやTLSなど他の選択肢もありますが、何を選択するかはメールサーバの設定によって変わってくるので、プロバイダーやレンタルサーバ会社に確認してください。
上記の方法で、ご自分のメールソフトの暗号化設定が正しくされているかどうか一度ご確認ください。
↓PCトラブルなど社内IT環境にお困りなら↓
どうしても上手くいかない時は
インターネットで検索して色々な方法を試してみたけどうまくいかない…

とげおネットまで
お気軽にご相談ください!!
電話・メールフォームから
お問い合わせください!
▼ ▼ ▼
とげおネットでは
出張サポートにて
お力になれます!
インターネットで検索して色々な方法を試してみたけど上手くいかない場合はとげおネットまでお気軽にご相談ください。出張サポートにてお力になることが可能です。
まとめ
最後に、一部古いサーバのでは、SSLの設定が上手くいかない事があります。もし、そのようなサーバをお使いの場合は新しいサーバへの切替が必要となります。
サーバの切替でご不明な点などありましたら、お問い合わせください。