EdgeはWindows10から標準搭載された、MicrosoftのWebブラウザーです。
Internet Explorer(IE)のサポートは2022年6月に終了するため、いずれはEdgeへの移行が必要となります。
この記事ではInternet ExplorerからEdgeへ、ブラウザのブックマーク「お気に入り(ブックマーク)」の移行方法を図解入りで解説します。
またIEがどうしても必要な方向けに、EdgeでIE専用のページを閲覧できる「IEモード」についての記事もありますのでご参考ください。

↓PCトラブルなど社内IT環境にお困りなら↓
Internet ExplorerとEdgeの特徴
インターネットを見るためのソフトウェアをWebブラウザと呼び、Google Chrome、Mozilla Firefox、Opera、Safariなどの種類があります。
Microsoft製のWebブラウザであるInternet ExplorerとEdgeの特徴は、以下のとおりです。
Internet Explorer11の特徴
Internet Explorerの最新版IE11はEdgeに比べ、立体的なデザインが特徴です。
Windows10ではInternet Explorerは既定のブラウザではないため、初期状態ではタスクバーやデスクトップには表示されなくなりました。またWindows11には最初からインストールされていません。
Edgeの特徴
Internet Explorerに比べデザインは平面的で、操作しやすいようパーツが大きめなのが特徴です。Windows10からは、Edgeが既定のブラウザとなりました。
Edgeで新しく追加された機能を、いくつかご紹介します。
- 垂直タブバー・・・閲覧中のタブを縦にならべて表示できる。横長のディスプレイを使っている方に便利な機能。
- ハブ・・・お気に入りや履歴、ダウンロードをブラウザの右側にリスト表示し、すぐにアクセスできるようにする機能。
- 共有・・・ページのURLを、SNSやメールですぐにシェアできる機能。シェア先に自分宛てのメールアドレスを追加することも可能。
IE専用のページを閲覧できる、Edgeの新機能「IEモード」
Microsoft Edgeには、IE専用のページを閲覧できる機能「IEモード」があります。
今まで搭載されていたInternet Explorerは、2022年の6月にサポート期限を迎えます。業務上の理由でInternet Explorerが必要な方も、EdgeのIEモード利用で対応可能です。以下の記事をご参考ください。
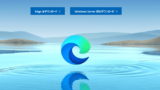

↓PCトラブルなど社内IT環境にお困りなら↓
IEのお気に入りをEdgeに移行する方法
IEからEdgeへのお気に入りの移行はEdgeを起動し、IEのお気に入りデータを読み込みおこないます。
この方法でお気に入り以外の「履歴」や「ログイン情報」も引き継ぐことが可能です。またGoogle ChromeやFirefoxなどからお気に入りの移行もできます。
■作業手順
まずEdgeを開きましょう。
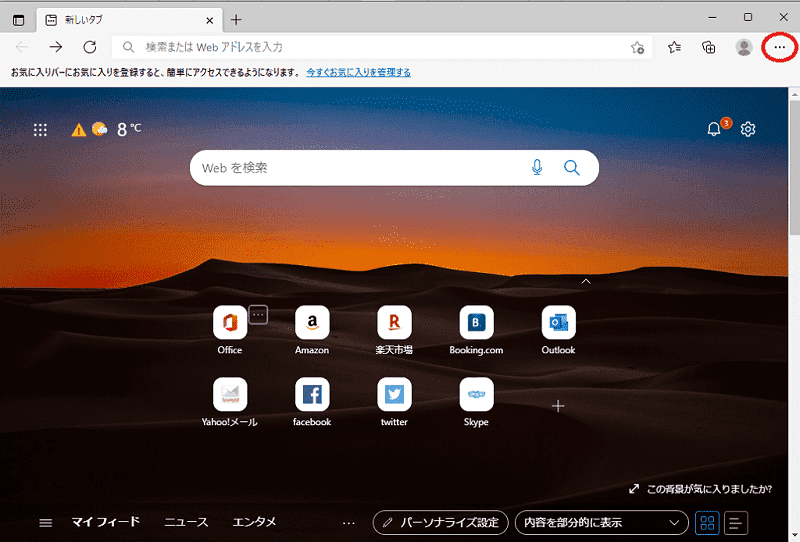
右上の「・・・」をクリックしてメニューを表示します。
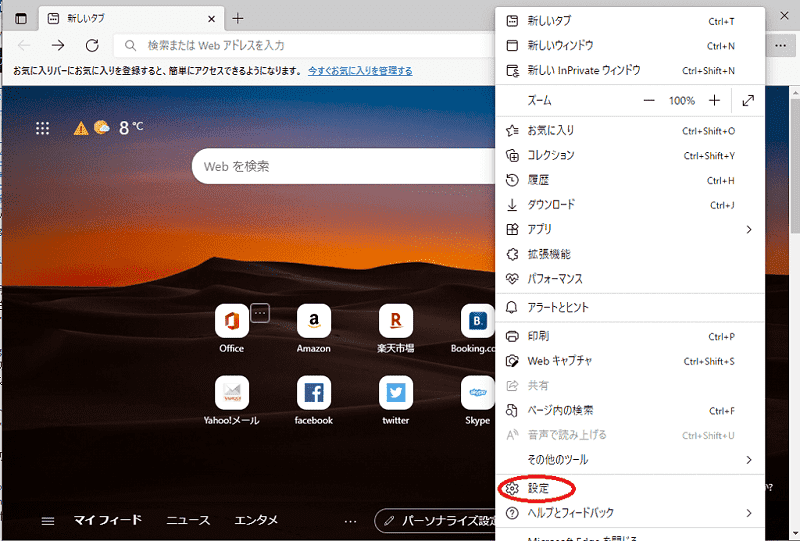
「設定」をクリックします。
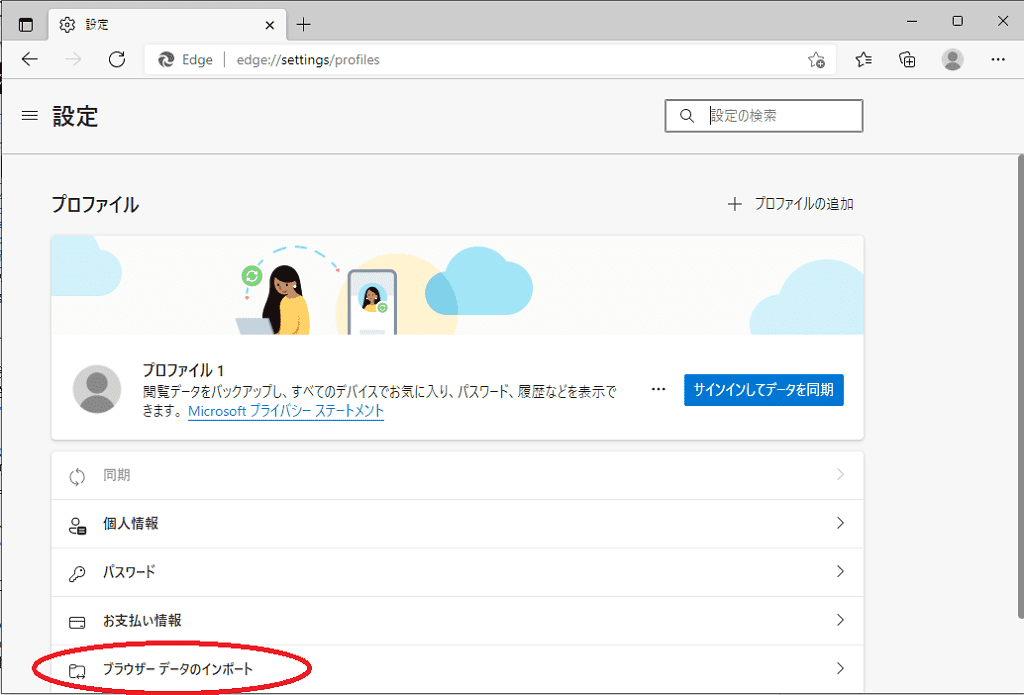
「ブラウザーデータのインポート」をクリックします。
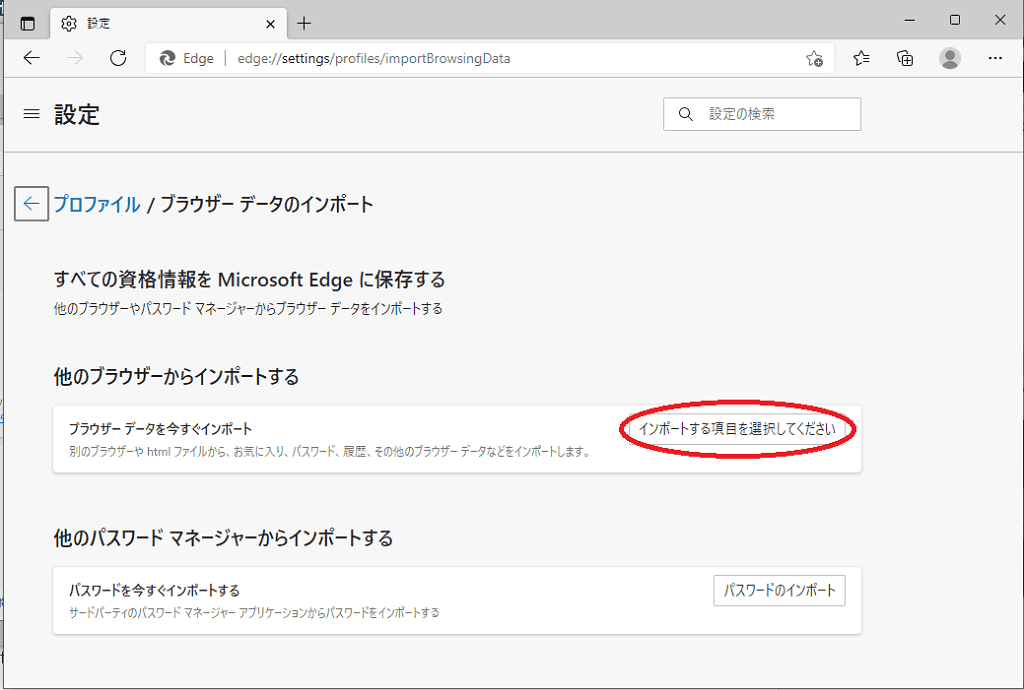
「他のブラウザーからインポートする」という項目がありますので「ブラウザーデータを今すぐインポート」から「インポートする項目を選択してください」をクリックします。
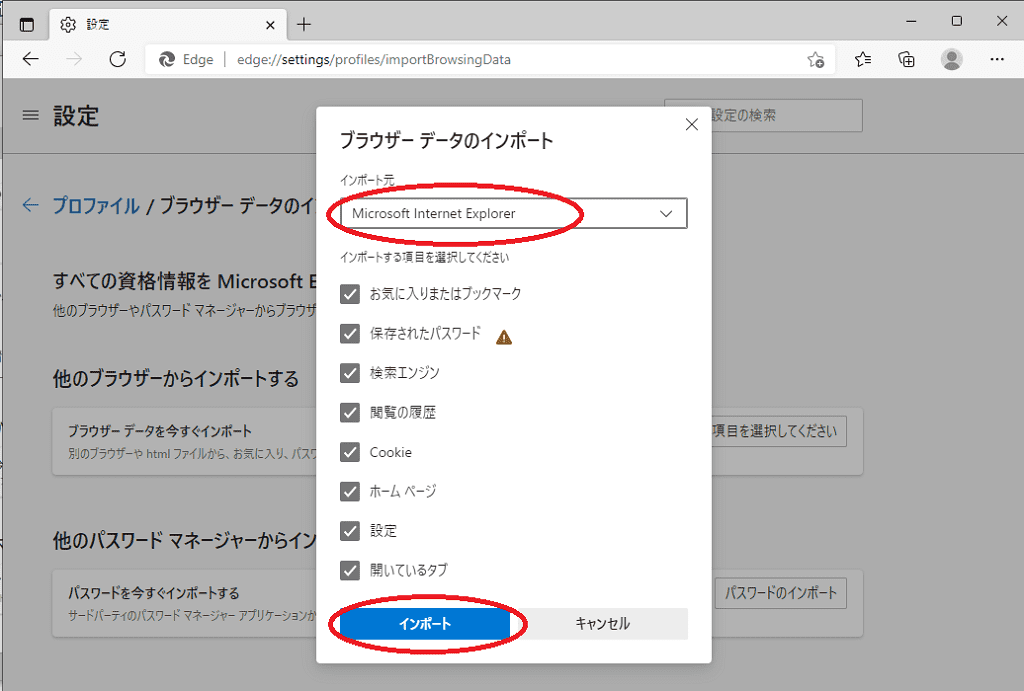
「インポート元」として「Microsoft Internet Explorer」を選びます。(Google ChromeやMozilla Firefoxを選ぶこともできます)
「お気に入りまたはブックマーク」にチェックが入っていることを確認し「インポート」をクリックします。
「お気に入りまたはブックマーク」だけでなく他にも「保存されたパスワード」や「規定に設定された検索エンジン」、「閲覧の履歴」、「ホームページ」の設定など、IEで使っていた設定をそのままインポート可能です。ぜひ活用してください。
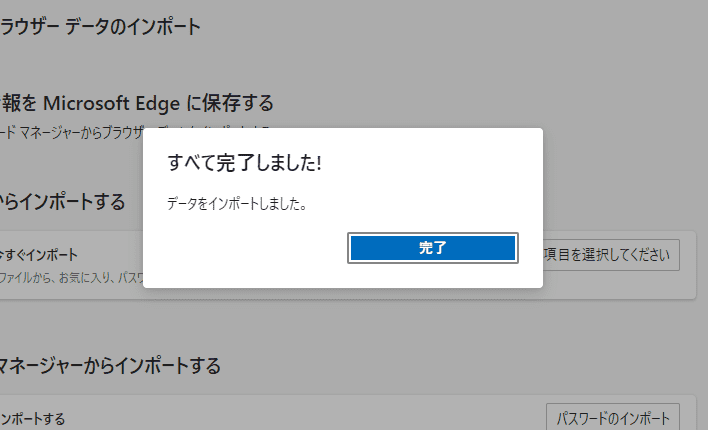
「すべて完了しました!」という表示が出たら完了です。お疲れさまでした。
↓PCトラブルなど社内IT環境にお困りなら↓
パソコンの引っ越しで、IEからEdgeへお気に入りを移動させる2つの方法
新しくパソコンを引っ越しする場合にも、お気に入りデータを移行する必要があります。データ移行の手順は、以下の2とおりです。
[EdgeからIEへ、お気に入りデータ移行作業パターン]
| 旧PCでの作業 | 新PCでの作業 | ||
|---|---|---|---|
| 移行パターン1 | ・IEからデータをエクスポート | → | ・IEへデータをインポート ・IEからEdgeへデータ移行 |
| 移行パターン2 | ・IEからEdgeにデータを移行 ・Edgeからデータをエクスポート |
→ | ・Edgeへデータをインポート |
新しいパソコンがWindows10の場合はIEとEdgeを両方利用できますので、上記2つのどちらのパターンでも移行が可能です。
それに対し新しいパソコンがWindows11の場合はInternet Explorerがないため「移行パターン2」の手順が最適となります。
上記2つの手順について解説します。
移行パターン1:旧PC側でIEからEdgeへお気に入りを移行
手順1.旧PCのIEのお気に入りデータを新PCのInternet Explorerにインポートする方法は、以下の記事で詳しく解説しております。
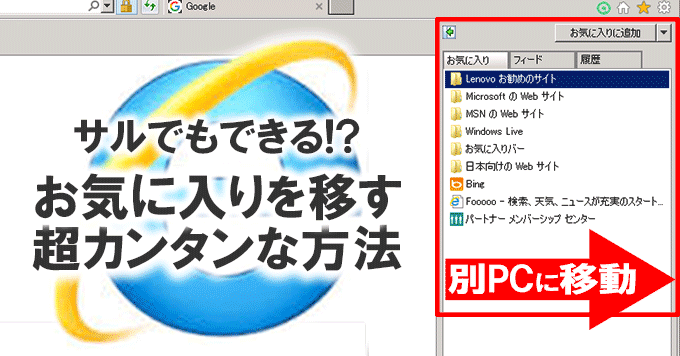
手順2.新しいPCで、先に本記事でご紹介した手順によりIEからEdgeへデータ移行をおこないます。
移行パターン2:新PC側でIEからEdgeへお気に入りを移行
手順1:旧PCで、本記事の手順にしたがいIEからEdgeへデータ移行をおこないます。
手順2:Edgeでお気に入りデータをエクスポートし、新PCに移動、Edgeにインポートします。
↓PCトラブルなど社内IT環境にお困りなら↓
参考:EdgeからEdgeへのお気に入りデータ移行
Edgeどうしでお気に入りを移行するとき、場合によってはデータのインポート・エクスポートは不要です。以下に不要なケースの説明、必要な場合の手順を簡単にご紹介いたします。
インポート・エクスポートが不要な場合(Microsoftアカウントを利用している場合)
旧PCのEdgeにMicrosoftアカウントでログイン(サインイン)して使用している場合には、データのエクスポート/インポートは必要ありません。
新しいパソコンのEdgeで、同じMicrosoftアカウントを使いサインインすると、旧PCで使っていたお気に入りを利用できます。
インポート・エクスポートが必要な場合
EdgeにMicrosoftアカウントでサインインしていない場合は、お気に入りデータの移行が必要です。インポート・エクスポートはほとんど同じ手順になりますので、簡単にご紹介します。
■作業手順の概要
1.Edgeを開き、画面右上の[・・・]を選択します。
2.[お気に入り]を選択します。
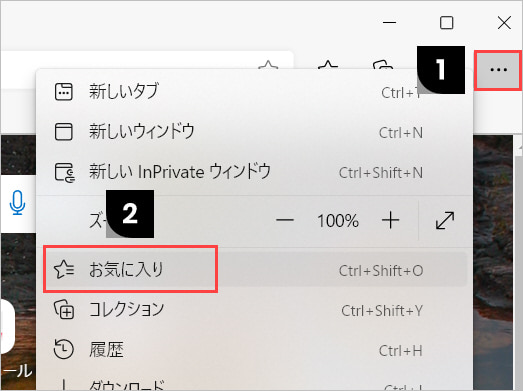
3.[お気に入り]の右にある[・・・]を選択します。
4.[お気に入りをインポートする]あるいは[お気に入りのエクスポート]を選択します。

↓PCトラブルなど社内IT環境にお困りなら↓
どうしても上手くいかない時は
インターネットで検索して色々な方法を試してみたけどうまくいかない…

とげおネットまで
お気軽にご相談ください!!
電話・メールフォームから
お問い合わせください!
▼ ▼ ▼
とげおネットでは
出張サポートにて
お力になれます!
インターネットで検索して色々な方法を試してみたけど上手くいかない場合はとげおネットまでお気軽にご相談ください。出張サポートにてお力になることが可能です。
まとめ:Edgeへの移行は喫緊の課題
IEからEdgeへ、お気に入りを移行する方法について解説しました。
今までInternet explorerになじみがあり、Windows10から搭載になったEdgeにあまり親しみがない方もいらっしゃったのではないでしょうか。しかし2022年6月にIEのサポートが終了されるため、いずれかのタイミングでEdgeへの移行が必要になります。
お気に入りデータを移行し、IE専用ページを表示できる「IEモード」を利用すれば、EdgeはInternet Explorerと同様に利用可能です。Edgeには「垂直タブバー」を始めとする便利な機能も追加され、セキュリティ面についても機能が向上しています。
本記事をEdgeへの移行・活用にお役立ていただければ幸いです。







