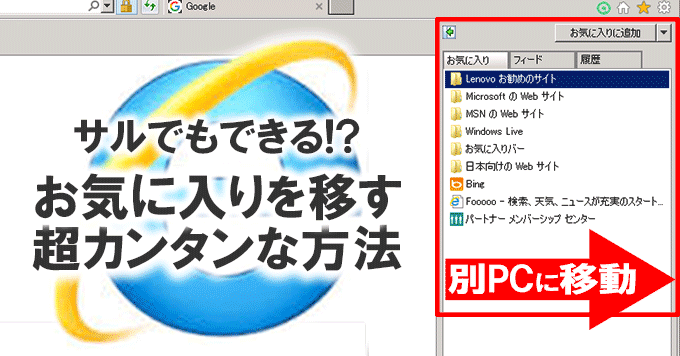パソコンを新しく買い換えたら、古いパソコンで使っていた環境をそのまま移行したいですよね。特にブラウザ(例えば、インターネットエクスプローラー)のお気に入り情報は必須だと思います。
ネットで調べると、大体はブラウザのエクスポート・インポート機能を使う方法を紹介していますが、もっと簡単な方法があるのでご紹介します。
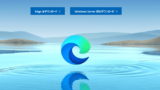

↓PCトラブルなど社内IT環境にお困りなら↓
IE11の「お気に入りデータ」はここにある!!
では早速、「お気に入り」のデータがある場所をお教えします。
「PC」→「Windows(:C)」→「ユーザー」→「ユーザー名」→「お気に入り」
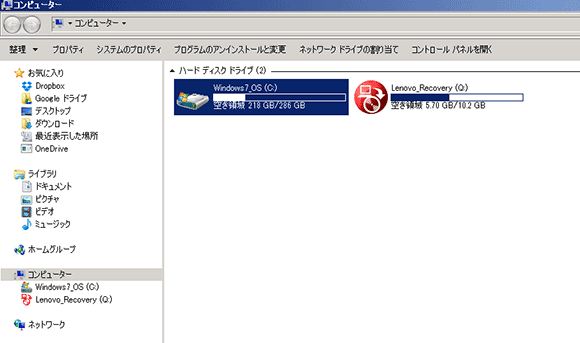
基本的にWindows7,8.1,10も同じ場所です。まずはじめに、Cドライブ(Windows:c)を開きます。
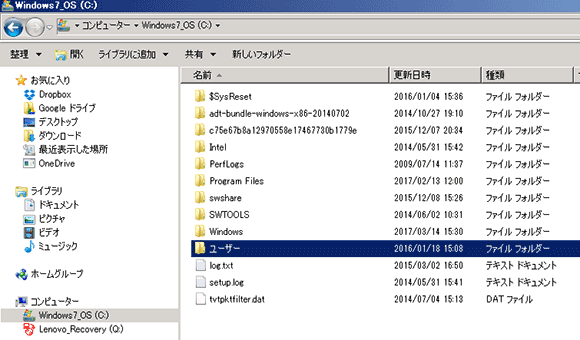
次に、Cドライブの中から「ユーザー」フォルダを選択しダブルクリックしてください。

「ユーザー」フォルダの中にはユーザー毎にフォルダが分かれています。現在、自分がログインしているユーザー名のフォルダを開いてください。
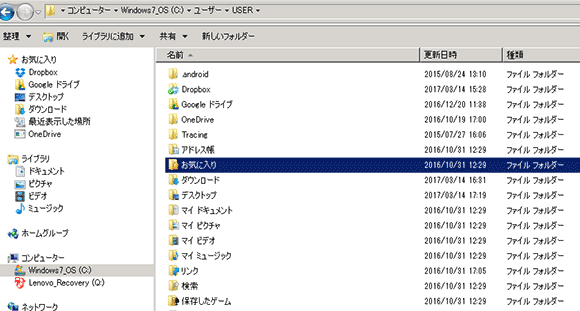
こちらが「ユーザーデータ」です。この中に「お気に入り」というフォルダがあります。こちらがIEのお気に入りデータが入っている場所になります。試しに中身を見てみましょう。
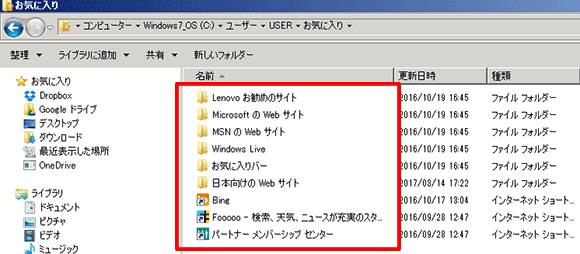
このように、ブラウザのお気に入りデータが入っているのが確認できます。
↓PCトラブルなど社内IT環境にお困りなら↓
お気に入りの移動方法
2,移動先のパソコンの同じ場所にお気に入りデータを上書きします。
3,IEを起動してお気に入りが移動されていることを確認。
たったこれだけです。とても簡単じゃありませんか?
念のためにブラウザからデータをエクスポート/インポートするやり方も掲載しておきます。
↓PCトラブルなど社内IT環境にお困りなら↓
IEのお気に入りをエクスポート/インポートする方法
お気に入りをエクスポートする
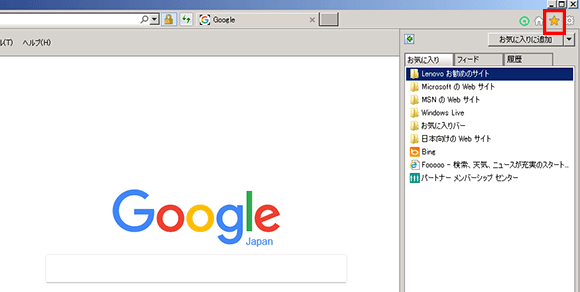
IE(Internet Explorer)の画面右上にある「☆」マークをクリックします。
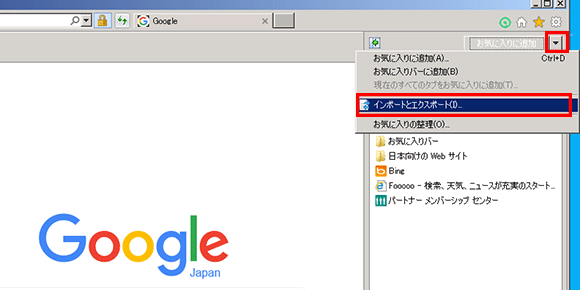
表示された「お気に入り」欄の上部にある、「お気に入りに追加」の横にある「▼」ボタンをクリックし、出てきたメニューから「インポートとエクスポート」を選択します。
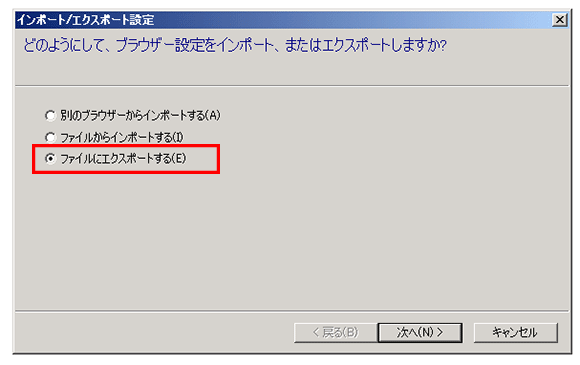
「ファイルにエクスポートする」を選択し「次へ」をクリック。
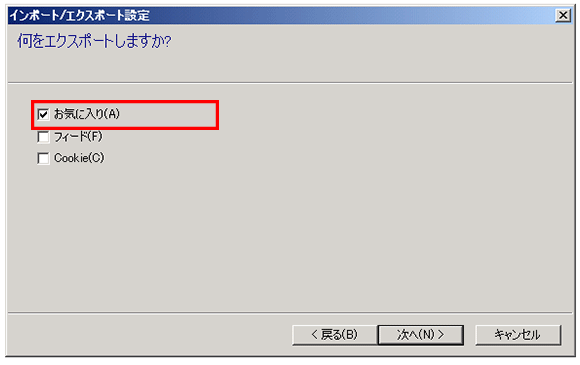
「お気に入り」にチェックを入れて、「次へ」をクリック。
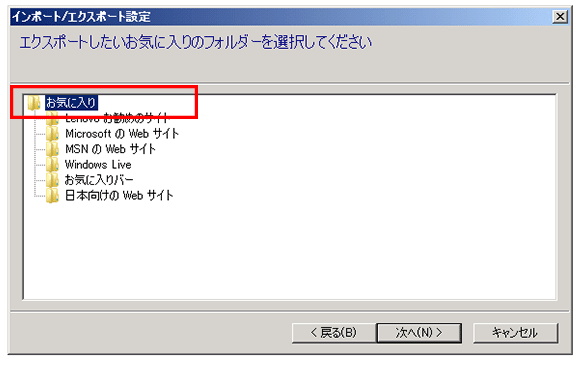
エクスポートしたいフォルダを選択します。お気に入り全体をエクスポートする場合は、一番上の「お気に入り」フォルダを選択してください。
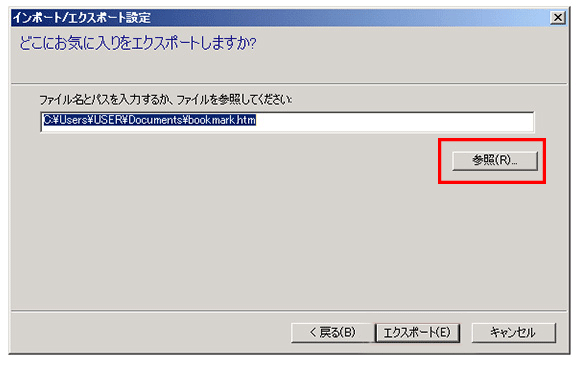
参照ボタンを押して、保存先を指定します。
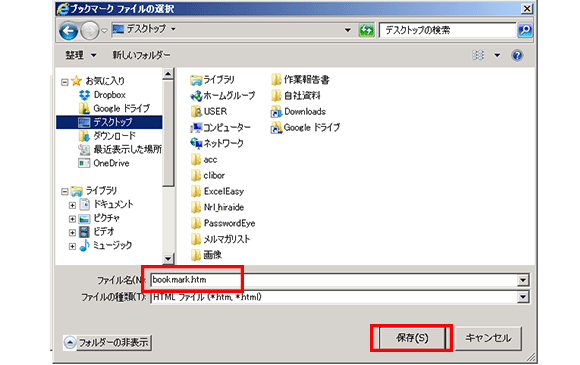
ここでは、分かりやすいようにデスクトップにお気に入りファイルをエクスポートします。
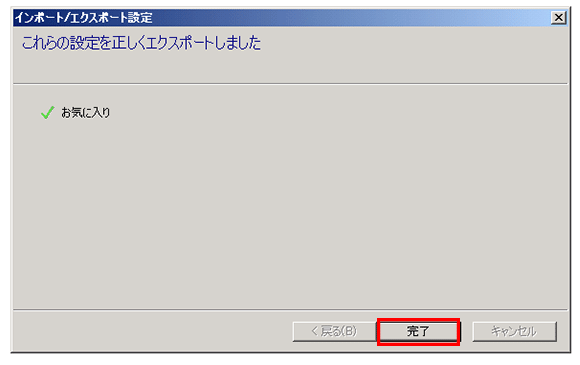
最後に「完了」ボタンを押して終了です。
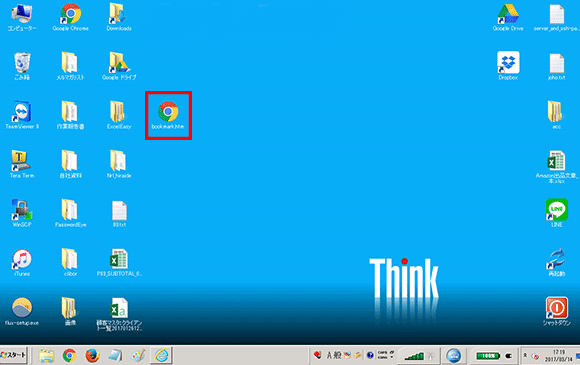
デスクトップにファイルが保存されていることが確認できました。
お気に入りファイルをインポートする
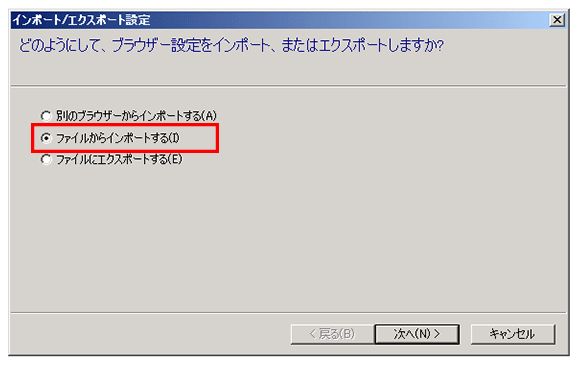
エクスポートと同じ手順で、インポートとエクスポートの選択メニューを表示します。今回は「ファイルからインポートする」を選びます。
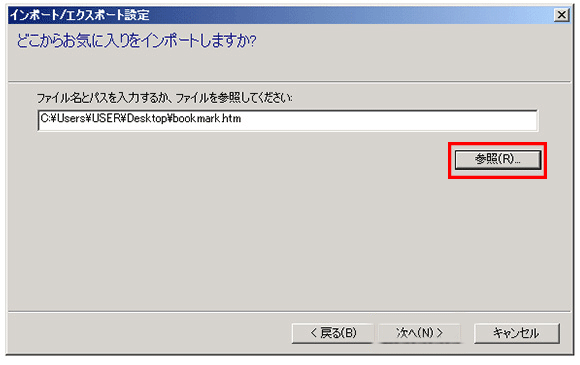
次に参照ボタンを押して、インポートするファイルを選択します。
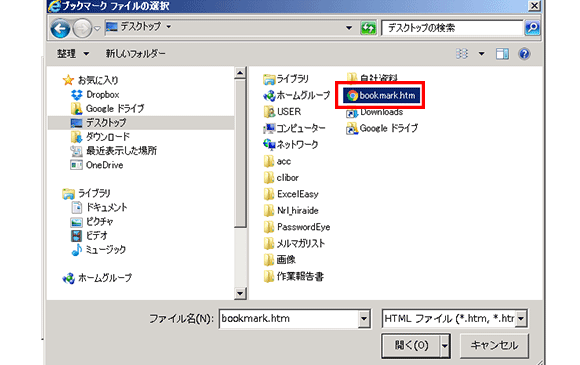
デスクトップから先程保存した「お気に入りファイル」を選択し、実行すれば完了となります。
↓PCトラブルなど社内IT環境にお困りなら↓
どうしても上手くいかない時は
インターネットで検索して色々な方法を試してみたけどうまくいかない…

とげおネットまで
お気軽にご相談ください!!
電話・メールフォームから
お問い合わせください!
▼ ▼ ▼
とげおネットでは
出張サポートにて
お力になれます!
インターネットで検索して色々な方法を試してみたけど上手くいかない場合はとげおネットまでお気軽にご相談ください。出張サポートにてお力になることが可能です。
まとめ
いかがでしたでしょうか?どちらの方法もとても簡単ですが、私は個人的に最初に紹介した方法が好きです。みなさんも是非お試しください。