Outlookを起動すると、すぐに新着のメールが表示されるため、周囲の人に内容が見えるおそれがあります。とくに朝礼前や出張先など人の多い環境では、セキュリティを保ちづらくなりますね。
こんな時は裏ワザを使って、起動時に毎回パスワード入力画面を出し、いきなりOutlookを開かないよう設定してみましょう。
↓PCトラブルなど社内IT環境にお困りなら↓
Outlookの起動時にパスワードを求めるようにする方法
Outlook本体の認証は自動的に行われ、通常は表示されません。このため、起動時にパスワードを求めるようにするには、ちょっとした奥の手が必要です。
Outlook本体ではなく、Outlookのデータファイルである.pstファイルにパスワードをかけ、起動時に開くようにするのです。
具体的な手順は、以下のようになります。
- OutlookでOutlookデータファイル(.pstファイル)を新規作成する
- .pstファイルにパスワードを設定する
- Outlookの起動時に、パスワードのかかった.pstファイルが開くよう設定を変更する
- Outlookが起動すると、.pstファイルのパスワードを求められるようになる
.pstファイルとは
ふだん使っている受信トレイとは別に、Outlookに届いたメッセージや予定表、連絡先やタスクのデータをバックアップしておけるデータファイルです。ファイル名の拡張子が「.pst」となります。
さっそく手順を見ていきましょう。10分もあれば設定できます。
この記事ではMicrosoft365(Outlook365)の画面を使い説明します。バージョンが2019/2016/2013でも手順は変わりません。
1..pstファイルを作成
最初に、pstファイルを作っていきましょう。
Outlookを開き[ホーム]→[その他のアイテム]→[Outlookデータファイル]を選択します。
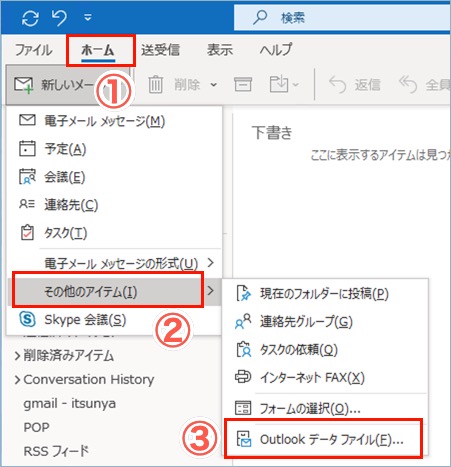
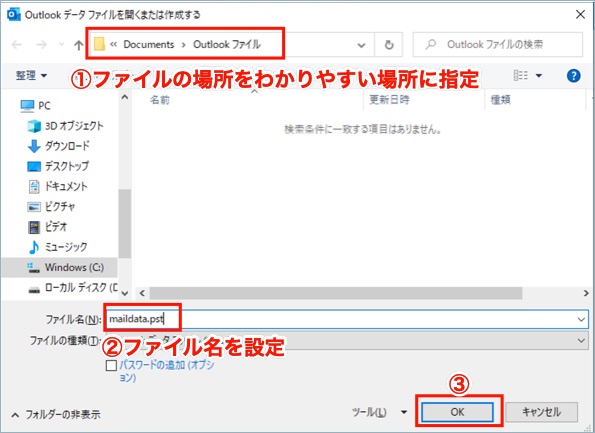
①ファイルの場所を、コンピューター上のわかりやすい場所に指定します。
②ファイル名を指定します。ここでは「maildata.pst」としました。
③設定できたら[OK]ボタンを押します。
これで.pstファイルができました。ファイル名(ここではmaildata.pst)は次の設定で使うので、覚えておいてください。
また、.pstファイルの置き場所も忘れないようにしましょう。とくに.pstファイル内にメールなどデータをバックアップしていた際には、コンピューターの交換時に必要になります。
場所を忘れた場合、ファイルを探すのが意外と大変なため、最初からわかりやすい場所に作っておくのがベターです。
2..pstファイルの一覧を表示する
いま作成した.pstファイルを開くために、pstファイルの一覧を表示させます。
画面左上[ファイル]を選択します。
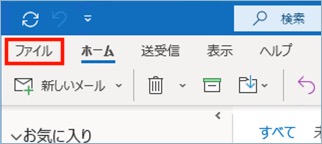
[アカウント設定]ボタン→[アカウント設定]を選択します。
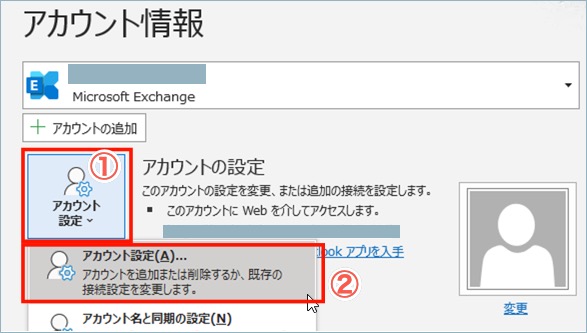
[データファイル]タブを選択します。
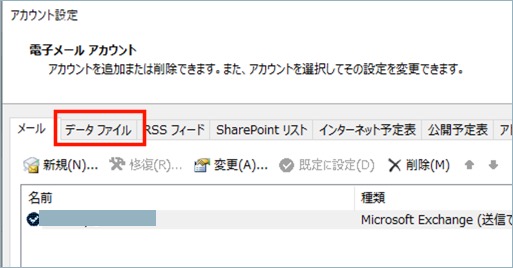
3..pstファイルを開き、パスワードを設定する
以下の手順で、メールのデータファイル(.pstファイル)にパスワードを設定します。
データファイルの一覧から設定していきます。
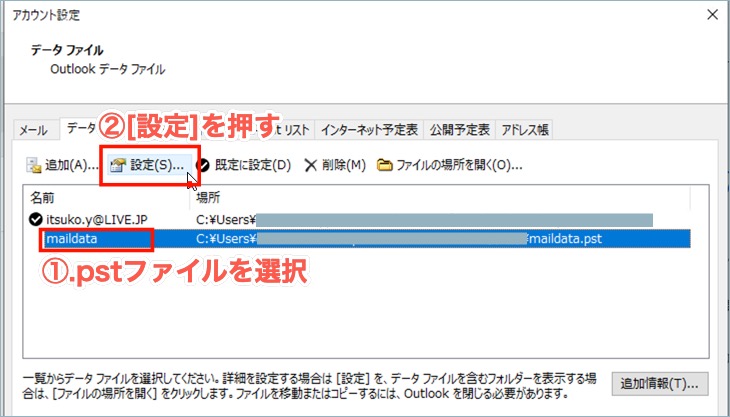
②[設定]を押します。
次の画面で[パスワードの変更]を押します。
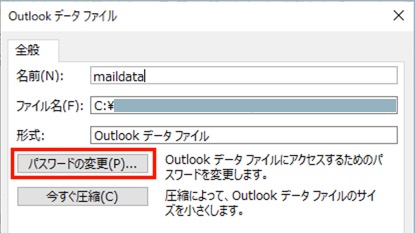
パスワードを設定します。
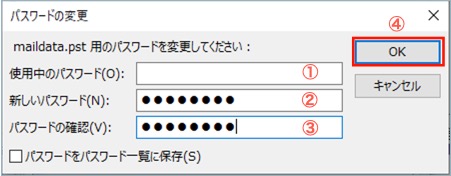
- 「使用中のパスワード」は空欄です(今回、新規に.pstファイルを作成したため)。
- 「新しいパスワード」に、Outlook起動時に入力したいパスワードを設定します。
- 「パスワードの確認」に、2.と同じパスワードを入力します。
- すべて入力できたら「OK」ボタンを押します。
※「パスワードをパスワード一覧に保存」のチェックは入れないでください。パスワードを設定しても、Outlookの起動時にパスワードを聞かれないようになるためです。
以上で、.pstファイルにパスワードを設定できました。
※「1つのOutlookに複数のアカウントを作成」作業をされている方は、下記の記事に戻り手順を進めてください。

4.起動時に.pstファイルが開くよう設定する
引き続き「アカウント設定」画面から設定をすすめていきましょう。
パスワードを設定した.pstファイルが、起動時に開くよう設定します。
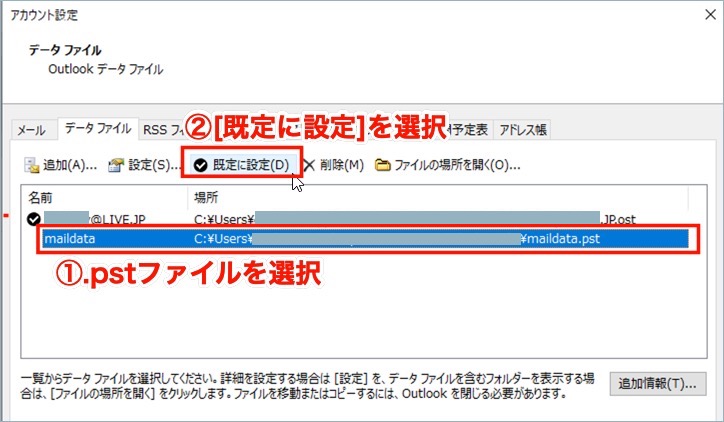
①先ほどパスワードを設定した.pstファイルを選択します。
②[既定に設定]を選択します。
下記の画面がポップアップしますので「はい」ボタンを押します。
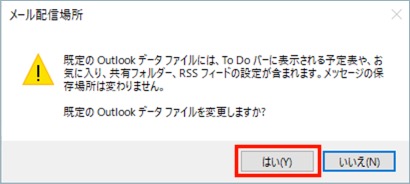
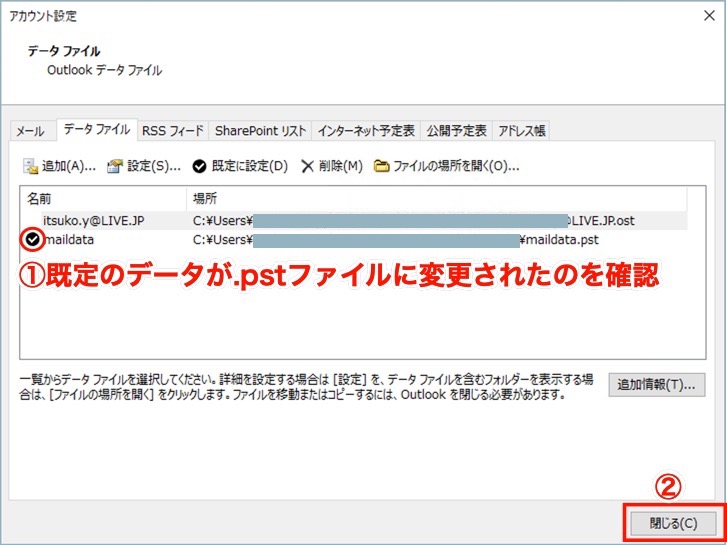
①.pstファイル(この例ではmaildata)の前に黒いチェックマークが付いているのを確認します。
②[閉じる]ボタンを押します。
これで全ての設定が終わりました。
Outlookを再起動し、パスワードを求められるか確かめる
それでは、Outlookを一度終了し、再起動してみましょう。
下記のように、パスワードを求められる画面が表示されます。.pstファイルにかけたパスワードを入力し、[OK]を押せばパスワードロックが解除され、Outlookが開きます。
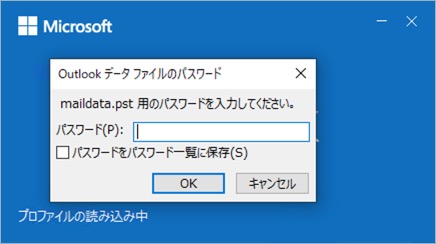
Outlookを開くと、ふだん使っているメールアドレスが、.pstファイルのデータの下に表示されています。メールアドレスをドラッグして上に移動すれば、元通りのレイアウトになります。
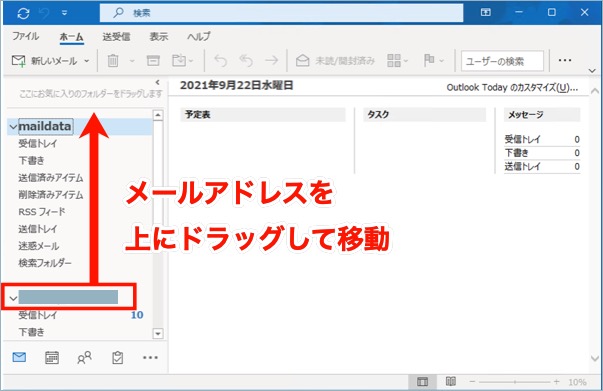
↓PCトラブルなど社内IT環境にお困りなら↓
どうしても上手くいかない時は
インターネットで検索して色々な方法を試してみたけどうまくいかない…

とげおネットまで
お気軽にご相談ください!!
電話・メールフォームから
お問い合わせください!
▼ ▼ ▼
とげおネットでは
出張サポートにて
お力になれます!
インターネットで検索して色々な方法を試してみたけど上手くいかない場合はとげおネットまでお気軽にご相談ください。出張サポートにてお力になることが可能です。
まとめ
Outlookの起動時にパスワード入力の画面を出して、メールを表示させないよう設定する方法について解説しました。
データファイルにパスワードをかけて起動時に開くようにすれば、周囲にメールを見られることはありません。
1台の共有端末上で、Outlookを複数人数で使いたい場合にもパスワードをかけられます。このときは「ユーザープロファイル」の設定が必要になるため、以下の記事を参考にされてください。








