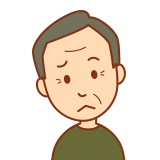
昨日まで問題なく使えていたインターネットが、急に遅くなった!

ルーターをリセットしても上手くつながらない・・・

ルーターのリセットはどうしようもないときの最終手段であり、安易にリセットを行ってしまうと、設定が消えてしまうなど却って状況が悪化してしまうかもしれません。
今回は、インターネット不調時にルーターをリセットする前の注意点や、リセット前に確認したほうがいいポイントについて解説します。

↓PCトラブルなど社内IT環境にお困りなら↓
インターネットの不調を解消できるルーターのリセットの仕方

ルーターが原因である可能性が高いと判断したら対処を行います。ただし、冒頭でも説明した通り、ルーターのリセットボタンを押すのはもう打つ手が無いときの最終手段です。
ゲーム機のリセットボタンのように安易に押すべきではないですし、最悪の場合、設定が初期化されてしまい長期間インターネットに繋がらなくなるかもしれません。
リセットボタンを押す前に、これからご紹介する対処方法を試してみてください。
ルーター本体のランプを確認する
まずは、ルーター本体のランプを確認してみましょう。ルーターは機種によって状態を示すランプの種類や名称が異なりますが、主なランプはほとんど同じと思って問題ありません。
ここでは、バッファロー(BUFFALO)の無線ルーターを例に解説します。
バッファロー製の無線ルーターには、主に以下のランプが表示されています。
②WIRELESS(無線LAN)
③INTERNET(インターネットへの接続)
④ROUTER(ルーターのモード)
基本的に各ランプは緑色に点灯、もしくは点滅していれば正常稼働している状態です。消灯しているランプが無いか確認してみてください。
特に「③INTERNET」のランプについては、ルーター自体がインターネットに接続できているかどうかを表しているため、このランプが消灯している場合は、ONUの故障やプロバイダー自体で障害が起きている可能性が考えられます。
ルーターに繋がっている配線を確認する
ルーターに繋がっている配線も確認します。
・ONU⇔ルーター間を接続しているLANケーブル
・ルーター⇔パソコン間のLANケーブル(パソコンが有線接続の場合)
それぞれのケーブルに対して、抜けかかっていたり緩みが無いかを確認してください。
緩みなどが無くても、ケーブルを触ってみてランプが点いたり消えたりするようであれば、ケーブルの断線も考えられます。ケーブルの予備があれば、交換してみるのもいいでしょう。
ルーターを再起動してみる
パソコンと同様にルーターも精密機器であり、長い期間起動し続けていると、動作が遅くなったりフリーズしたりするときがあります。こういった場合の対処方法としては、ルーターの再起動を行いましょう。
インターネット不調の原因がルーターである場合、ルーターの再起動によって改善されるケースは非常に多いです。
混同しやすいですが、「リセットボタンを押す」のと「ルーターの再起動」は大きく異なります。パソコンを再起動するか、工場出荷に戻すのと同じぐらい違うものだと思ってください。
機種によっても異なりますが、ルーターを再起動する方法は大きく分けて2種類あります。
設定ツールやアプリを使って再起動する
利用しているルーターによっては、パソコンにインストールする設定ツールや、スマホ用アプリが提供されている場合があります。この設定ツールを使えば、すぐにルーター再起動が行えます。
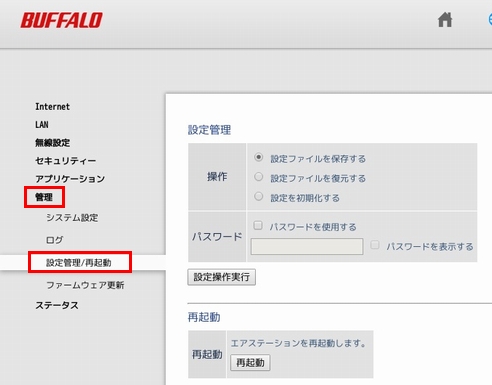
引用元:BUFFALO公式サイト「よくある質問」より
上記例はバッファロー社製無線ルーターの設定ツールの画面ですが、ルーターのメーカーによって画面は異なりますので、詳しくはルーターの取扱説明書、もしくはメーカーのウェブサイトを確認してください。
電源アダプタを抜き差しして再起動する
メーカーがルーターの設定ツールを提供していない、もしくはインストールしていないのであれば、ルーターの電源アダプタを抜き差しして再起動を行いましょう。
ルーターの電源アダプタを抜き差しする場合は、ルーターが「回線終端装置(ONU)と繋がっている場合」と「壁のLANポートに直接接続されている場合」で手順が異なりますので、注意してください。
- ルーターの電源アダプタを抜く
- 回線終端装置(ONU)の電源アダプタを抜く
- それぞれ電源アダプタを抜いたら、そのまま5分ほど待つ
- 回線終端装置(ONU)の電源アダプタを入れて、ランプの状態が落ち着くまで待つ
- ルーターの電源アダプタを入れる
- ルーターの電源アダプタを抜いて、5分ほど待つ
- ルーターの電源アダプタを入れる
電源アダプタの抜き差しによってルーターが再起動されるため、インターネットの接続状況が改善されているか確認してみてください。
ルーターのファームウェアを更新してみる
稀な事例ですが、インターネット不調の原因がルーター本体のバグという可能性もゼロではありません。このような場合、ルーターのファームウェアを更新すると改善されることがあります。
最新ファームウェアはメーカーのウェブサイトからダウンロードできますが、更新作業は細心の注意を払って行うようにしてください。
ファームウェア更新中にルーターの電源が切れたり、更新手順を誤ってしまうと、最悪の場合はルーターが起動しなくなるので注意が必要です。
それでも改善しないのならばリセットボタン
ルーター以外に原因が考えられず、そして、ここまで紹介してきた手順を実施してもインターネットの不調が改善しない場合は、最後の手段としてリセットボタンを押してみてください。
基本的にルーターのリセットボタンを押すと設定が初期化されてしまうため、すべての設定をやり直す必要があります。
ルーターの設定内容をメモなどに控えていることを確認し、再設定を行っても問題ないときだけリセットボタンを押すようにしてください。
↓PCトラブルなど社内IT環境にお困りなら↓
不調の原因がルーター以外のときの対処方法
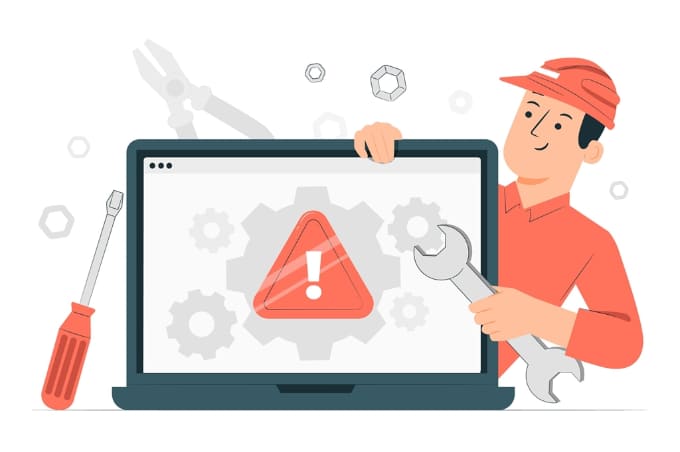
ここまで紹介したルーターの対処方法でインターネットの不調が解決しない場合、他の機器やパソコンの設定などが原因かもしれません。
それぞれの原因や対処法、その他に考えられる原因など、詳しくは下記の関連記事を参考にしてください。

この記事ではよくある原因と確認すべきポイントを簡単にご紹介します。
インターネット不調時にチェックするポイント
インターネットが不調なのは、ルーターが原因だとは限りません。
考えられる原因は多岐にわたるため、状況を一つずつチェックして冷静に原因を切り分けましょう。
インターネットに繋がる仕組み
インターネット不調の原因を探すときは、インターネットに繋がる仕組みを知っておくと特定しやすくなります。大まかにでもいいので覚えておきましょう。
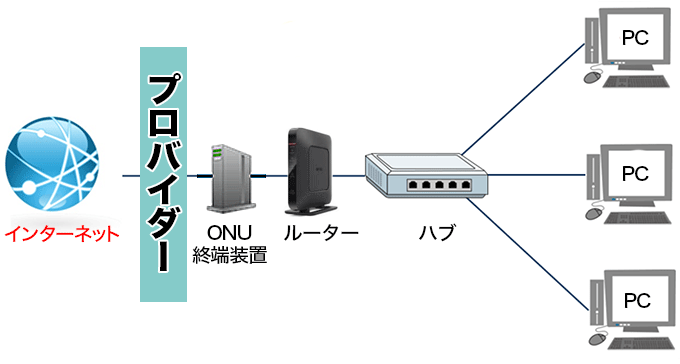
上記のようにパソコンがインターネットに繋がるまでには、いくつもの機器を経由します。
スマホやタブレットなど、Wi-Fiでインターネットに接続している機器は、ハブの代わりにルーターやアクセスポイント等と無線接続を行います。
環境によってはハブが無かったり、ONUとルーターが一体化している「ホームゲートウェイ」が設置されている場合もありますので、ご利用の環境に合わせて上図を入れ替えて確認してみてください。
何をどの順番でチェックするのか
インターネットが不調なときは、考えられる原因を一つずつ探っていく方法がいいでしょう。
探る順番としては、より末端の機器から徐々にインターネットへ近い機器に向かってチェックしていくのがコツです。
先ほど紹介した図で言えば、末端の機器とはパソコンやスマホのこと。そこからハブ⇨ルーター⇨ONUといったように、徐々にインターネットへ近い機器を順に確認していきます。
遠回りのようにも思えますが、この順番で確認した方が手戻りが無く、結果的に最短でトラブルを解決できますよ。
周りの状況や他の機器も確認する
インターネット不調の原因がルーターにあるならば、ルーター配下の機器すべてに影響が出ます。しかし、その機器だけに現象が出ているのであれば、その機器自体が原因です。
簡単な切り分け方として、周りの状況や他の機器を確認するという方法があります。
- 同じWi-Fiに繋がっているスマホが複数台あれば、それぞれネット接続を試してみる
- 他にも有線接続しているパソコンがあれば、ネットの接続状況を確認する
- 同じ部屋だけでなく、別の部屋にある機器の状況も確認する
確認した結果、他の機器でも同じ現象が起きているのであれば、パソコンよりも上位にある機器(ハブやルーターなど)が原因だと切り分けできます。
プロバイダーが原因
- 契約は正常に更新されているか?
- プロバイダー側で障害情報やメンテナンスが起きていないか?
ONU/終端装置が原因
- 本体の再起動はしたか?
- ランプは正常に点灯しているか?
- ケーブル関係はしっかり差さっているか?
ハブが原因
- ハブの電源は入っているか?
- LANケーブルは全てしっかり差さっているか?
パソコンが原因
- パソコンは再起動してみたか?
- ネットワーク設定は正しいか?
- セキュリティソフトをオフにしてみたか?
- IPv6を解除してみたか?
- LANケーブルはしっかり差さっているか?
- LANケーブルの差し口のランプは点灯しているか?
↓PCトラブルなど社内IT環境にお困りなら↓
どうしても上手くいかない時は
インターネットで検索して色々な方法を試してみたけどうまくいかない…

とげおネットまで
お気軽にご相談ください!!
電話・メールフォームから
お問い合わせください!
▼ ▼ ▼
とげおネットでは
出張サポートにて
お力になれます!
インターネットで検索して色々な方法を試してみたけど上手くいかない場合はとげおネットまでお気軽にご相談ください。出張サポートにてお力になることが可能です。
まとめ
インターネットが突然不調になったときの対処法として、ルーターのリセットボタンを押すのは最終手段であることがお分かり頂けたのではないでしょうか。
インターネットが不調になる原因は様々ですが、ルーターの再起動で改善したり、他の機器に原因があることがほとんどです。
今回ご紹介したチェックポイントを1つずつ冷静に確認していけば、ほぼ間違いなく原因を見つけ出せるはずですので、インターネット不調の際にはこの記事を参考にしてみてください。
「原因がどうしても分からない」や「機器自体が故障している」など、自分の力で解決できないと感じたら、お気軽にとげおネットまでご相談ください。







