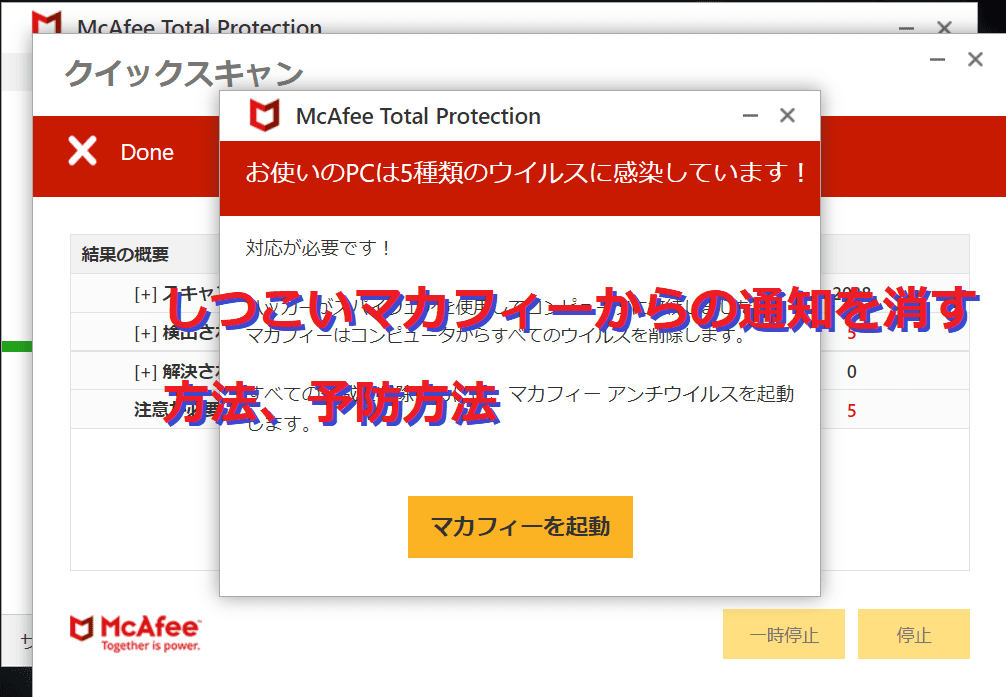マカフィーからのウイルス感染通知が止まらない!私のパソコンはどうなっちゃったの!?

切っても切ってもどんどん通知が来て困る!うざい通知を切りたい

実際にウイルスに感染している可能性もないわけではないですが、詐欺通知の場合が高いです。一緒に確認していきましょう。

↓PCトラブルなど社内IT環境にお困りなら↓
Windows,Mac共通:ブラウザー別のうるさいマカフィー通知オフ対応
WindowsでもMacでも作業は共通です。ブラウザごとに操作方法が異なります。
Chromeでの通知ブロック方法
- 画面右上のメニューボタン(縦に三つ・)をクリックし、「設定(歯車マーク)」を選択
- 画面上部の「設定項目を検索」に、「通知」と入力
- 表示された画面から「サイトの設定」をクリック
- 「通知(ベルマーク)」項目をクリック
- 「許可」欄に覚えのないURLや怪しい通知が表示されている場合、詳細ボタン(縦に三つ・)をクリックし、「ブロック」をクリック
Edgeでのポップアップ通知を除去する方法
- 画面右上のメニューボタン(縦に三つ・が並んでいる)をクリックし、「設定」を選択
- 「設定」画面が表示されます。画面左上部の「設定の検索」に、「通知」と入力
- 表示された画面から「通知」をクリック
- 「許可」欄に覚えのないURLや怪しい通知が表示されている場合、詳細ボタン(縦に三つ・)をクリックし、「ブロック」する
Safariでの通知をブロックする方法
- 「設定」を開きます。
- 上部メニューから「Webサイト」を選択します。
- 左メニューから「通知」を選択します。
- 覚えのないURLの設定を「許可」に変更します。
↓PCトラブルなど社内IT環境にお困りなら↓
止まらないマカフィーの偽物警告と本物の見分け方
ネットサーフィンをしていて「このwebサイトからの通知を許可しますか」等のメッセージを目にしたことはありませんか?
偽マカフィーの感染通知はこの機能を悪用します。音声を録音していないため、ここでは紹介できませんが音が出ることもあります。
偽のマカフィー通知を見分ける方法
まずマカフィーがインストールされていない場合はそもそも感染通知が届くはずがありませんので落ち着いてください。
また必ず通知には「通知元」が表示されています。マカフィーからの通知であれば「mcafee.com」もしくは「xxx.mcafee.com」という形であるはずですが下の画像を見てみてください。「nogomi.nogomi.ru」となっており通知元が違いますね。
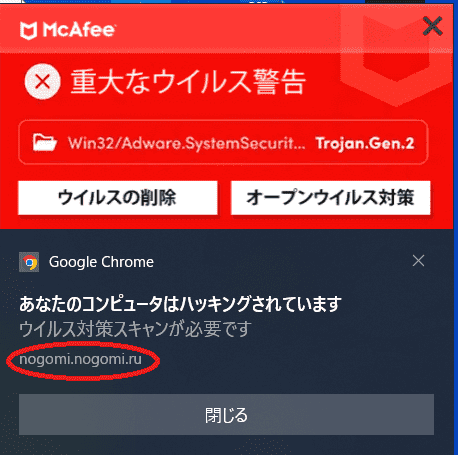
公式ページも確認してみましょう。マカフィーだけでなくに限らず偽サイトに関する注意喚起がされている場合があります。注意喚起ページを確認して偽通知に該当するか項目をチェックしてみてください。
以上に上げた対策はマカフィーに限らず銀行、その他のサイトを装った通知に対しても有効です。「おかしいな?」と感じた場合は注意するようにしてください。
止まらない詐欺メッセージの紹介
実際に表示される詐欺メッセージとそのイメージの一部を以下に紹介します。たくさんありますので一部にとどまりますが、ぜひ参考にしてください。
ライセンスが失効しています。
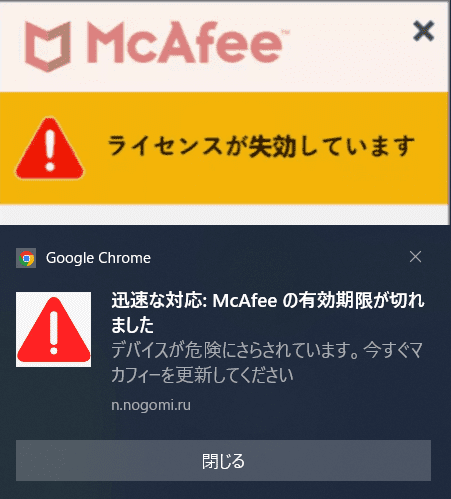
WebAdvisor ウイルスが見つかりました
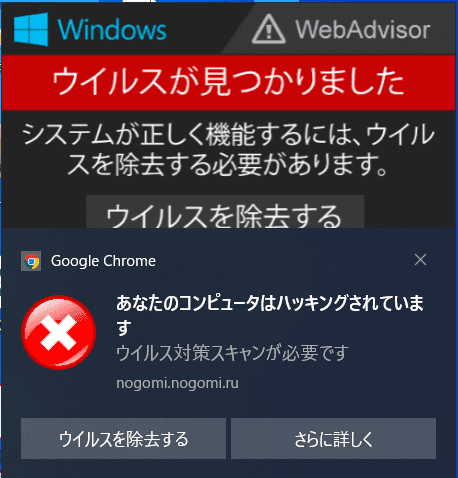
重大なウイルス警告
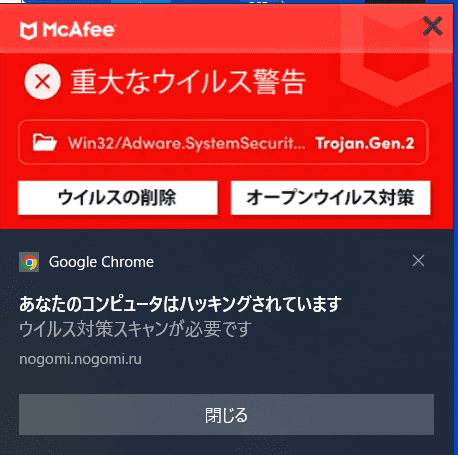
マカフィー:マカフィーの有効期限が今日切れました
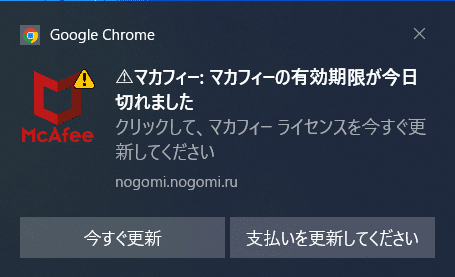
あなたはハッキングされた可能性があります!
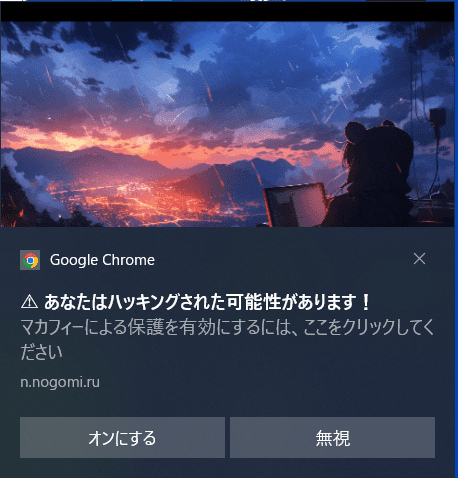
実際に通知にアクセスするとどうなるのか?
通知からWebサイトにアクセスすると偽マカフィーのサイトに飛ばされます。下の画像をご覧ください。URLをよく見てみると「izwest.site」から始まるサイトであってマカフィーのサイトではありません。そして害のあるソフトをインストールさせて遠隔で操ろうとしたり金品を搾取したりする可能性があるため実際にアクセスすることは控えてください。
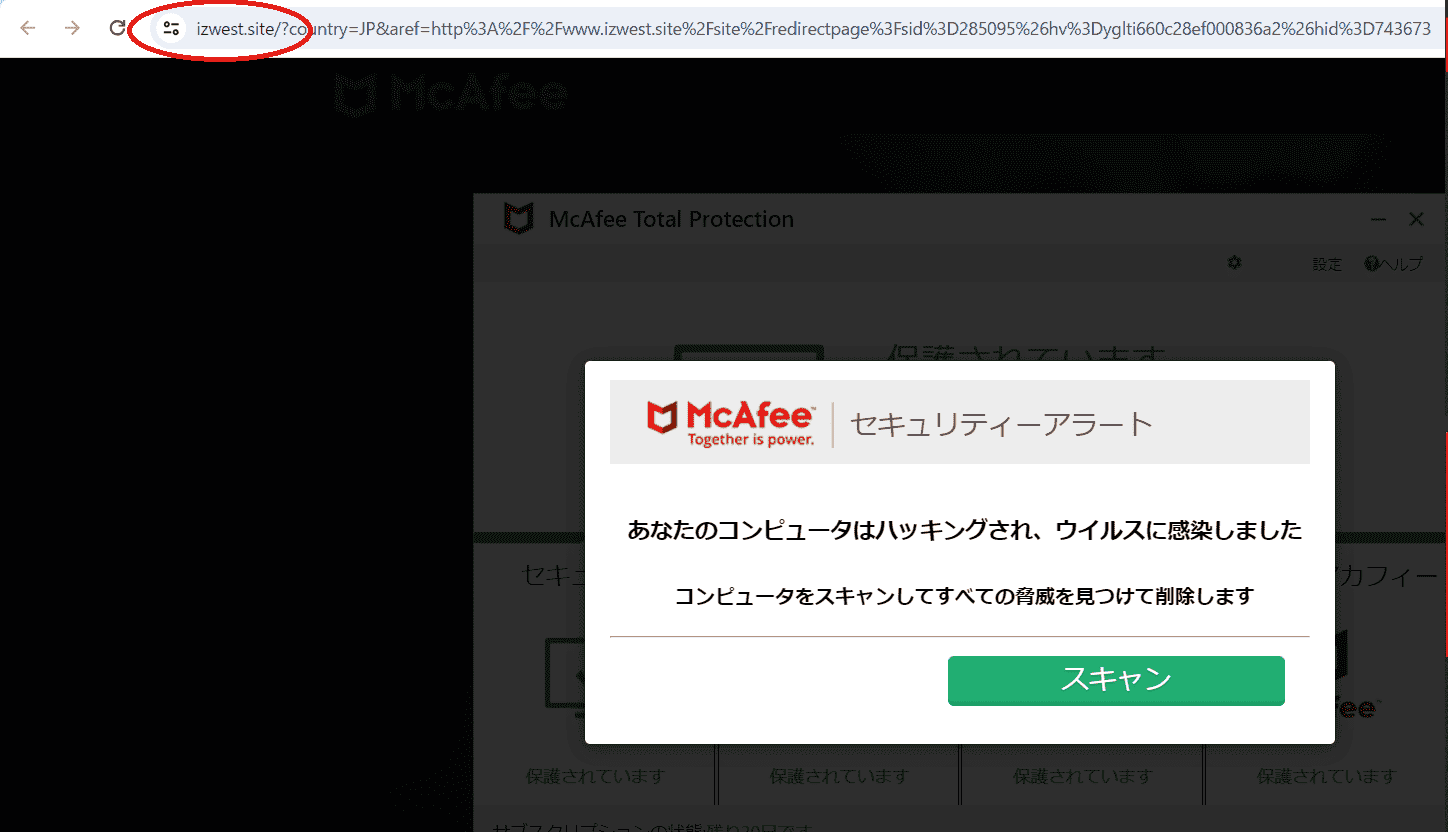
McAfee Total Protectionによるウイルススキャンが始まり、ウイルスが発見されますがもちろんこれは偽物です。
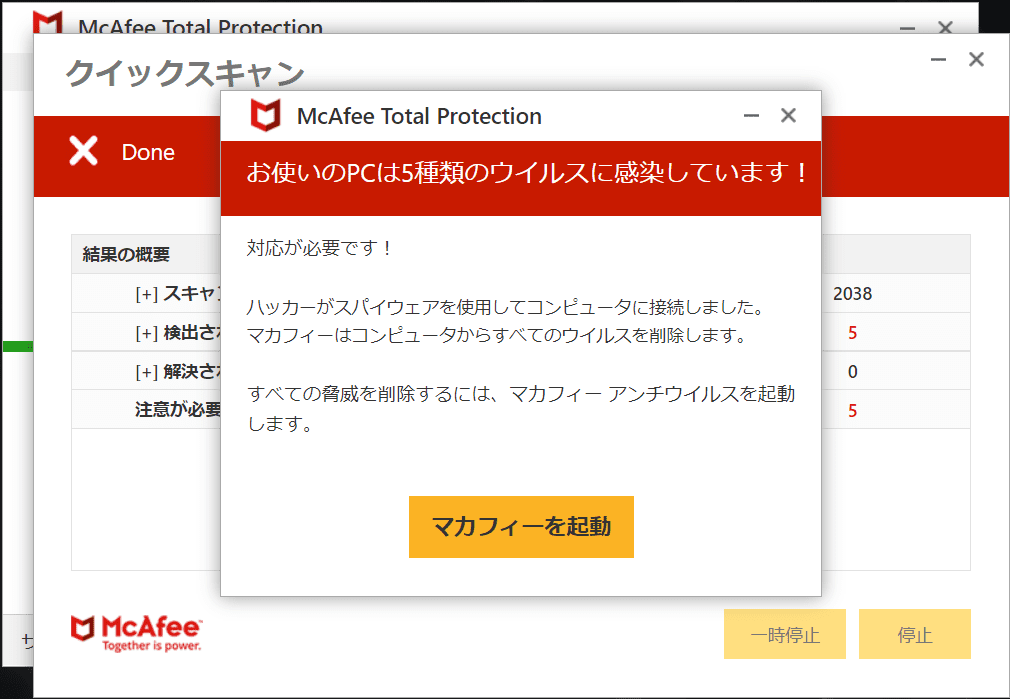
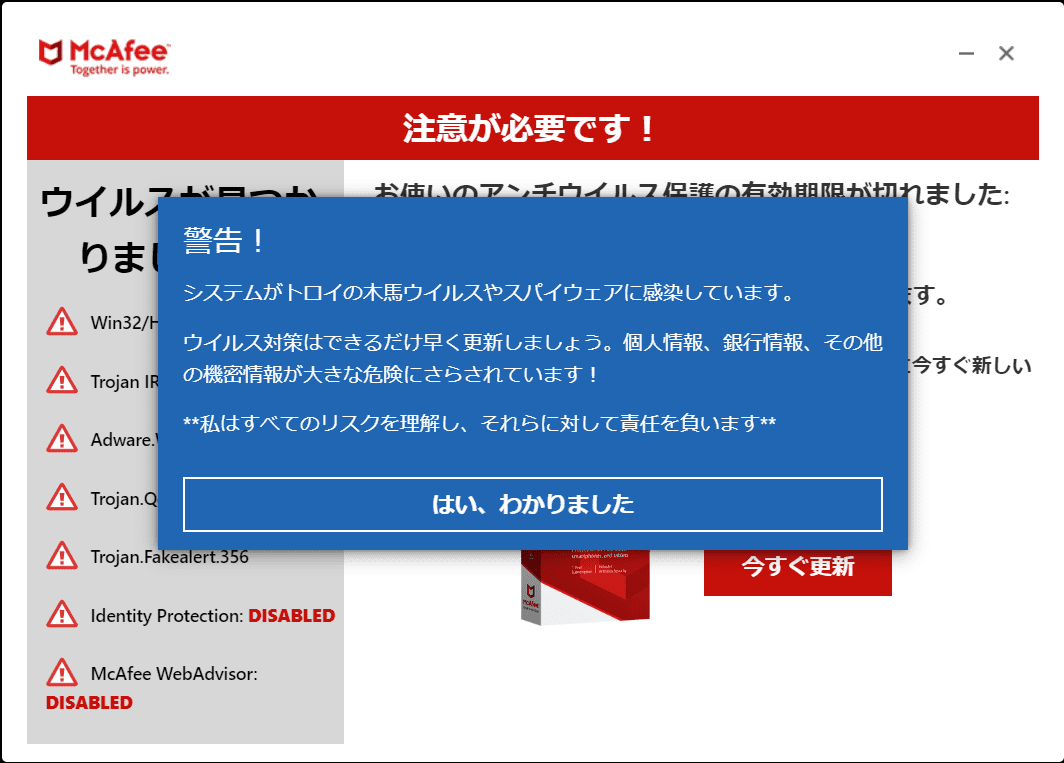
↓PCトラブルなど社内IT環境にお困りなら↓
通知を切った後にやっておくセキュリティ対策
まずウイルススキャン
偽物の感染通知であっても念のためインストールされているアンチウイルスソフトでウイルススキャンをしておきましょう。
予防方法:安全なURLで不正アクセスのブロックする保護機能のカスタマイズ手順
最近のウイルスソフトには「Web保護」という機能があり有害なサイトやページをブロックしてくれる機能があります。Web保護を有効にしたからと言って100%防げるものではないのですが有効にしておくと引っかかる確率が減りますので有効にしておくとよいでしょう。
Windows標準のWindowsDefenderをご利用中の場合はEdgeを保護することが出来ます
このページではWindowsの標準機能を用いてEdgeを使った際に危険なWebページを検知する方法をお伝えします。
SmartScreenと言う機能を使います。SmartScreenについては以下のページもご参考ください。

Windows11の場合Edgeを保護する方法
手順1:「設定」を開く
手順2:「プライバシーとセキュリティ」を開く
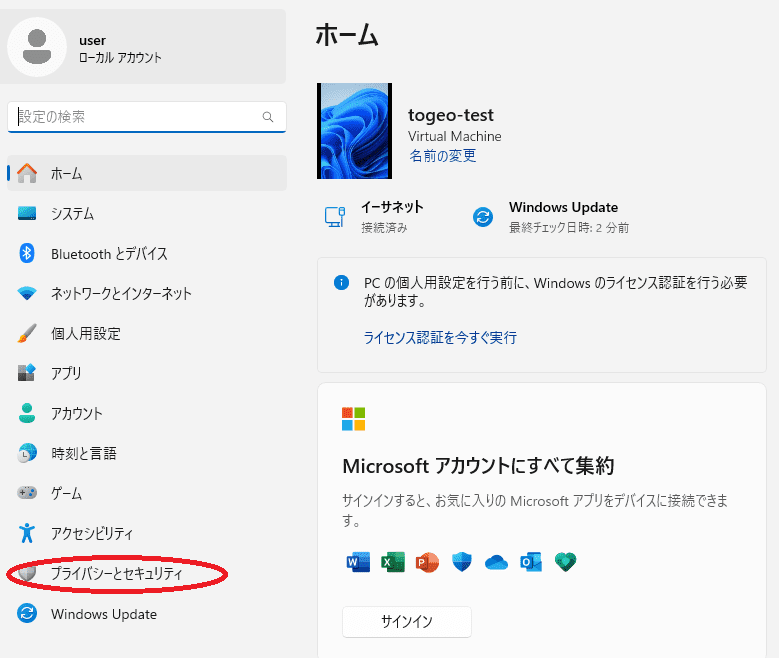
手順3:「Windowsセキュリティ」を開く
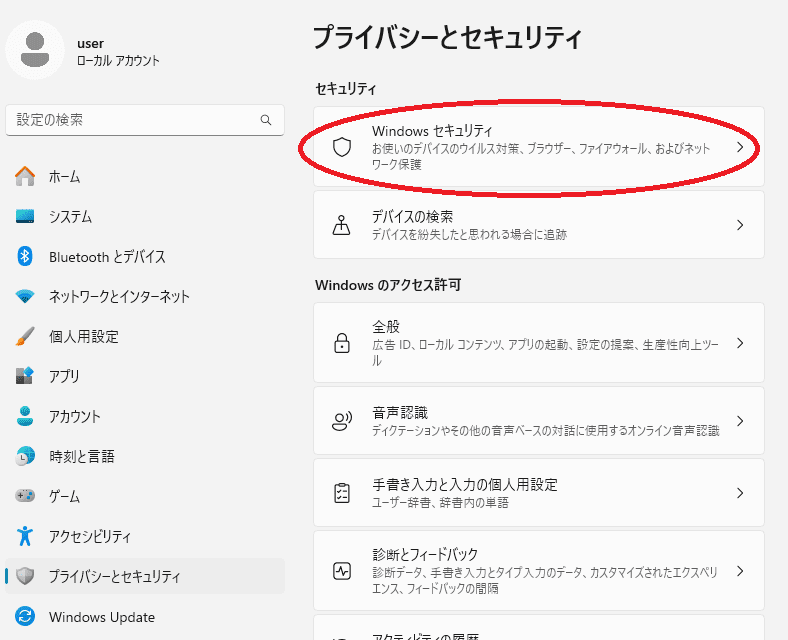
手順4:「アプリとブラウザーの制御」を開く
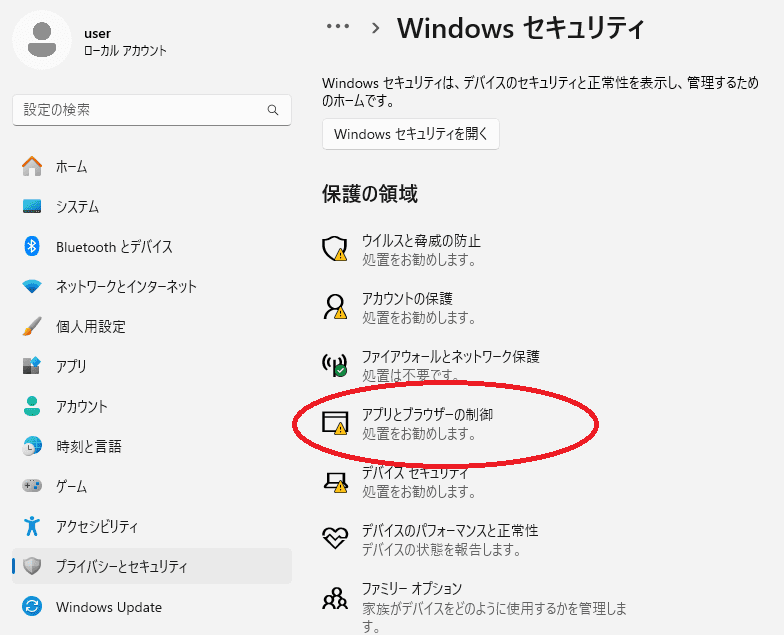
手順5:「評価ベースの保護設定」を開く
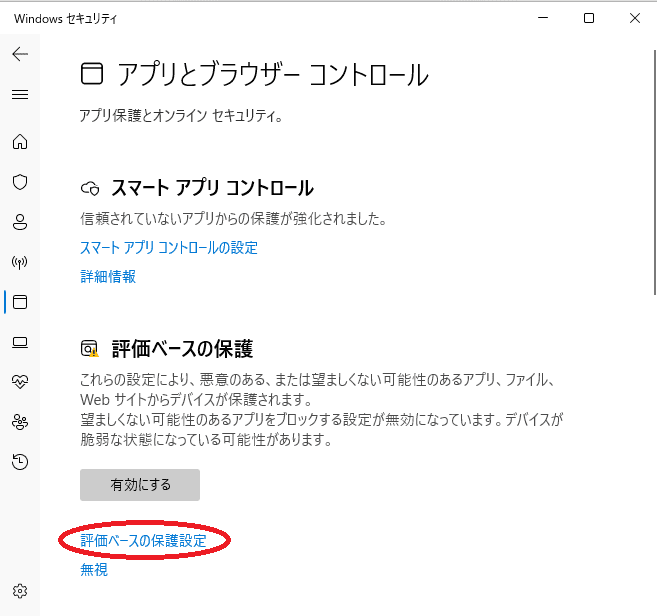
手順6:「Microsoft EdgeのSmartScreen」をONとする
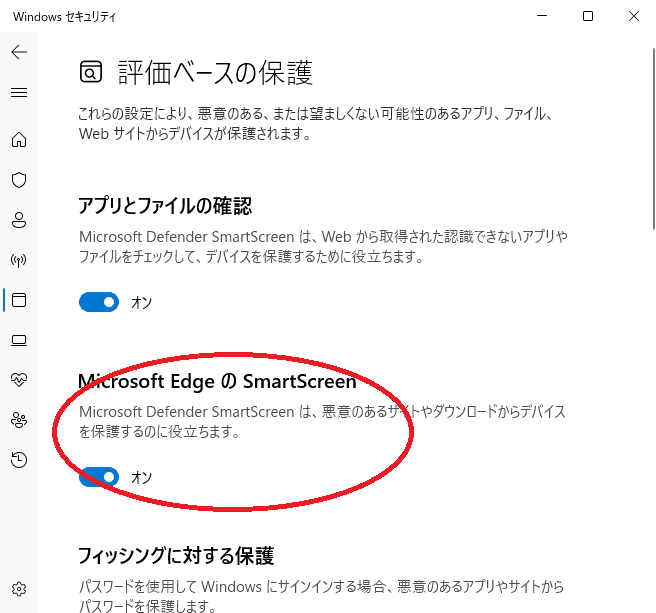
Windows10の場合Edgeを保護する方法
手順1:「設定」を開く
手順2:「更新とセキュリティ」を開く
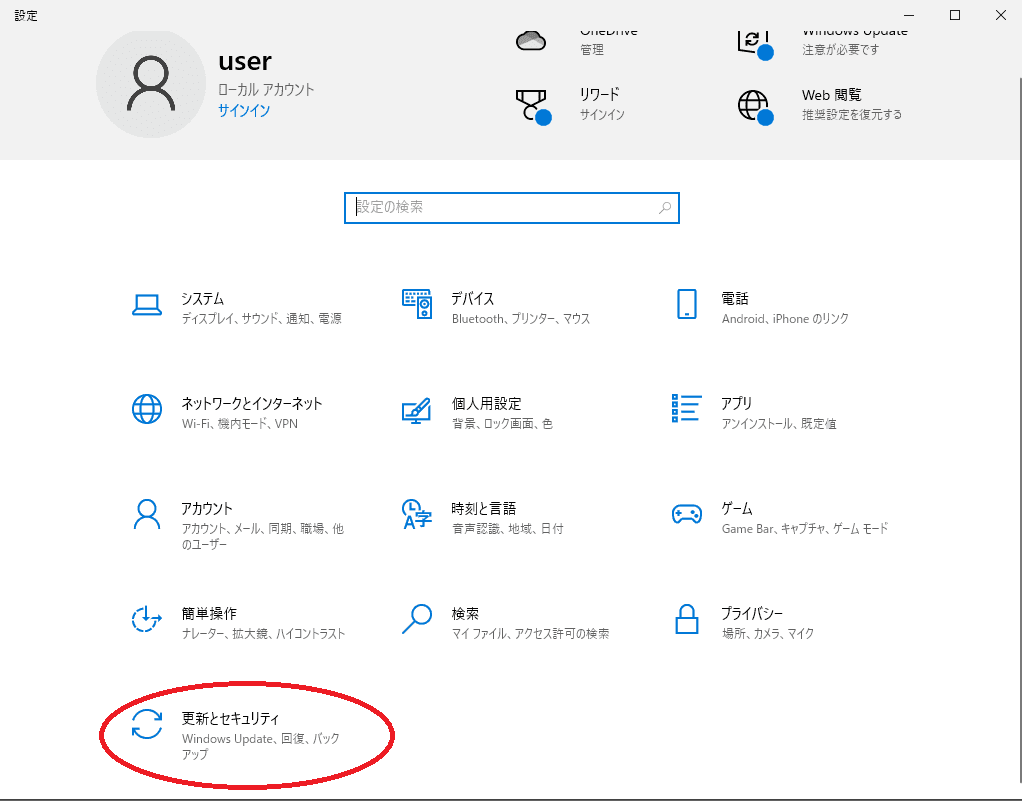
手順3:「Windowsセキュリティ」を開く
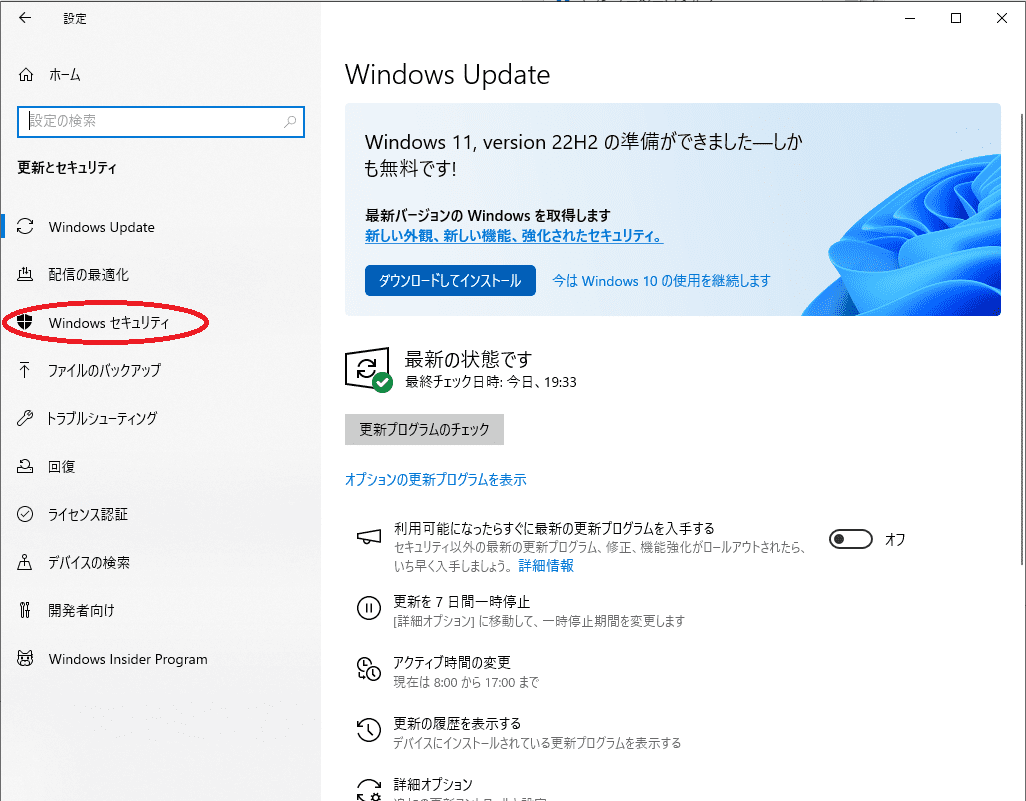
手順4:「アプリとブラウザーの制御」を開く
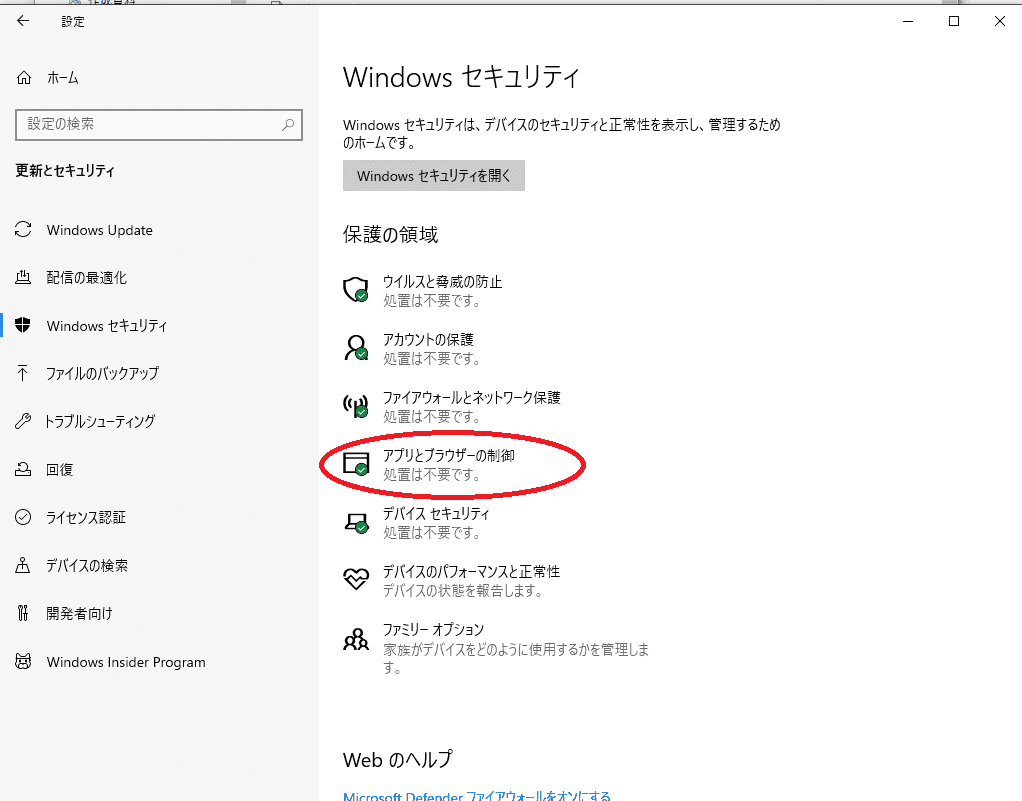
手順5:「評価ベースの保護設定」を開く
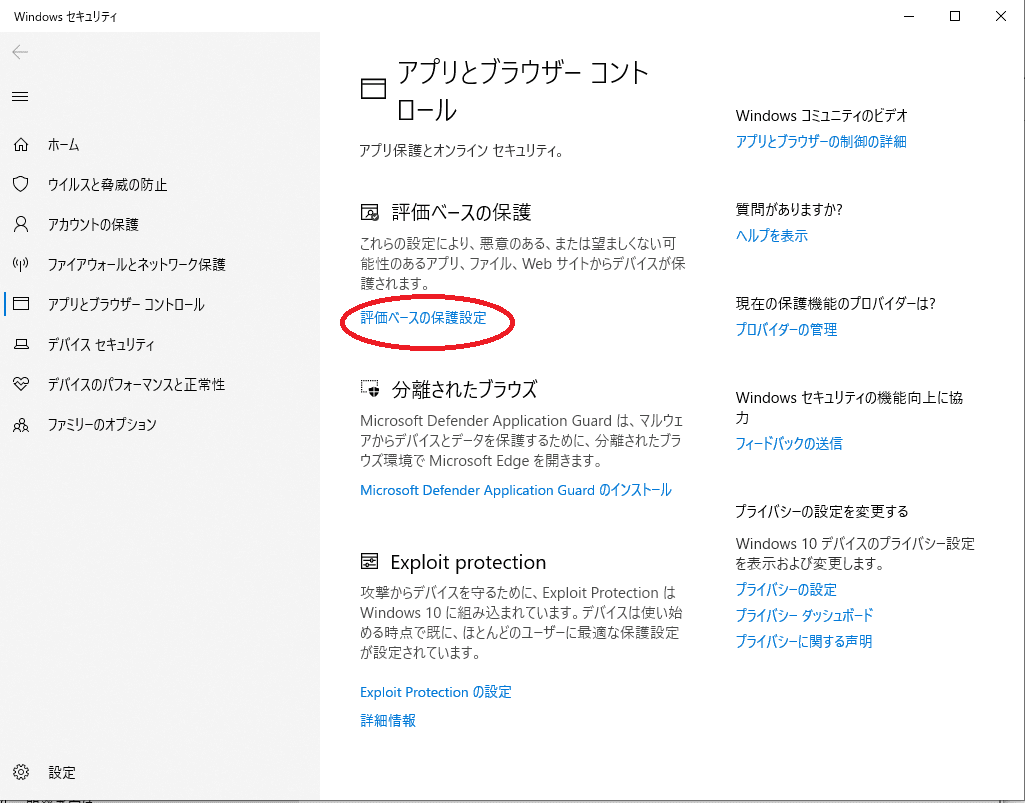
手順6:「Microsoft EdgeのSmartScreen」をONとする。
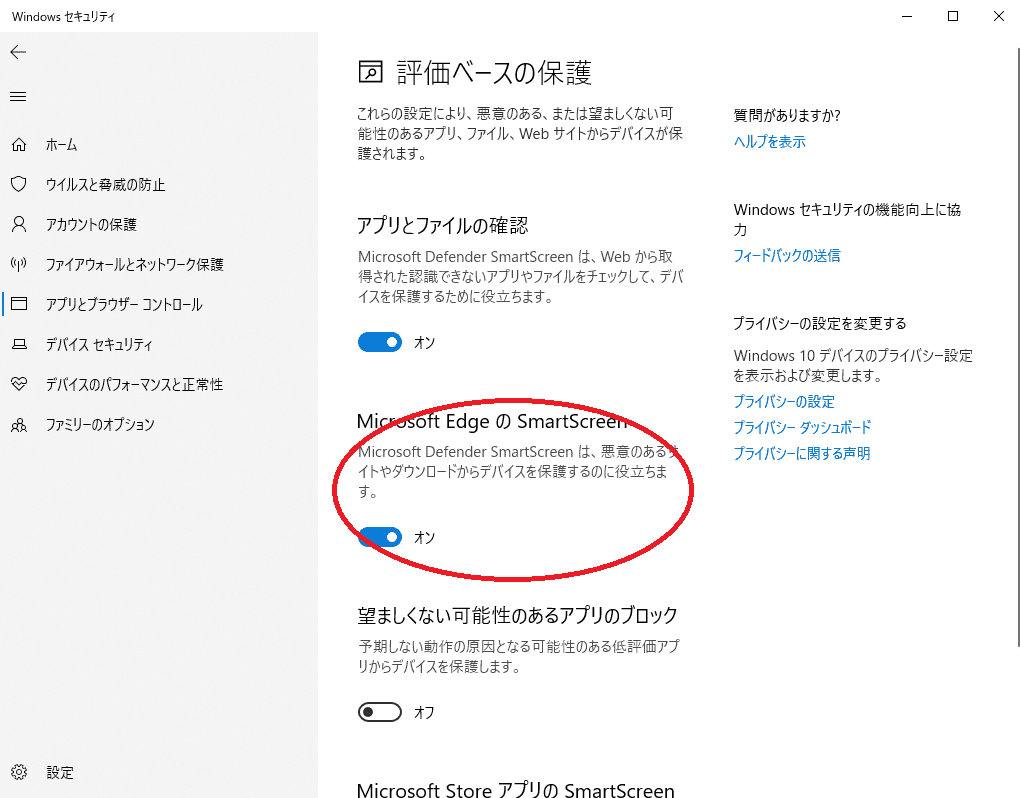
その他のブラウザ保護
アンチウイルスソフトをインストールされている方はそのアンチウイルスソフトの「Web保護」機能を有効にしてみてください。
製品によって「Web保護」ではなくて「セーフウェブ」「Webセキュリティ」「Web脅威対策」などと言った機能名になっていることがありますのでお使いの製品ページにてご確認ください。
Google Chromeなどを利用される場合はアンチウイルスソフトをご利用ください。
↓PCトラブルなど社内IT環境にお困りなら↓
どうしても上手くいかない時は
インターネットで検索して色々な方法を試してみたけどうまくいかない…

とげおネットまで
お気軽にご相談ください!!
電話・メールフォームから
お問い合わせください!
▼ ▼ ▼
とげおネットでは
出張サポートにて
お力になれます!
インターネットで検索して色々な方法を試してみたけど上手くいかない場合はとげおネットまでお気軽にご相談ください。出張サポートにてお力になることが可能です。
偽マカフィーによる通知の件、まとめ
いきなりウイルス感染!と言われてしまうと慌ててビックリしてしまうと思いますが、まずは落ち着いて本物か偽物か確認しましょう。そして偽物の場合はこのページの内容で対応いただければ大丈夫です。念のためインストール済みのアンチウイルスソフトでウイルススキャンするようにしましょう。
もし対応が難しい場合はとげおネットにお問合せください。