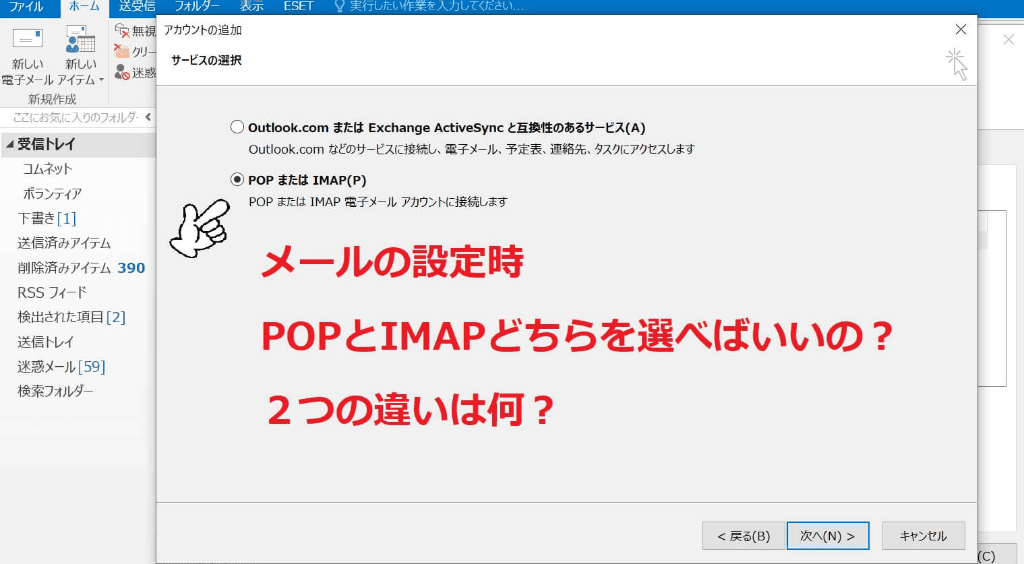メールを設定する時、2つの主流な方法があります。
POP3かIMAP4のどちらかを選んで設定を進めていきますが、それぞれの違いがわからずどちらを選択した方が良いか判断に困るという方に向けて、詳しくご説明していきます。
それぞれのメリット・デメリットを詳しく解説し、この記事を読むだけで理解ができるよう整理しましたので、最後までお目通しください。

↓PCトラブルなど社内IT環境にお困りなら↓
POPとIMAPの仕組み
POPもIMAPも、メールを受信する「決まり事」のことです。
例えば、自分と友人のAがメールで連絡を取り合うとします。
トランシーバーのようにパソコンとパソコンのみでやり取りするのではなく、メールサーバを経由しますが、パソコンとサーバで共通の認識を持っていなければ好き勝手な形で送り合ってしまい、正しくやり取りができません。
そのルールが、POPであったりIMAPであると思っておいてください。
↓PCトラブルなど社内IT環境にお困りなら↓
POPメリット・デメリット
POPは、POP3と表示されていることも多いですが、単にバージョンを表しているだけですので気にする必要はありません。
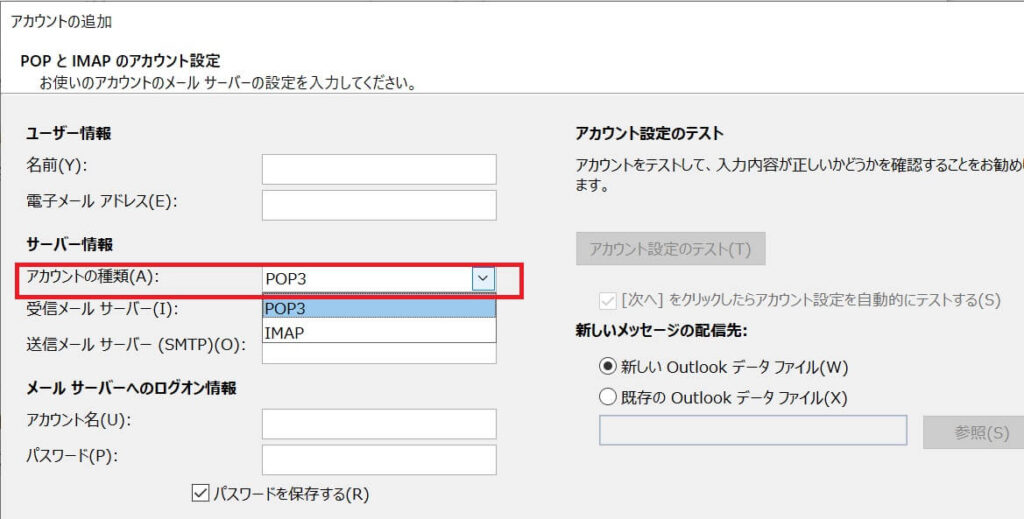
まずは、POP1のメリットとデメリットについて列挙していきます。
【POPのメリット1】処理が早い
POPは、メールの処理作業が早いです。
一度メールデータをダウンロードしてしまえば、ローカルでの作業、つまり通信をせずパソコンでワード打ったりしているだけのような状態のため、待ち時間がほぼ発生しません。
既読や消去時に通信して画面が更新されることがないため、操作ごとの待ち時間が出ないという訳です。
日々メールがたくさん届き、チェックに時間がかかるという方は、POPの方が効率的だと言えるでしょう。
基本的にメールソフトを開けば勝手に受信されますが、改めて確認する場合は「送受信」などのボタンを押せば、その間だけ通信します。
朝一にパソコンを開きすぐに受信させておくと、その後の作業がスムーズに運びます。
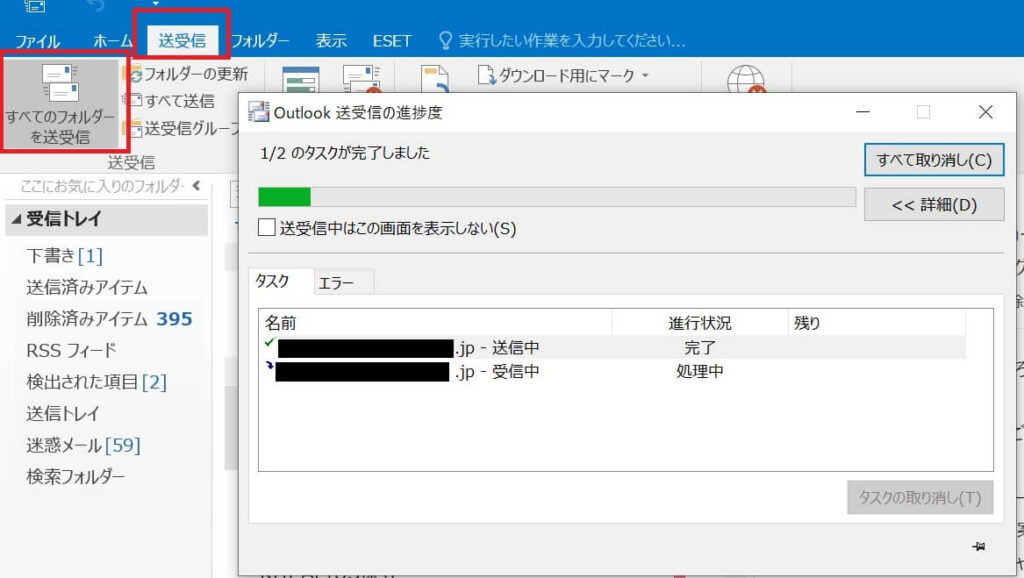
【POPのメリット2】サーバが軽くなる
設定にもよりますが、POPは受診したメールをサーバに残しません。
メールソフトにダウンロードされたと同時にサーバからは削除されるため、メールサーバの容量を気にする必要がありません。
【POPのメリット3】オフラインでも確認できる
POPはメールのデータをダウンロードしてパソコンにデータがある状態ですので、以前のメールに関してはネットに接続していなくても見ることができます。
新たに送受信したい時にはネット環境が必要になりますが、POPであればネット環境がないけれど以前のデータを確認したいというケースにも対応できます。
【POPのデメリット1】1つの端末しか使えない
POPの最大のデメリットは、設定したメールソフトを開かなくてはメールを確認することができないということです。
職場のパソコンで受信するメールは、自宅では確認できません。
ただし、職場のメールを自宅で確認する必要がない場合など、使い方によってはデメリットにはならないケースも多々あります。
【POPのデメリット2】端末が壊れるとデータが無くなる
POPは、メールデータをサーバに残しません。
そのため、メールのデータは使用しているパソコンにしか保存されておらず、パソコンが故障した時には過去のメールのデータはすべて失われてしまいます。
データが消えたら困るという方は、データが格納されているフォルダを見つけ、USBメモリやクラウドにコピーしバックアップを取ることをおすすめします。
(例)Microsoftアウトルックは、PC→ドキュメント→Outlookファイルの中にありますので、コピーしておけばデータを保存していくことができます。
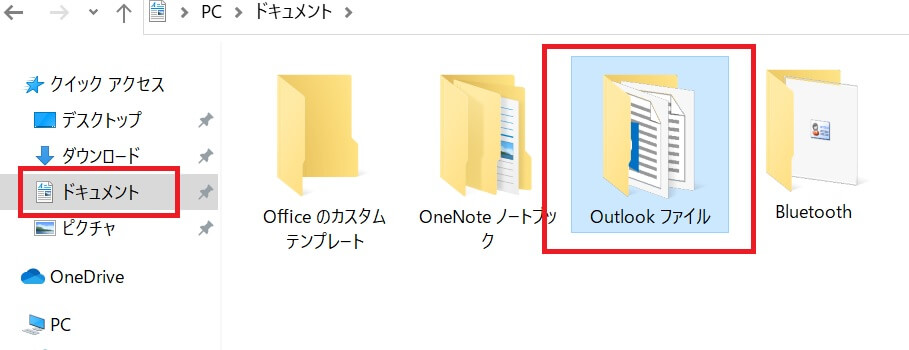
↓PCトラブルなど社内IT環境にお困りなら↓
IMAPメリット・デメリット
次に、IMAPのメリットとデメリットについてお伝えします。
【IMAPのメリット1】複数の端末で使用可能
メールを複数の端末で使用する場合に適しているのがIMAPです。
POPとは違いIMAPはサーバのデータを見に行くため、設定さえ入れれば何台のパソコンでも使用可能です。
1つのメールアドレスを複数の人で共有する場合には、POPではなくIMAPを選択してください。
【IMAPのメリット2】メールの整理状態を保存できる
メールを受信すると、閲覧して「既読」の状態にしたり、ラベルを付けて各フォルダに分類したり、不要なものを削除するといった作業をしますが、IMAPはその整理した状態もサーバに保存されますので、2代目のパソコンで見た時にも同じ状態となっています。
POPであると、それぞれのパソコンにデータをダウンロードした後の処理となるため、1台目でしっかりと整理しても、2代目はすべて未読のままといった状態になります。
また、POPでは1台目と2代目の送信メールを同期することができませんが、IMAPであると送信履歴も一本化されるため、返信履歴を手繰りやすくなります。
【IMAPのデメリット1】ネットなしでは使えない
IMAPは、サーバのデータを参照します。
そのため、ネット通信ができない場所ではメール確認ができないということになります。
POPについてはオフラインでも以前のメールを読むことができるため、ネットワークがダウンしている時でも一部使えるということになりますが、IMAPは自分のパソコンにメールのデータがないため、一切使えない状態となります。
【IMAPのデメリット2】サーバが容量オーバーになりやすい
IMAPは、メールのデータがサーバに残り続けていきます。
データが蓄積すると、メールボックスの容量がオーバーします。
容量オーバーが起きると、新規のメールが受信できなかったり、有料で容量追加を行わなくてはならなくなります。
レンタルサーバによっては、IMAPを選択するのは難しいかもしれません。
↓PCトラブルなど社内IT環境にお困りなら↓
混ぜるな危険!POPかIMAP統一するべし
複数の端末のメール設定をする際、1つのアドレスに対してPOPにするかIMAPにするかを決めておかなければなりません。
1つのアドレスについて統一しなければならず、POPで設定する端末もあればIMAPで設定する端末もあるという風にしてしまうと、メールの確認ミスが発生する可能性があります。
1つのメールアドレスでPOPとIMAPを混ぜてしまった時には、あるパソコンではメールを受信するけれど、別のパソコンではメールを受信しない、などの現象が起こります。
例えば、パソコンAにはPOPの設定が入っており、毎朝メールソフトを開いてメールを確認しています。
午後から出勤する後輩に、IMAPの設定が入ったパソコンBを使って今朝読んだメールに対する返信をするようにお願いしたとします。
後輩は、パソコンBを使ってメールを確認しますが、1件もメールを受信することができず、返信の作業ができません。
原因は、パソコンBがサーバーにメールを見に行っても、データが存在しないからです。
パソコンBはIMAPなのでサーバのメールを参照しますが、先にPOPのパソコンAがサーバからメールをダウンロードしてしまっているためデータがなく参照できない、ということなります。
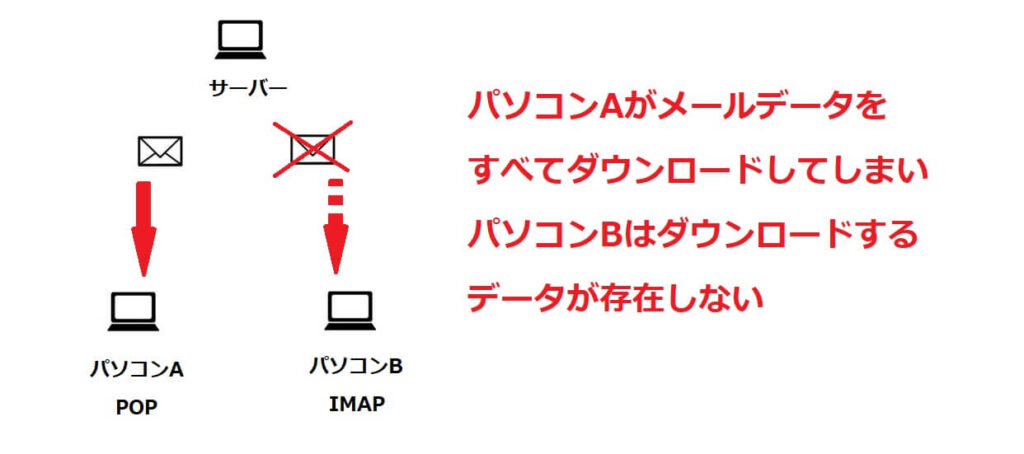
↓PCトラブルなど社内IT環境にお困りなら↓
どちらを選ぶべきかの具体的事例
POPとIMAPそれぞれの特徴は理解できたけど、どちらを選ぶべきか迷っているという方に、具体的なールの使い方から判断する方法をお伝えします。
1つの端末のみでメールを使う場合
職場や自宅など、メール作業は必ず同じパソコンで行い、移動先などで見ることは無いという使い方の方は、POPを選べばOKです。
POPは、新しく受け取ったメールデータすべてを都度メールソフトがダウンロードしてしまうため、ダウンロード後はその端末でしかメール内容を確認することができません。
どこでもメールを確認したい場合
メールを色々な場所で確認したいという場合は、IMAPを選ぶ方が使い勝手が良いです。
例えば、退勤した後にも電車や自宅などでメールだけは確認したいという場合が該当します。
端末が2台以上ある状態で同一のメールアドレスを使用する場合は、POPでは混乱を招きやすいため、Microsoft 365 やOutlook・サンダーバードなどのメールソフトでIMAP設定をするか、GmailなどのWebメールを使用する方が使いやすいです。
↓PCトラブルなど社内IT環境にお困りなら↓
どうしても上手くいかない時は
インターネットで検索して色々な方法を試してみたけどうまくいかない…

とげおネットまで
お気軽にご相談ください!!
電話・メールフォームから
お問い合わせください!
▼ ▼ ▼
とげおネットでは
出張サポートにて
お力になれます!
インターネットで検索して色々な方法を試してみたけど上手くいかない場合はとげおネットまでお気軽にご相談ください。出張サポートにてお力になることが可能です。
まとめ
メール設定のPOPとIMAPは、受信方法に違いがあります。
POPは、1台の端末でメールを使用する場合に採用するべきで、受信した後の作業効率を上げたい人、オフラインでも以前のメールを確認したい人に向いています。
また、ダウンロード後はサーバからデータが削除されるため、レンタルサーバーでも容量の心配がありません。
IMAPは、複数の端末でメールを使用したい場合に適しています。
どの端末からでも既読やメールの振り分け状態、送信の履歴が同じ状態で表示されるため便利ですが、ネット環境がなければ一切使えなくなります。
どちらを採用するか決めたら、端末ごとにPOPとIMAPを使い分け、混在させるようなことは避ける方が無難です。
なお最近のGmailなどのWebMailをOutlookで受信するにはPOP3やIMAP4は推奨されない方式となっています。新しい認証方式OAuth2については以下のページをご覧ください。