Outlookでメールを送っても送信完了せず、送信トレイにメールが残るときがあります。
大切なメールが送信されていないと情報の行き違いになり、ビジネスの場合には損失を負いかねません。原因を把握して、適切に対応しておきたいですね。
この記事ではOutlookでメールが送信されない原因と、対処方法を下記に分けて解説します。
- 送受信にPOP/SMTPを利用している場合
- 送受信にIMAP/SMTPを利用している場合
Outlookでメール送信されないことがある方は、参考にされてください。
▼メールサーバがブラックリスト(スパムメール送信サーバ)に登録されてしまったケース

▼Outlookの不具合(?)でメールが送れないケース
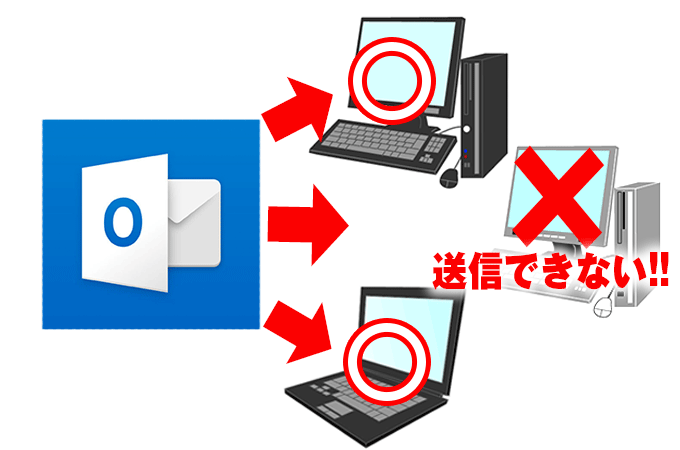
▼ドメイン設定の不具合でメールが送れない/届かないケース


↓PCトラブルなど社内IT環境にお困りなら↓
メール送受信方法の違い(POP、IMAP、MAPI)
Outlookでメールを受信する方法(プロトコル)は、大きく分けて以下の3とおりです。
- POP・・・サーバーからパソコン上にメールをダウンロードする
- IMAP・・・サーバー上のメールを閲覧する
- MAPI・・・Microsoftサーバー(Exchangeサーバー)内のメールを閲覧する
またPOP・IMAPとも、メールの送信時に使われるのはSMTPと呼ばれるプロトコルです。そのためPOP/SMTP、IMAP/SMTPと記述されることもあります。
この記事ではPOP/SMTPおよびIMAP/SMTP利用時に起きる、Outlookのメール未送信トラブルについて解説します。
POP/SMTP、IMAP/SMTPのどちらを使っているかは、Outlookからメニューの「ファイル」を開くと、アカウント名の下に表示されています。
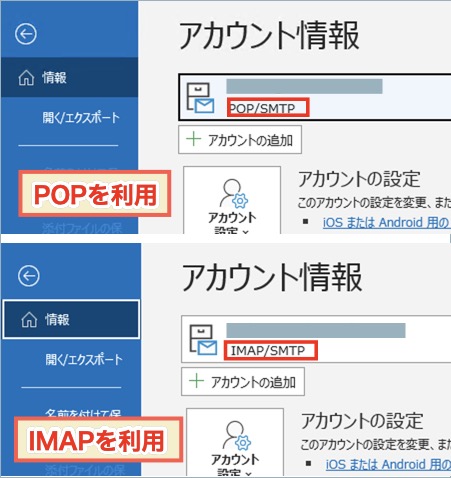
利用している送受信方法によって、未送信トラブルの対応方法に違いがあります。
↓PCトラブルなど社内IT環境にお困りなら↓
POPを利用している場合:基本は「設定の見直し」
POPを利用している場合には、メールアカウント設定の見直しをおこないます。
気をつけたい点がいくつかあるため、順番にご紹介します。
チェックポイント1:「接続したら直ちに送受信する」設定になっているか確認
この設定をしてあれば、書き終わって送信手続きしたメールを送信トレイに置かず、直ちに送信できます。
以下の手順はOutlook365の場合になりますが、他のバージョンでも同様の操作で設定可能です。
■「接続したら直ちに送信する」設定の確認
Outlookのメニュー左上から「ファイル」を選択→表示された画面左下から「オプション」を選択します
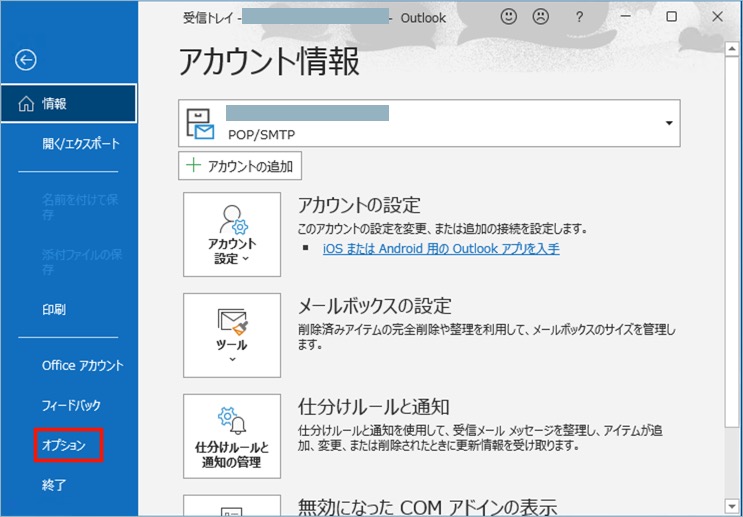
①画面左側から「詳細設定」を選択します。
②画面の右側を「送受信」が表示されるまで下にスクロールします。
③「接続したら直ちに送信する」のチェックが入っているか確認します。入っていなければ、チェックを入れてください。
④「OK」を押して画面を閉じます。
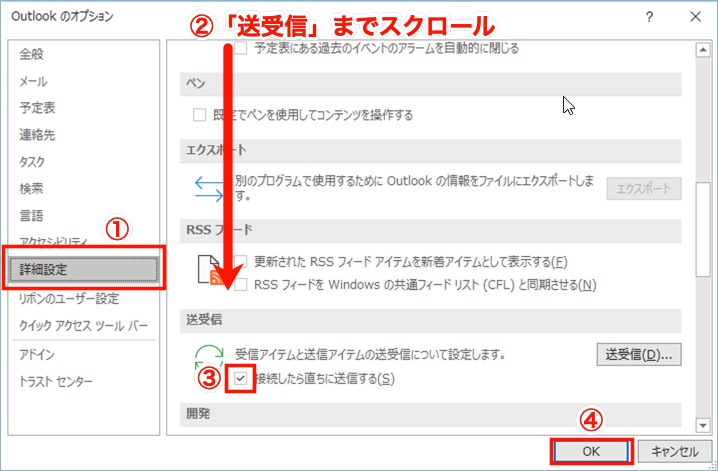
これでメッセージを書いて送信手続きを終えれば、すぐ送信されるようになります。
チェックポイント2:暗号化の設定を確認
2つ目にチェックが必要なのは、暗号化の設定です。
セキュリティを確保するため、メールの送受信時には暗号化が強く推奨されています。
そのため今まで暗号化無しでメールの送受信ができていたプロバイダーでも、暗号化が必要な仕様に変更されている可能性があるのです。
Outlookの設定に暗号化についての設定が抜けている、間違っているなどの場合、メールが正しく送受信されません。設定を見直してみましょう。
暗号化設定のチェック方法は、以下の記事を参考になさってください。
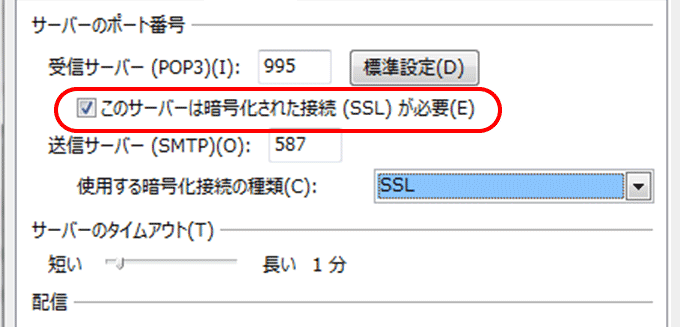
※Outlook2019/365をお使いの方は、上記記事の手順では設定画面が表示されない場合があります。以下の手順で、同様の詳細画面を表示可能です。
- 画面左上から「ファイル」を選択
- 画面中央「アカウント設定」ボタンを押す→表示されたメニューの一番下「プロファイルの管理」を選択
- 画面上部「電子メールアカウント(E)…」ボタンを選択
- 以降は、上記記事と同様の手順でチェックします。
チェックポイント3:メールアカウントの設定を作り直す
以上2つの設定を見直しても、送信トレイにメールが残るときがあります。
このような場合はメールアカウントの設定を削除し、もう一度作り直してみてください。
OutlookでPOPを使っている場合、アカウント情報とメールデータの情報は別々に管理されています。アカウントを消しても「データファイル」を消さなければ、今まで送受信したデータは無くなりません。
設定の削除、作り直しは以下の画面から可能です。設定値は環境により違いがあるため、利用しているプロバイダーのヘルプなどをご確認の上設定ください。
■アカウント作り直しの手順
Outlook画面左上「ファイル」→「アカウント設定」ボタン→「アカウント設定」
- 「削除」ボタンを押し、アカウントを削除
- 「新規」ボタンを押し、同じアカウントをもう一度作成
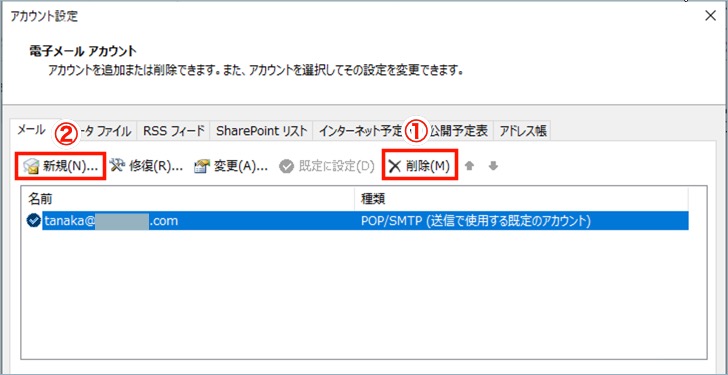
アカウント作成時には、今まで使っていたデータファイルを使うように設定します。
- 下記の画面で「既存のデータファイルを使用」にチェックを入れます。
- 「参照」ボタンを押し、以前に利用していたデータファイル(pstファイル)を選択して「OK」ボタンを押します。
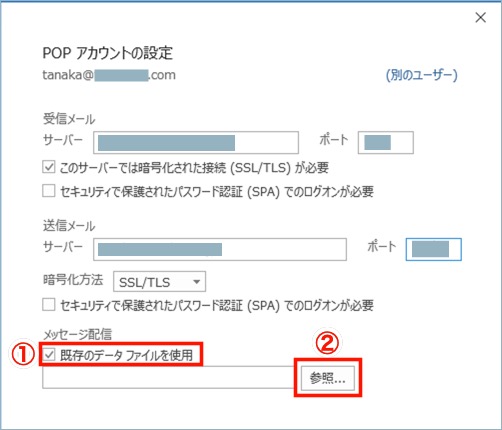
これで、アカウントの作り直しが完了しました。
↓PCトラブルなど社内IT環境にお困りなら↓
IMAPを利用する場合:Outlook以外の方法も視野に
POPと同様IMAPにおいても、設定の見直しでメール送信の問題が解決されるケースもあります。
しかしIMAPを利用するときには、Outlook以外のアクセス方法も視野に入れることを推奨いたします。
チェックポイント1:送信済みメールの保存設定を見直す
IMAPではPOPと違い、メールはサーバー上に保存される仕様となっています。
しかしOutlookのバージョンが古い場合、送信済みメールがローカル(パソコン上)に保存され、送信に影響するときがあります。サーバーに保存されるよう、設定を見直してみましょう。
1.送信済みのメールをひとつ開き、メニュー「ファイル」を選択します。
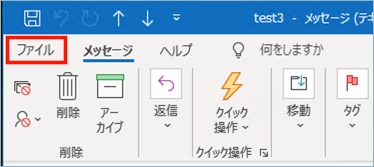
2.「フォルダーへ移動」ボタンを押し「その他のフォルダー」を選択します。
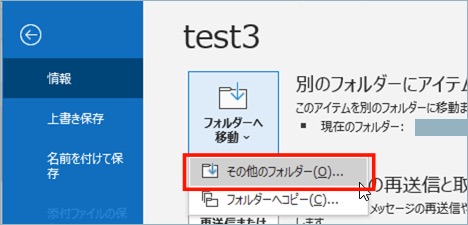
3.①「送信済みメール」フォルダを選択し、②「OK」ボタンを押します。
※Outlookのバージョンによっては「送信済みアイテム」、またプロバイダーによっては「Sent」という名前になっている場合があります。
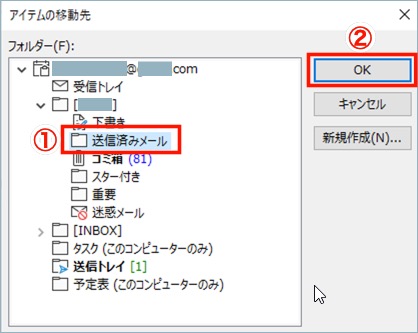
これ以降に送信したメールは、サーバー内の「送信済みメール」フォルダに保存されます。
チェックポイント2:Outlook以外の手段(Webブラウザ/アプリ)の利用を検討する
とげおネットでは、IMAPで送受信するときにはOutlook以外の方法を推奨しております。
OutlookでIMAPを利用設定すると、ご利用のメールアドレスやプロバイダーによって挙動が変わり、トラブルが起きやすいためです。
■GmailやYahoo!メールの場合は、Webメールやスマホアプリを活用
とくにGmailやYahoo!メールなど、IMAPの利用を前提としているサービスの場合には、以下のような手段をおすすめします。
- パソコン・・・Webブラウザー(Webメール)
- スマホ・・・スマホアプリ
■Exchange Onlineをご利用の場合には、Outlookを推奨
Exchange Online(Microsoftの法人向けクラウドメールサービス)は、同じMicrosoft製のOutlookと親和性の高い仕様になっています。
そのため、IMAPをご利用の時でも問題なく、Outlookの使用が可能です。
↓PCトラブルなど社内IT環境にお困りなら↓
どうしても上手くいかない時は
インターネットで検索して色々な方法を試してみたけどうまくいかない…

とげおネットまで
お気軽にご相談ください!!
電話・メールフォームから
お問い合わせください!
▼ ▼ ▼
とげおネットでは
出張サポートにて
お力になれます!
インターネットで検索して色々な方法を試してみたけど上手くいかない場合はとげおネットまでお気軽にご相談ください。出張サポートにてお力になることが可能です。
まとめ:状況に合った対応を
Outlookで、メールの送信に問題がある場合の対処方法について解説しました。
送受信のプロトコル(POP・IMAP)と、利用されているサービスによって、対応方法に違いがあります。状況にあった対応をされることがトラブル解消の第一歩です。







