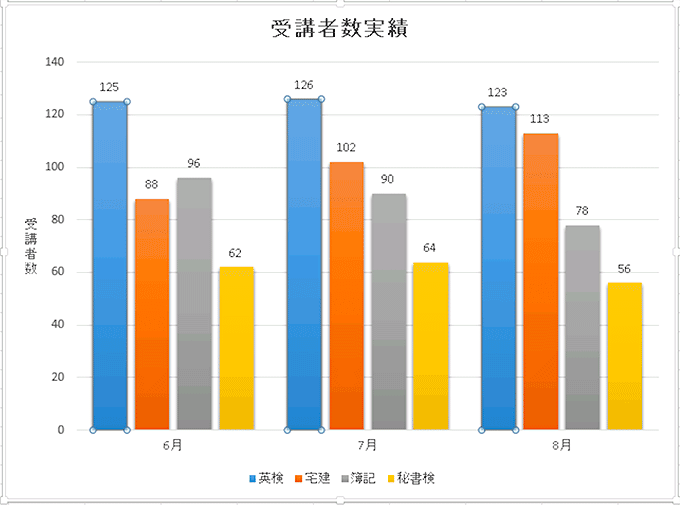縦棒グラフを例に、基本的なグラフの作成方法と編集方法をおぼえましょう。折れ線グラフや円グラフなど、ほかのグラフもほぼ同様の手順で作成できるようになります。
↓PCトラブルなど社内IT環境にお困りなら↓
グラフを作成する
グラフの作成手順はわずか2ステップです。元になる表を選択して、作りたいグラフを選択するだけです。
- 元になる表を選択する
- 作りたいグラフを選択する
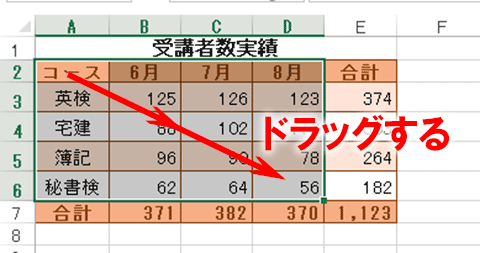
グラフにするデータのセル(ここではセルA2〜D6)をドラッグして範囲選択します。
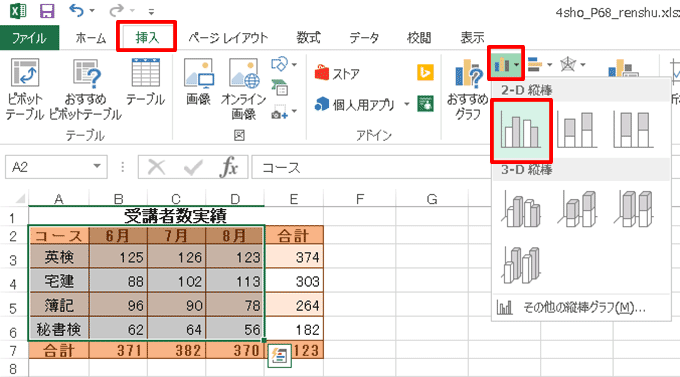
「挿入」タブをクリックし、「縦棒/横棒グラフの挿入」ボタンから、「集合縦棒」を選択します。

すると表の右斜め下にグラフが作成されます。「グラフエリア」と表示される部分をクリックすると、リボンにグラフ編集用のタブが表示されます。


グラフタイトルをクリックして選択し、再度クリックしてカーソルを表示させます。文字を変更し、タイトル以外の場所をクリックして入力を確定します。
↓PCトラブルなど社内IT環境にお困りなら↓
配置やサイズを整える
グラフを作成したら、配置やサイズを調整しましょう。いずれもドラッグ操作で簡単に行えます。
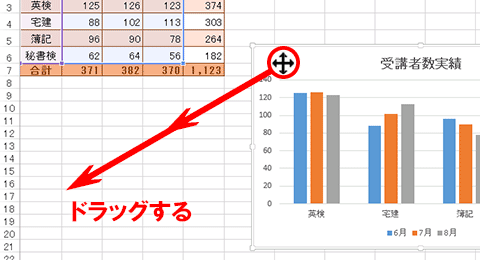
「グラフエリア」と表示される部分にマウスポインターを合わせ、そのままドラッグすると、グラフが移動します。
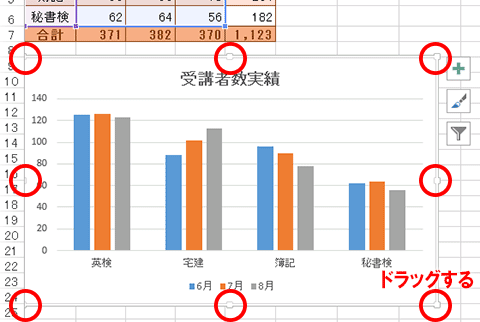
グラフの枠線上にあるハンドル(◯)をドラッグすると、グラフのサイズが変更できます。このとき、Shiftキーを押しながらグラフの四隅のハンドルをドラッグすると、縦横比を保ったまま拡大/縮小することができます。
↓PCトラブルなど社内IT環境にお困りなら↓
行と列を入れ替える
作成したグラフは、元の表の列データがデータ系列、行データが行項目になります。これを入れ替えます。
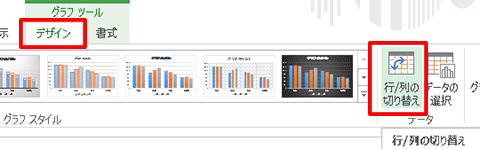
グラフを選択し、「デザイン」タブの、「行/列の切り替え」ボタンをクリックします。
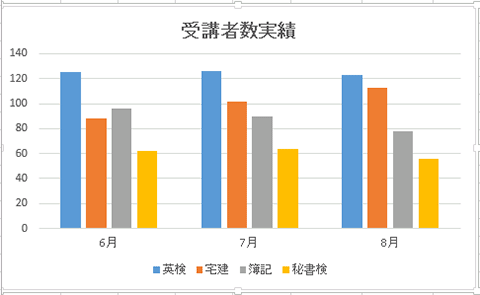
横軸が資格試験名から月に、凡例が月から資格試験名に変更されました。
↓PCトラブルなど社内IT環境にお困りなら↓
スタイルを変更する
次はグラフのスタイルを変更しましょう。「グラフスタイル」の一覧から選ぶだけで、デザインをまとめて設定できてしまいます。
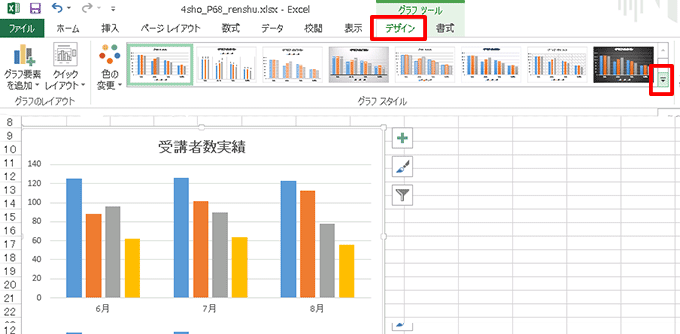
グラフをクリックして選択し、「デザイン」タブの「グラフスタイル」グループの「その他」ボタンをクリックします。
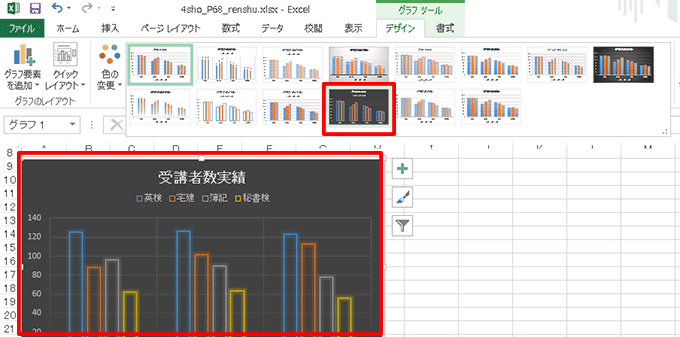
メニューから変更したいスタイルをクリックすると、グラフのデザインが変更されます。
↓PCトラブルなど社内IT環境にお困りなら↓
配色を変更する
データ系列には、系列ごとに異なる色が設定されていますが、その配色パターンは「色の変更」ボタンから変えられます。
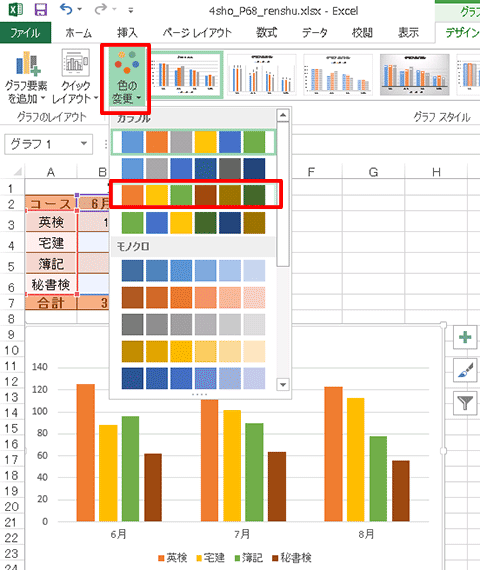
グラフを選択して、「デザイン」タブから「色の変更」ボタンをクリックし、メニューから変更したい配色を選択します。1系列目の棒が赤、2系列目の棒が黄色、3系列目の棒が緑、といったようにデータ系列の色が変更されます。
↓PCトラブルなど社内IT環境にお困りなら↓
軸ラベルを追加する
「グラフ要素を追加」機能を使うと、さまざまなグラフ要素を表示できます。ここでは軸ラベルを追加してみましょう。
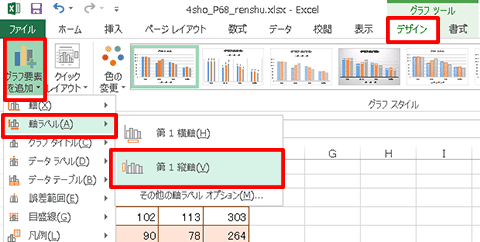
グラフを選択して、「デザイン」タブをクリックします。「グラフ要素を追加」ボタンをクリックし、メニューの「軸ラベル」をクリックして、「第1縦軸」をクリックします。
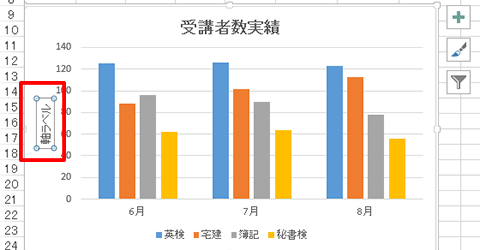
縦(値)軸に軸ラベルが追加されました。文字が横向きなので縦向きに変更します。
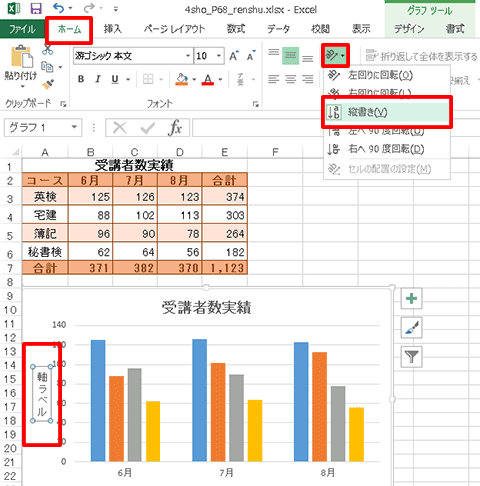
軸ラベルを選択したまま、「ホーム」タブをクリックし、「方向」ボタンをクリックして、「縦書き」をクリックします。すると軸ラベルの文字が縦書きに変更されます。
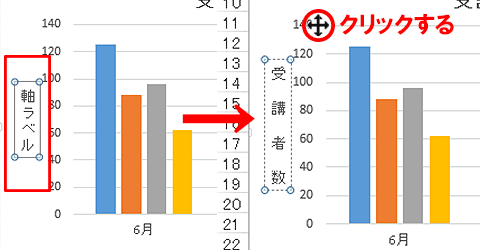
軸ラベルを選択したまま、軸ラベルをクリックしてカーソルを表示させ、文字を変更します。軸ラベル以外の場所をクリックすると変更が確定します。
↓PCトラブルなど社内IT環境にお困りなら↓
どうしても上手くいかない時は
インターネットで検索して色々な方法を試してみたけどうまくいかない…

とげおネットまで
お気軽にご相談ください!!
電話・メールフォームから
お問い合わせください!
▼ ▼ ▼
とげおネットでは
出張サポートにて
お力になれます!
インターネットで検索して色々な方法を試してみたけど上手くいかない場合はとげおネットまでお気軽にご相談ください。出張サポートにてお力になることが可能です。
データラベルを追加する
「データラベル」を追加して、データ要素の値を表示しましょう。正確な数値をグラフ上で確認できます。
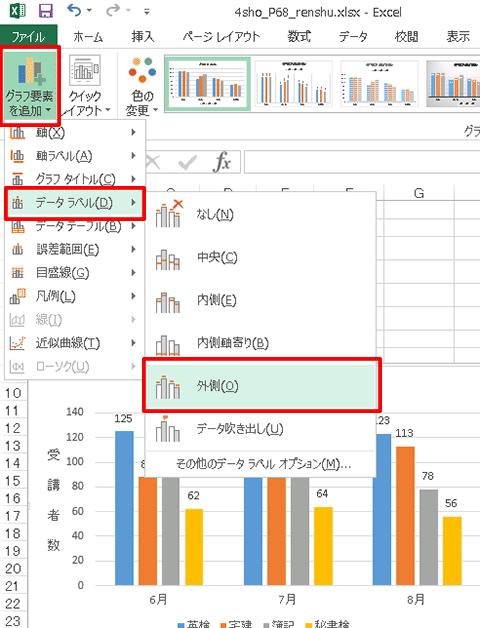
グラフを選択して「デザイン」タブの「グラフ要素を追加」ボタンをクリックします。メニューの「データラベル」をクリックし、「外側」を選択します。
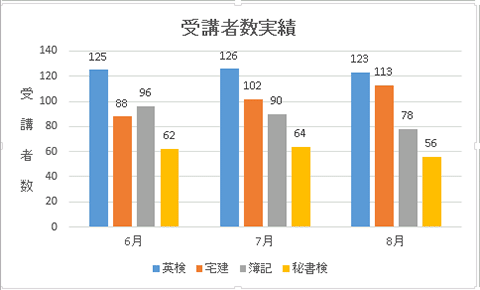
棒の外側に数値が表示されました。なお、データラベルを非表示にしたい場合は、上の手順のメニューで「なし」を選択してください。