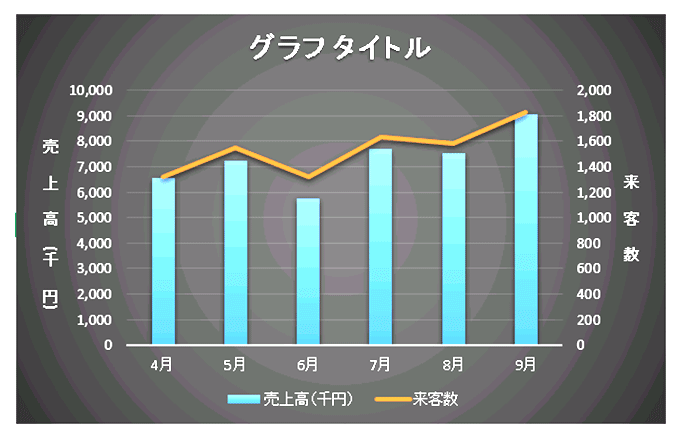種類の異なる複数のグラフを配置したものを「複合グラフ」と呼びます。グラフごとに異なる縦軸を表示して、大きさや単位の異なる2種類の数値をグラフ化できます。ただし、エクセル2010にはこの複合グラフの機能はありませんので、ご了承ください。
↓PCトラブルなど社内IT環境にお困りなら↓
グラフを作成する
難しそうな複合グラフですが、データ系列ごとにグラフと軸の種類を選ぶだけで作成できてしまいます。
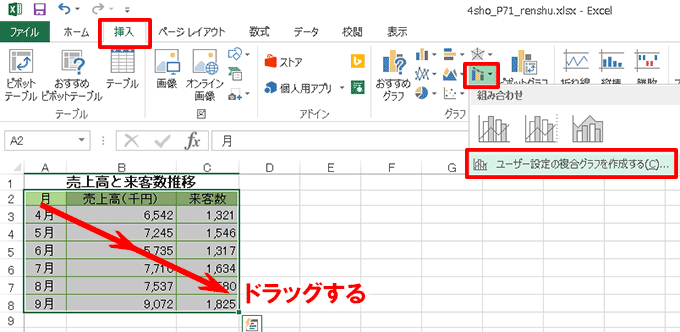
売上高を縦棒グラフ、来客数を折れ線グラフで表した複合グラフを作成してみましょう。グラフにする表を選択して、「挿入」タブをクリックします。「複合グラフの挿入」ボタンをクリックして、「ユーザー設定の複合グラフを作成する」をクリックしてください。
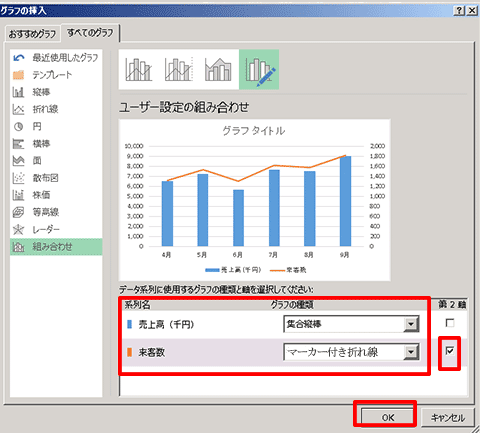
「グラフの挿入」画面で、「売上高」欄で「集合縦棒」、「来客数」欄で「マーカー付き折れ線」を選択します。「来客数」の「第2軸」をチェックして、「OK」ボタンをクリックします。
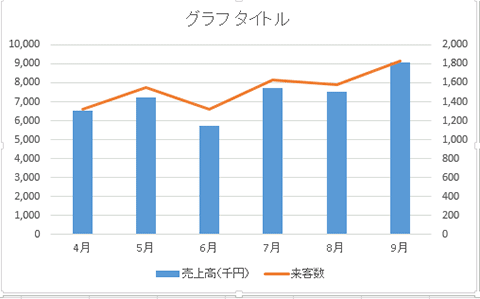
上図のように、複合グラフが作成されました。グラフの左側に売上高の軸、右側に来客数の軸(第2軸)が表示されます。
↓PCトラブルなど社内IT環境にお困りなら↓
2本の縦軸にラベルを追加する
先ほど作成した複合グラフに、売上高の軸と来客数の軸、2本の軸にそれぞれ軸ラベルを表示させましょう。最後にグラフのスタイルを変更して、見る人の目を引くような複合グラフにします。
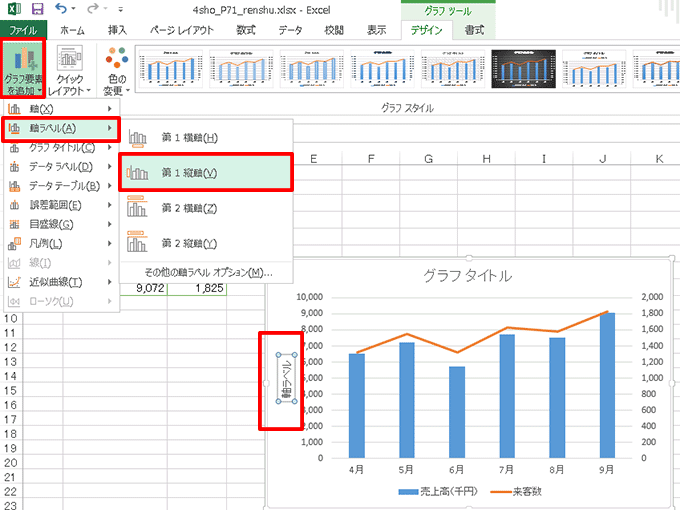
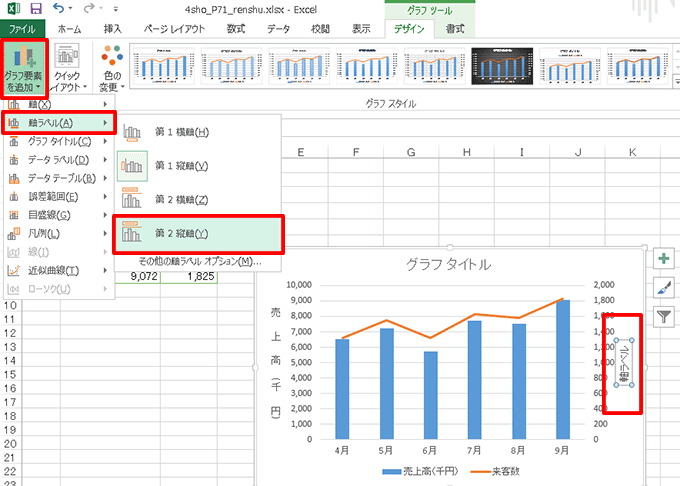
まず、グラフを選択して、「デザイン」タブをクリックします。「グラフ要素を追加」ボタンをクリックし、「軸ラベル」をクリックして「第1縦軸」を選ぶと左側の軸に、「第2縦軸」を選ぶと右側の軸に、それぞれ軸ラベルが追加されます。追加後、軸ラベルを縦書きにして文字を変更しましょう。
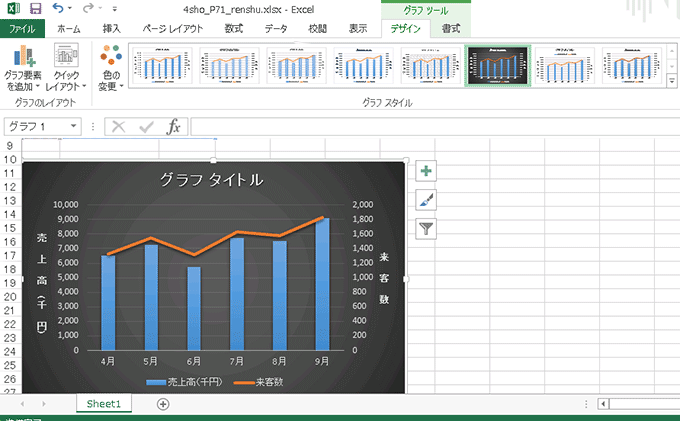
最後にグラフのスタイルを変更します。グラフを選択して、「デザイン」タブの「グラフスタイル」から好みのデザインを選んでクリックしてください。グラフのスタイルが変更されます。
↓PCトラブルなど社内IT環境にお困りなら↓
どうしても上手くいかない時は
インターネットで検索して色々な方法を試してみたけどうまくいかない…

とげおネットまで
お気軽にご相談ください!!
電話・メールフォームから
お問い合わせください!
▼ ▼ ▼
とげおネットでは
出張サポートにて
お力になれます!
インターネットで検索して色々な方法を試してみたけど上手くいかない場合はとげおネットまでお気軽にご相談ください。出張サポートにてお力になることが可能です。
Excel基本編:まとめ
いかがでしたでしょうか?一見、複雑で難しそうなグラフもエクセルを使えばこのように簡単に作れてしまうのです。私も初めてエクセルを使った時は、なんて便利なソフトなんだ…と本当に驚きました。
ただ、エクセルにはまだまだ便利な機能が盛りだくさんです。基礎編はこれで終わりですが、この後、「関数編」「便利技編」と仕事で使えるエクセルテクニックを沢山紹介していきます。お楽しみに♪