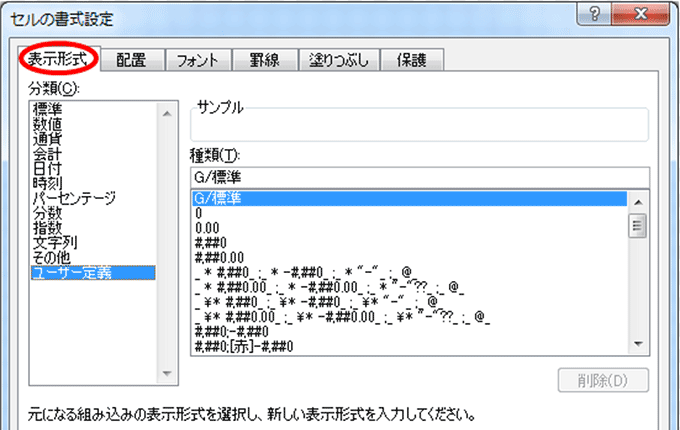セルに入力したデータや数式の計算結果は、「表示形式」を設定することで、見た目を変えることができます。例えば、金額に「?」マークを付けたり、連番を「001,002」と3桁に揃えたりと、わかりやすい表示に変更することが可能です。
表示形式の設定方法には、ボタンdえ設定する方法に加えて、メニューから選択する方法、設定画面で設定する方法の三つがあります。表示形式をマスターして、データを思いどおりに表示してみましょう。
↓PCトラブルなど社内IT環境にお困りなら↓
表示形式って何?
「表示形式」は、セルの値は変えずに、値の見た目だけを変える機能のことです。同じデータでも、表示形式の設定によって、さまざまな形で表示することができます。
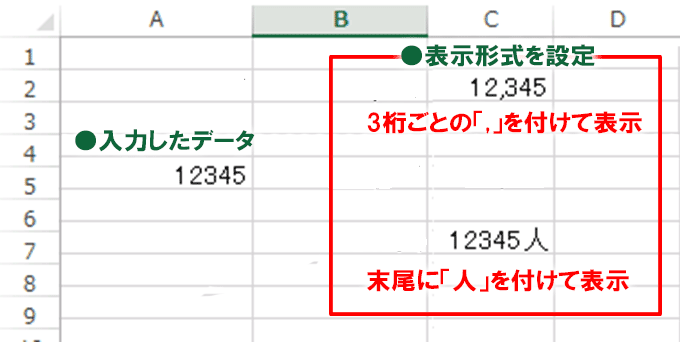
↓PCトラブルなど社内IT環境にお困りなら↓
「数値」グループのボタンで設定する方法
「ホーム」タブの「数値」グループには、表示形式ボタンがあります。「?」マークを付ける、カンマで区切るなど、よく使う表示形式を簡単に設定できるようになっています。
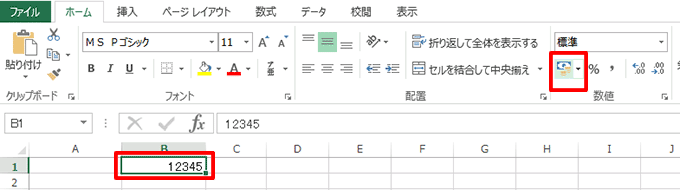
表示形式を設定するセルをクリックして選択し、「ホーム」タブの「数値」グループにあるボタン(ここでは「通過表示形式」)をクリックします。
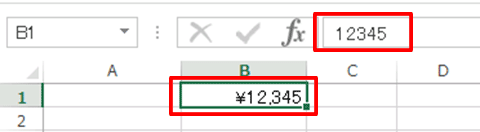
セルの表示が「?1,234」に変わります。数式バーを見ると、セルの値は「1234」のままです。表示が変わっても、数値として計算に利用できます。
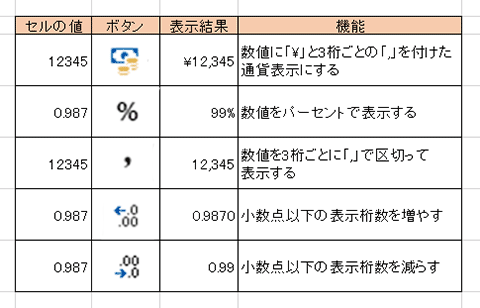
「数値」グループには5つのボタンがあり、簡単に数値の表示を変えられます。解除するには、「数値の書式」のメニュー、もしくは「セルの書式設定」画面で「標準」を設定します。
↓PCトラブルなど社内IT環境にお困りなら↓
「数値の書式」のメニューで設定する方法
「数値の書式」のメニューを利用すると、「日付」「時刻」「分数」など、より多くの表示形式から選んで設定できます。

表示形式を設定するセルを選択します。「ホーム」タブの「数値の書式」欄の「▼」ボタンをクリックして、メニューから表示形式(ここでは「分数」)をクリックしてください。
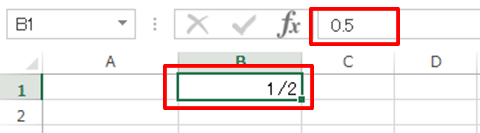
セルの値は「0.5」のまま、分数表示の「1/2」に変更されました。なお、表示形式を設定していないセルに「1/2」と入力すると、日付の「1月2日」になります。このような場合は、表示形式を設定したあとにデータを入力し直します。
↓PCトラブルなど社内IT環境にお困りなら↓
「セルの書式設定」画面から設定する
「セルの書式設定」画面を使うと、エクセルに用意されたあらゆる表示形式を設定できます。表示形式を詳細に指定したい場合は、この方法で行いましょう。
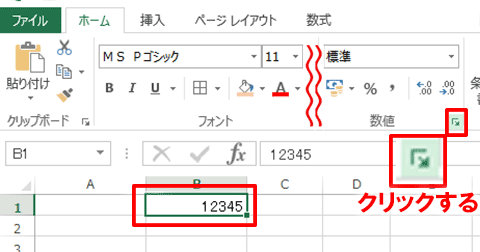
セルを選択し、「ホーム」タブの「数値」グループの「ダイアログボックス表示」ボタンをクリックします。
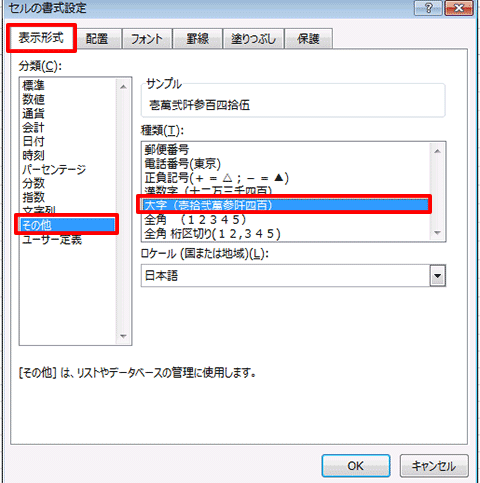

すると、「セルの書式設定」画面の「表示形式」タブが開きます。「分類」欄で分類(ここでは「その他」)を選び、「種類」欄で表示形式(「大字」)を選択して、「OK」ボタンをクリックします。
表示形式には、「通過」「日付」など12種類の分類があります。「日付」で西暦や和暦を選択するなど、分類によっては詳細な設定が行えます。
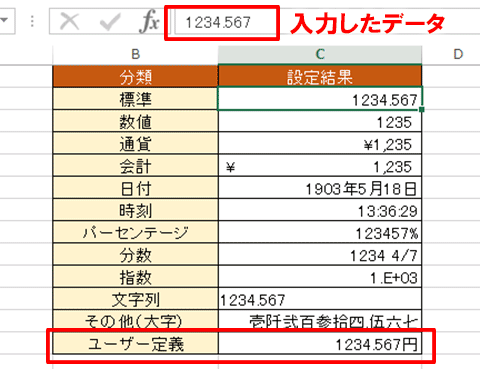
セルC2〜C13には、すべて「1234.567」というデータが入力されていますが、設定した表示形式によって表示が異なっています。※「ユーザー定義」は、独自の設定ができる表示形式のことです。詳しくはコチラで解説しています。
↓PCトラブルなど社内IT環境にお困りなら↓
「文字列」を設定する
「1-1」のような番号を入力すると、「1月1日」と表示されます。入力したデータをそのまま表示させるには、あらかじめ「文字列」の表示形式を設定する必要があります。
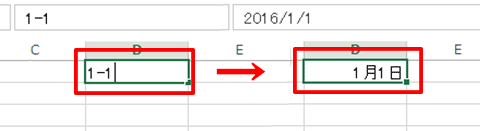
エクセルでは「1-1」のようなデータを日付として認識します。そのため、セルに「1-1」と入力すると、「1月1日」と表示されてしまいます。
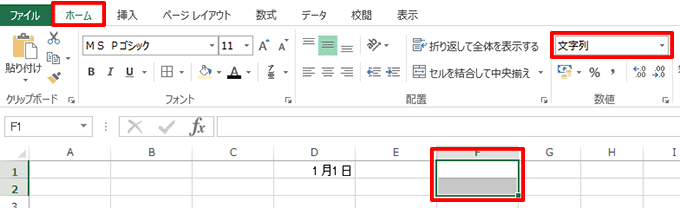
データを入力したとおりに表示させるには、入力したいセルを選択して、「文字列」の表示形式を設定しておきましょう。
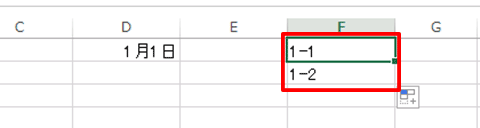
「文字列」を設定したセルに「1-1」「1-2」と入力すると、入力したとおりに表示されます。
↓PCトラブルなど社内IT環境にお困りなら↓
先頭に「0」を付けて表示する方法
「001」のような数値を入力すると、「1」と表示されてしまいます。先頭に「0」を付けて3桁で表示するには、さきほどの「文字列」を設定するか、「ユーザー定義」を利用しましょう。
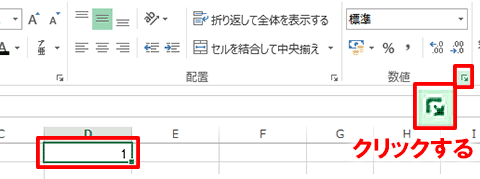
セル(ここではセルD1〜D2)を選択して、「ホーム」タブの「数値」グループの「ダイアログボックス表示」ボタンをクリックします。
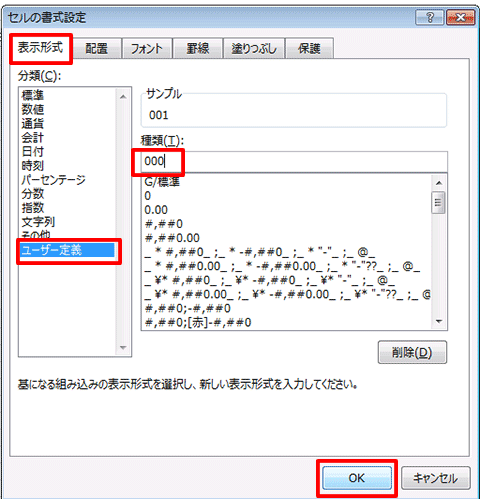
「セルの書式設定」画面の「表示形式」タブで、「分類」欄から「ユーザー定義」を選択します。「種類」欄に「000」と入力し、「OK」ボタンをクリックします。
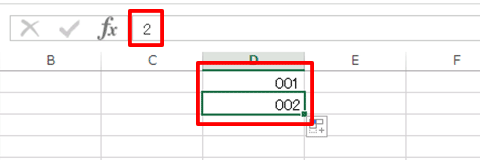
入力済みの数値の先頭に「0」が付くようになりました。新たに「2」と入力すると、「002」と表示されます。なお、この方法で入力した数値は計算にも使用可能です。
ユーザー定義の表示形式は、決められた記号を使って設定します。下表は、よく利用されるユーザー定義の設定例です。
| セルの値 | 設定例 | 表示結果 | 解説 |
|---|---|---|---|
| 123 | G/標準”人” | 123人 | 数値の後ろに「人」を付ける |
| 10 | “満”G/標準”年” | 満10年 | 数値の前に「満」、後ろに「年」を付ける |
| 1234567 | #,##0″円” | 1,234,567円 | 数値を「,」(カンマ)で区切り、後ろに「円」を付ける |
| 1234567 | #,##0,”千円” | 1,235千円 | 数値の下3桁を省略し、後ろに「千円」を付ける |
| 75.4321 | 0.00″kg” | 75.45kg | 数値を小数点以下第2位まで表示し、後ろに「kg」を付ける |
↓PCトラブルなど社内IT環境にお困りなら↓
どうしても上手くいかない時は
インターネットで検索して色々な方法を試してみたけどうまくいかない…

とげおネットまで
お気軽にご相談ください!!
電話・メールフォームから
お問い合わせください!
▼ ▼ ▼
とげおネットでは
出張サポートにて
お力になれます!
インターネットで検索して色々な方法を試してみたけど上手くいかない場合はとげおネットまでお気軽にご相談ください。出張サポートにてお力になることが可能です。
表示形式の使い方:まとめ
いかがでしたでしょうか?ここで勉強した「エクセルの表示形式」をマスターすれば、あなたのエクセル力は確実にレベルアップします。繰り返し読んで、実践しながら覚えてください。