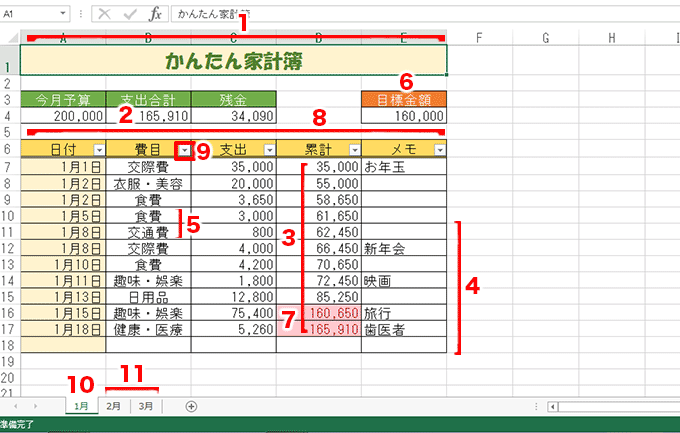↓PCトラブルなど社内IT環境にお困りなら↓
1.家計簿のフォームを作成する
Lesson2では、家計簿を作りながら表作成の機能を習得していきます。まずは、下のような家計簿を作成しました。数式や設定を追加して、より使いやすいものに完成させていきます。
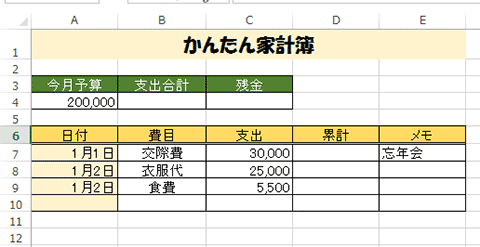
表タイトルはセルを統合し、フォントサイズを「16」、フォントを「HGS創英角ポップ体」、行の高さを「24」に設定しました。また、列A〜Eの列幅は「11」、表の見出しと費目の列は中央揃えに、金額を表示するセル(セルA4〜C4、セルC7〜D10)には桁区切りスタイルを設定しました。項目にはそれぞれ適当なデータを入力します。
↓PCトラブルなど社内IT環境にお困りなら↓
どうしても上手くいかない時は
インターネットで検索して色々な方法を試してみたけどうまくいかない…

とげおネットまで
お気軽にご相談ください!!
電話・メールフォームから
お問い合わせください!
▼ ▼ ▼
とげおネットでは
出張サポートにて
お力になれます!
インターネットで検索して色々な方法を試してみたけど上手くいかない場合はとげおネットまでお気軽にご相談ください。出張サポートにてお力になることが可能です。
2.範囲を指定して合計を求める
オートSUMを使い、支出合計を求めてます。合計を表示するセルと合計対象のセルが離れている場合、合計範囲を手動で指定する必要があります。
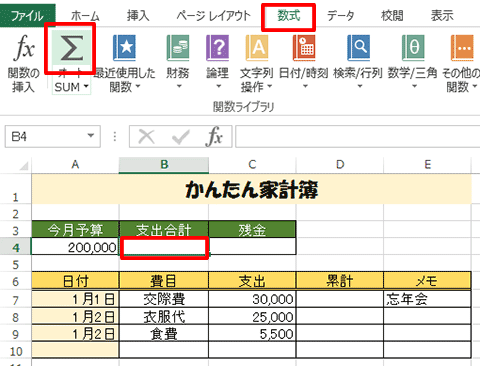
支出合計を求めます。まず、セルB4クリックして、「数式」タブをクリックし、「オートSUM」ボタンをクリックします。

セルにSUM関数が入力され、「=SUM(A4)」と表示されます。合計範囲が間違っているので修正します。
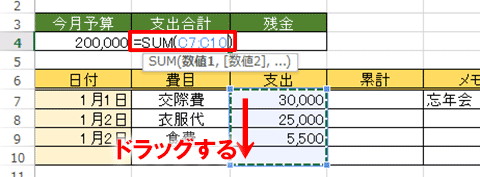
合計したいセルC7〜C10をドラッグします。セル内の数式が「=SUM(C7:C10)」と表示されたことを確認し、「Enter」キーを押します。
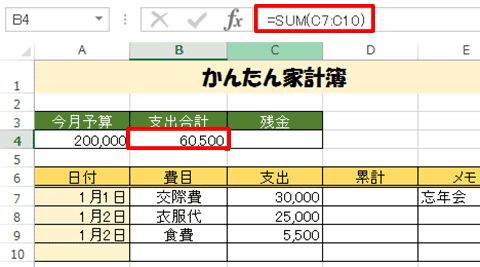
セルB4に支出合計が表示されます。このとき、セルB4を選択すると、数式バーでSUM関数の数式を確認できます。
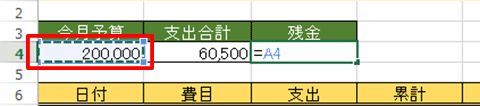
続けて、今月予算から支出合計を引いた残金を求めます。残金を表示するセルC4をクリックして「=」を入力しセルA4をクリックします。
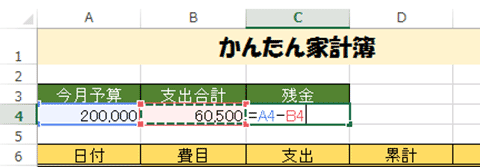
半角の「-」(マイナス)を入力して、支出合計のセルB4をクリックすると、数式が「=A4-B4」となります。最後に「Enter」キーを押します。
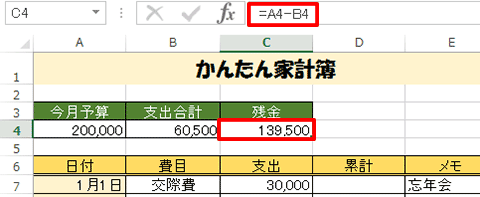
セルC4に、今月予算から支出合計を引いた計算結果が表示されます。これで支出の列にデータを追加するたびに支出合計に加算され、残金が再計算されます。
オートSUMを活用する
「オートSUM」の「▼」ボタンをクリックすると、合計のほかに平均や数値の個数などを計算できます。目的に応じた関数が入力され、自動で計算を行ってくれる便利な機能です。
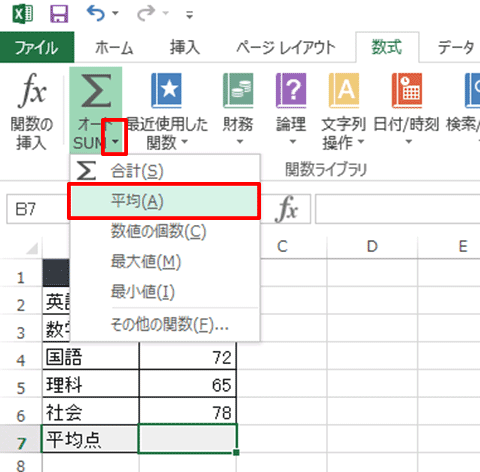
平均を求める
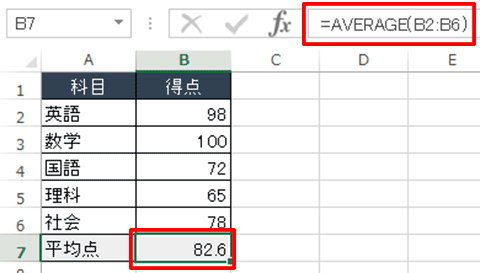
「平均」を選ぶと、「AVERAGE(アベレージ)関数」で平均値が計算されます。
数値の個数を求める
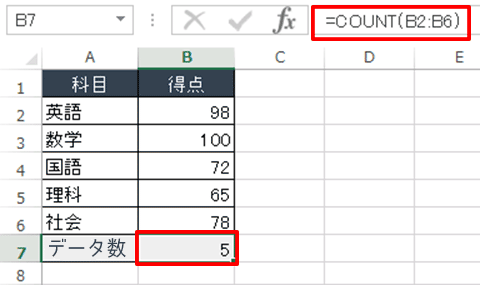
「数値の個数」を選ぶと、「COUNT(カウント)関数」で数値の入ったセルが数えられる。