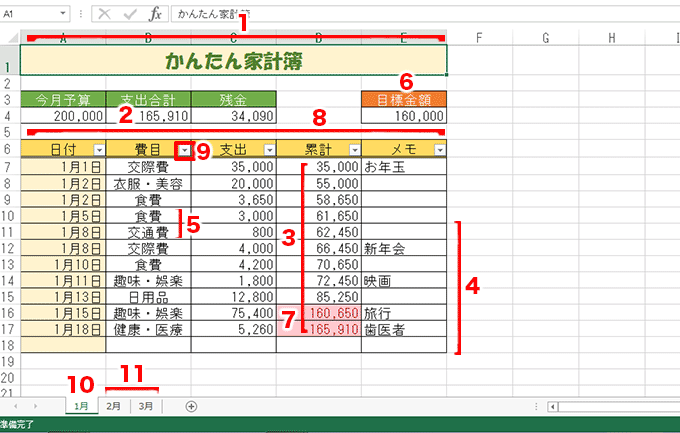↓PCトラブルなど社内IT環境にお困りなら↓
3.累計を求める
累計の列に支出の累計を求めましょう。1行目の累計額は、1行目の支出と同じですね。2行目以降の累計額は、上の行の累計に、現在の行の支出を加えて求めていきます。
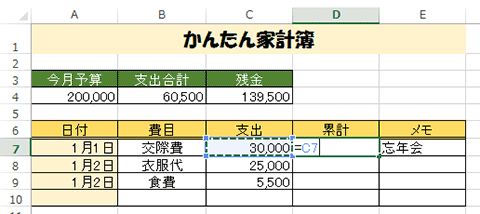
累計の1行目のセルD7をクリックし、半角の「=」を入力して、支出のセルC7をクリックします。「=C7」と表示されたら、「Enter」キーを押します。
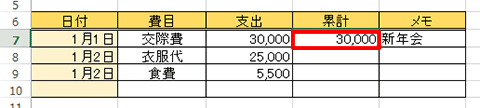
セルD7にセルC7と同じ数値が表示されます。
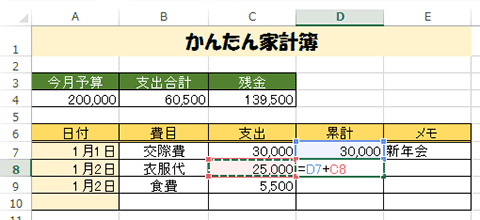
次に、セルD8で上の行の累計と現在の行の支出を足したものを求めます。セルD8クリックして半角の「=」を入力し、セルD7をクリックします。半角「+」を入力してセルC8をクリックし、「Enter」キーを押します。
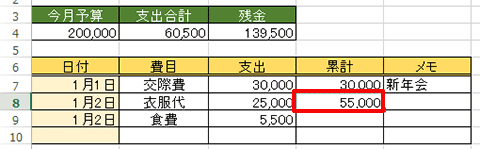
セルD8に2行目までの累計が表示されました。
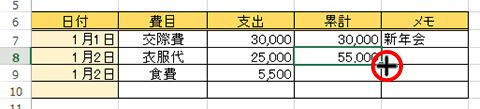
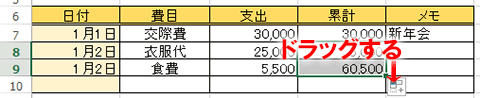
累計の数式を入力したセルD8をクリックし、セルの右下にあるフィルハンドル(■)にマウスポインターを合わせ、下のセルまでドラッグします。数式がコピーされ、下のセルにも集計が表示されます。
↓PCトラブルなど社内IT環境にお困りなら↓
4.行を挿入する
表のセルにすべてのデータを入力してしまう前に、新しい行を挿入して入力欄を増やしておきましょう。表の途中に行を挿入することで、罫線や合計範囲を自動で引き継ぐことができます。
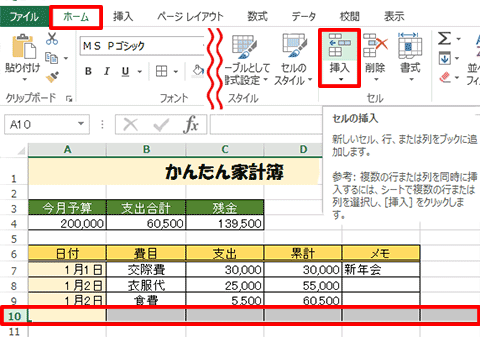
表内の何も入力されていない行の行番号(ここでは「10」)をクリックして選択し、「ホーム」タブをクリックして、「挿入」ボタンをクリックします。
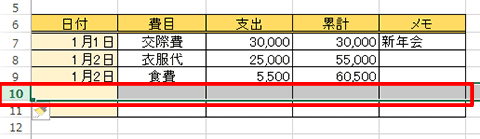
選択した行の上に新しい行が挿入されました。
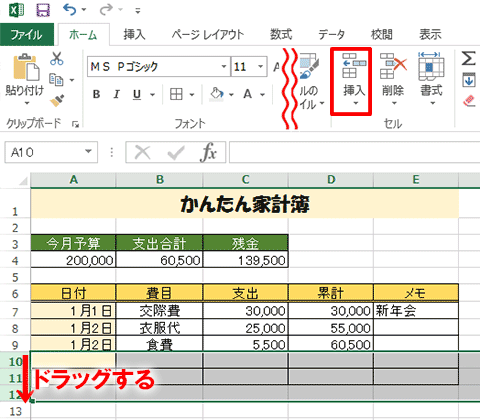
複数の行番号を選択して、「挿入」ボタンをクリックすると、選択した行数分をまとめて挿入できます。
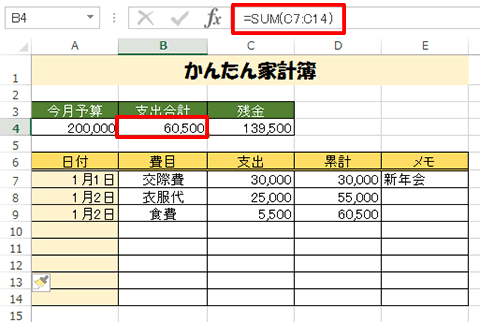
支出合計のセルB4をクリックし、数式バーを確認すると、挿入した行数に応じて金額の合計範囲が自動で変更されていることがわかる。
↓PCトラブルなど社内IT環境にお困りなら↓
どうしても上手くいかない時は
インターネットで検索して色々な方法を試してみたけどうまくいかない…

とげおネットまで
お気軽にご相談ください!!
電話・メールフォームから
お問い合わせください!
▼ ▼ ▼
とげおネットでは
出張サポートにて
お力になれます!
インターネットで検索して色々な方法を試してみたけど上手くいかない場合はとげおネットまでお気軽にご相談ください。出張サポートにてお力になることが可能です。
5.自動入力を利用する
同じデータを何度も入力する列は、「オートコンプリート」を利用しましょう。数文字入れるだけで、同じ列に入力済みのデータが入力候補として表示されます。
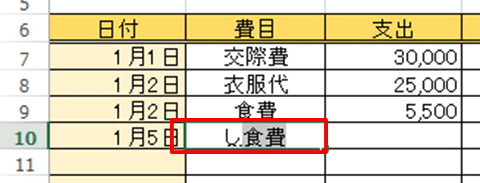
セルに「し」と入力すると、「し」からはじまる「食費」が入力候補になります。「Enter」キーを押すと、入力されます。
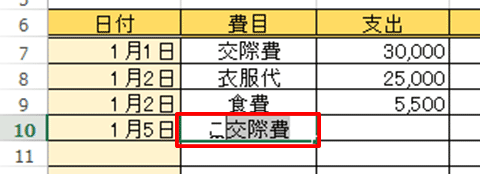
セルに「こ」と入力すると、「交際費」が入力候補になります。しかし、ここでは「交通費」と入力したい。
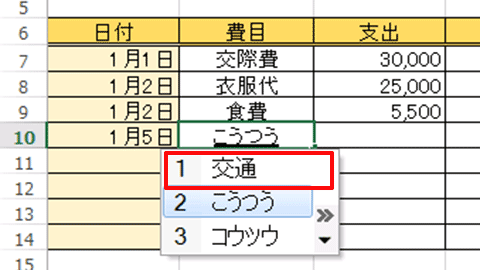
「こうつ」まで入力すると、入力候補が消えるので、そのまま「交通費」と入力してください。
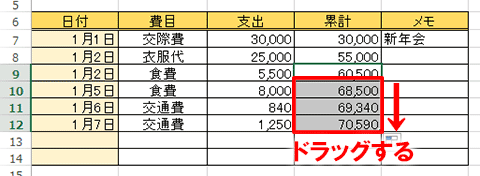
新しいデータを入力したら、累計の数式をコピーしましょう。累計が表示されているセルD9をクリックし、フィルハンドルにマウスポインターを合わせ、データを入力した最後の行までドラッグします。数式がコピーされ、累計が表示されます。