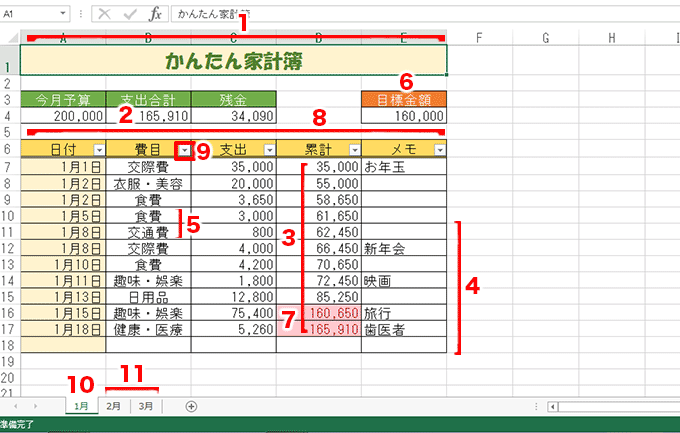↓PCトラブルなど社内IT環境にお困りなら↓
8.オートフィルターを設定する
「オートフィルター」機能を利用すると、家計簿から費目別や日付別に必要なデータのみを抽出できます。データを分析するのに活用すると便利な機能です。

表内の任意のセルをクリックし、「データ」タブをクリックして、「フィルター」ボタンをクリックします。
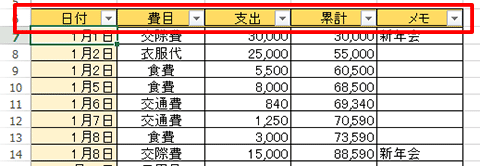
選択したセルを含む表の見出しの各セルにオートフィルターの「▼」ボタンが表示されます。
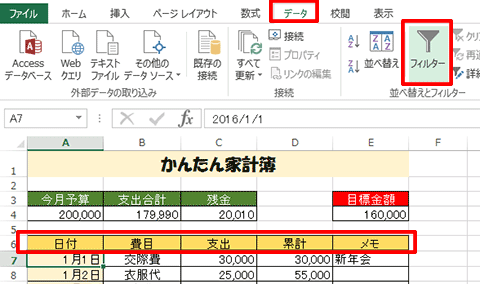
オートフィルターを設定した表内の任意のセルを選択し、「データ」タブの「フィルター」ボタンをクリックします。オートフィルターが解除され、「▼」ボタンが非表示になります。
↓PCトラブルなど社内IT環境にお困りなら↓
9.データを抽出する
オートフィルターを使ってデータを抽出してみましょう。例えば、費目の列で交際費を条件に抽出を行えば、該当データだけを表示できます。
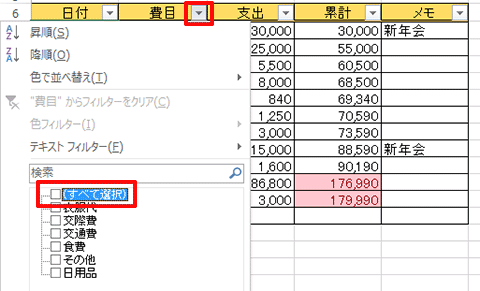
抽出したいデータがある列(ここでは費目)の「▼」ボタンをクリックすると、費目の列に入力したデータが一覧表示されます。「(すべて選択)」をクリックして、すべてのデータのチェックを外します。
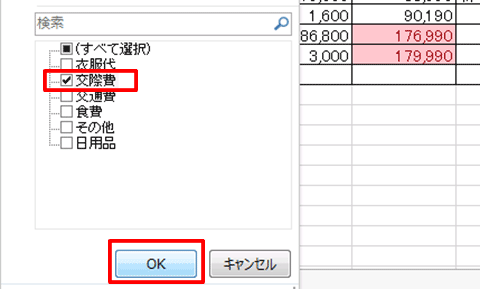
「交際費」をクリックしてチェックを入れ、「OK」ボタンをクリックします。
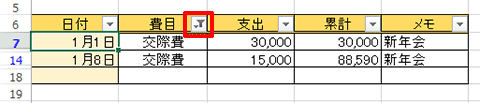
すると、交際費のデータだけが表示されます。オートフィルターを実行している列の「▼」ボタンは、表示が変わります。
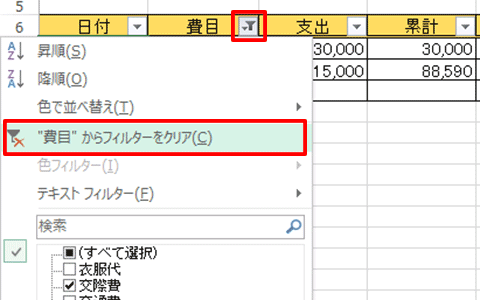
抽出を解除するには、変化した「▼」ボタンをクリックし、「”費目”からフィルターをクリア」をクリックします。
↓PCトラブルなど社内IT環境にお困りなら↓
10.ワークシート名を変更する
初期状態のワークシート名では、何のデータなのかが分かりにくいですよね。内容に応じたワークシート名に変更しておきましょう。ここでは「1月」という名前に変更してみます。
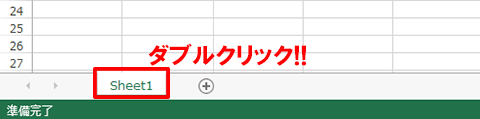
変更したいワークシートのシート見出し(ここでは「Sheet1」)をダブルクリックします。
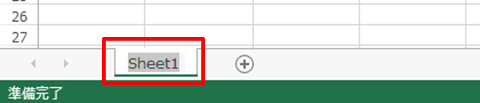

見出しの文字が入力できる状態になります。「1月」と入力して、「Enter」キーを押します。
↓PCトラブルなど社内IT環境にお困りなら↓
どうしても上手くいかない時は
インターネットで検索して色々な方法を試してみたけどうまくいかない…

とげおネットまで
お気軽にご相談ください!!
電話・メールフォームから
お問い合わせください!
▼ ▼ ▼
とげおネットでは
出張サポートにて
お力になれます!
インターネットで検索して色々な方法を試してみたけど上手くいかない場合はとげおネットまでお気軽にご相談ください。出張サポートにてお力になることが可能です。
11.ワークシートをコピーする
空の家計簿を月ごとに作成しておくと、毎月の家計をすぐに入力できて便利です。「1月」のシートをコピーしてデータを削除し、翌月以降のシートを用意しましょう。
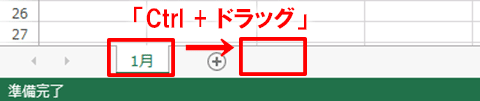

コピーする「1月」シートのシート見出しを「Ctrl」キーを押しながらドラッグします。すると、「1月(2)」という名称で「1月」のワークシートがコピーされます。

コピーしたワークシートのシート見出しを「2月」に変更します。
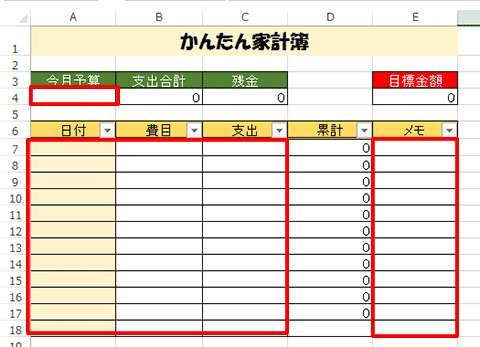
「2月」のワークシートの入力欄からデータを削除します。今月予算のセルA4を選択し、「Delete」キーを押します。同様に、日付、費目、支出、メモの列のデータも削除しておきましょう。数式は削除せずに残しておけば、2月のデータを入れるだけで支出合計や残金、累計などが計算されます。


先ほど紹介した方法で、「2月」のワークシートをコピーし、シート見出しを「3月」に変更します。同様の手順で必要な分だけコピーしましょう。
これで、家計簿は完成になります。