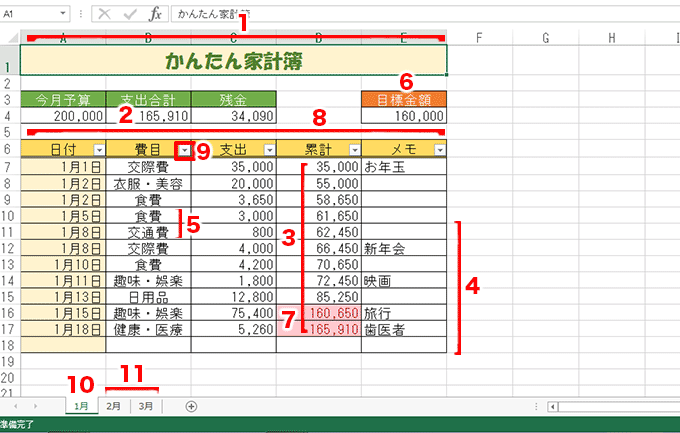↓PCトラブルなど社内IT環境にお困りなら↓
6.表をコピーする
今月予算の8割を支出目標として、「目標金額」欄を作成してみましょう。既存の表をコピーすれば、効率よく作成できます。目標金額は、数式を使って自動表示させます。

コピーするセルC3〜C4をドラッグして範囲選択し、「ホーム」タブの「コピー」ボタンをクリックします。
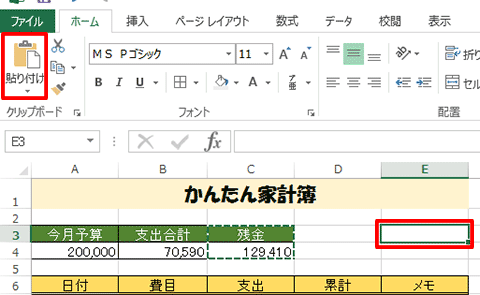
コピー先のセル(セルE3)をクリックし、「ホーム」タブの「貼り付け」ボタンをクリックします。
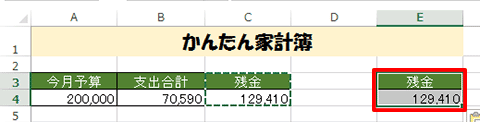

残金のセルが貼り付けられました。貼り付けたセルのデータを削除し、見出しに「目標金額」とし、セルの色を変更しておきましょう。
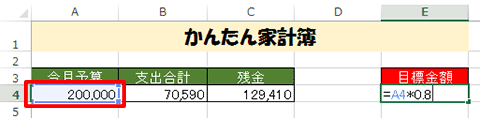

今月予算の8割の金額を求めます。金額を表示するセルE4をクリックして半角で「=」を入力し、今月予算のセルA4をクリックします。続けて、半角で「*0.8」と入力して、「Enter」キーを押すと金額が表示されます。
表の位置を変更したい場合は、「切り取り」と「貼り付け」を使用すると簡単に移動できます。

移動するセルをドラッグして範囲選択し、「ホーム」タブの「切り取り」ボタンをクリックします。
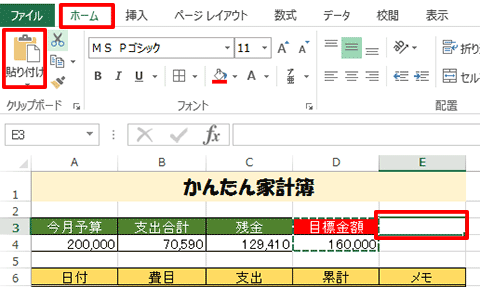

移動先のセルを選択し、「貼り付け」ボタンをクリックすると、表が移動します。
↓PCトラブルなど社内IT環境にお困りなら↓
どうしても上手くいかない時は
インターネットで検索して色々な方法を試してみたけどうまくいかない…

とげおネットまで
お気軽にご相談ください!!
電話・メールフォームから
お問い合わせください!
▼ ▼ ▼
とげおネットでは
出張サポートにて
お力になれます!
インターネットで検索して色々な方法を試してみたけど上手くいかない場合はとげおネットまでお気軽にご相談ください。出張サポートにてお力になることが可能です。
7.条件付き書式を設定する
ここでは、累計が目標金額を超えた場合に色を付けて警告する設定をしてみましょう。条件に当てはまるセルに自動で書式を設定する「条件付き書式」を使います。
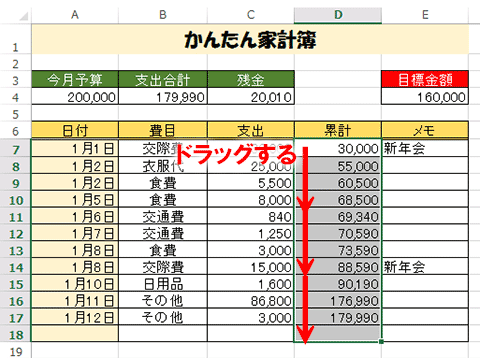
条件付き書式を設定するセル(ここではセルD7〜D18)をドラッグして範囲選択します。
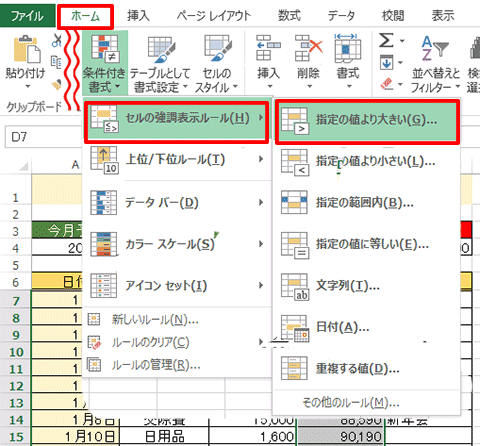
「ホーム」タブの「条件付き書式」ボタンをクリックし、「セルの強調表示ルール」をクリックして、「指定の値より大きい」をクリックします。
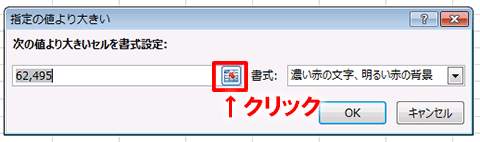
「指定の値より大きい」画面で「次の値より大きいセルを書式設定」欄の右のボタンをクリックします。
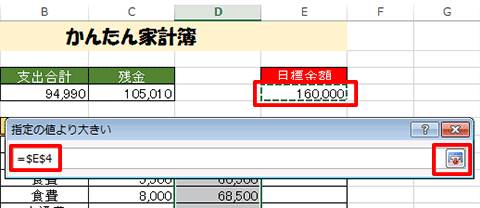
目標金額のセルEAをクリックし、「=$E$4」と入力されたら、右端のボタンをクリックします。これで「セルE4の値より大きい」という条件を知ってしました。
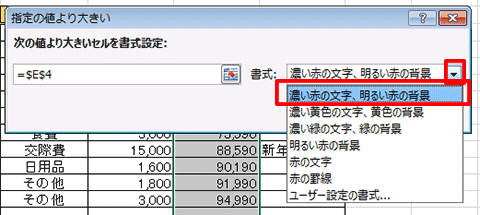
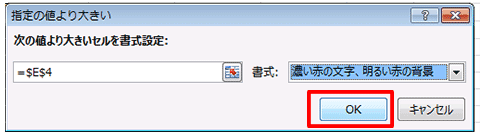
「書式」欄の「∨」ボタンをクリックして、書式(ここでは「濃い赤の文字、明るい赤の背景」)を選択し、「OK」ボタンをクリックします。
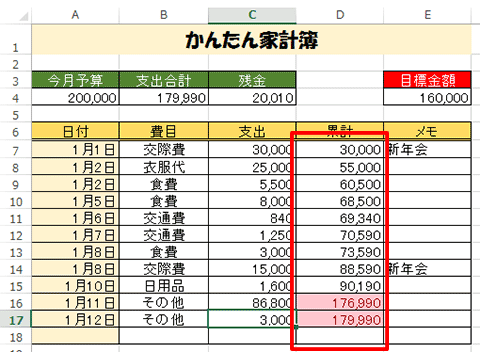
累計の列で、セルE4の金額(160,000)より大きい金額のセルに色が付けば設定完了です。