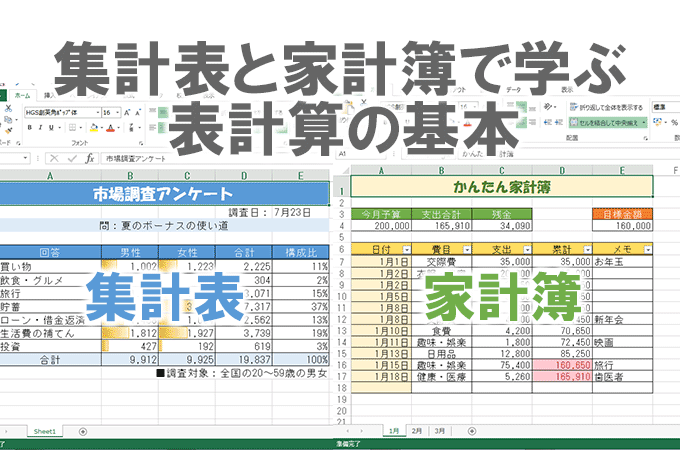↓PCトラブルなど社内IT環境にお困りなら↓
表作成の基本を身に付けよう
エクセルを習得するための近道は実際にエクセルを操作しながら各機能を使ってみることです。ここでは、「集計表」と「家計簿」の2つの表を作りながら、エクセルの基本操作をマスターしていきましょう。
↓PCトラブルなど社内IT環境にお困りなら↓
レッスン1:見やすい集計表
まず、レッスン1では、アンケートの結果を集計する「集計表」を作成します。セルの中の文字の配置や大きさの調整、罫線や色の設定など、見やすく美しい表作りの基本を学んでいきます。
また、アンケートの数値を集計する作業を通して、エクセルでの計算の基礎と、計算結果の表示の変え方、棒グラフを使った視覚化テクニックなどを覚えていきます。
Lesson1:見やすい集計表
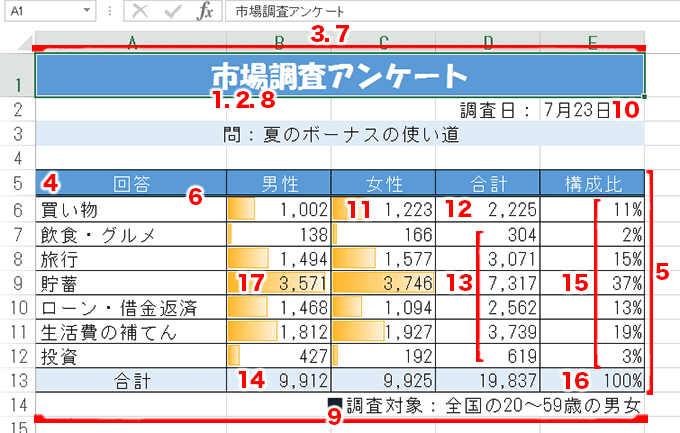
使用するテクニック
- 文字サイズを変更する
- フォントを変更する
- セルを結合する
- 文字の配置を変更する
- 罫線を引く
- 種類を変更して罫線を引く
- セルに色を設定する
- 文字の色を変更する
- 列幅や行の高さを数値で変更する
- 日付を入力する
- 数値を桁区切りで表示する
- 数式で合計を求める
- 数式をコピーする
- オートSUMで合計を求める
- 参照先を固定して数式をコピーする
- 数値をパーセントで表示する
- データバーを表示する
↓PCトラブルなど社内IT環境にお困りなら↓
レッスン2:かんたんな家計簿
レッスン2では、支出合計と残金を自動算出してくれる「家計簿」を作成します。ただ単に計算するだけではなく、「食費」や「交際費」といった費目ごとにデータを抽出する機能も備える便利な表になっています。
さらに、支出が目標金額を超えたときに色を変えて警告してくれるといった機能も追加して、使い勝手のよい家計簿に仕上げます。
Lesson2:かんたんな家計簿
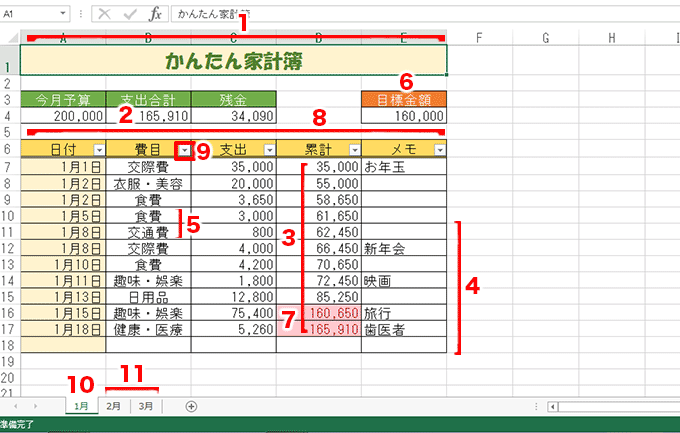
使用するテクニック
- 家計簿のフォームを作成する
- 範囲を指定して合計を求める
- 累計を求める
- 行を挿入する
- 自動入力を利用する
- 表をコピーする
- 条件付き書式を設定する
- オートフィルターを設定する
- データを抽出する
- ワークシート名を変更する
- ワークシートをコピーする
↓PCトラブルなど社内IT環境にお困りなら↓
どうしても上手くいかない時は
インターネットで検索して色々な方法を試してみたけどうまくいかない…

とげおネットまで
お気軽にご相談ください!!
電話・メールフォームから
お問い合わせください!
▼ ▼ ▼
とげおネットでは
出張サポートにて
お力になれます!
インターネットで検索して色々な方法を試してみたけど上手くいかない場合はとげおネットまでお気軽にご相談ください。出張サポートにてお力になることが可能です。
これでエクセルの基本操作は完璧!!
上記、「見やすい集計表」と「かんたんな家計簿」、2つの表が完成するころには、あなたはエクセルの基本操作を身に付けているだけではなく、その便利さも実感できるはずです。頑張ってトライしてください。