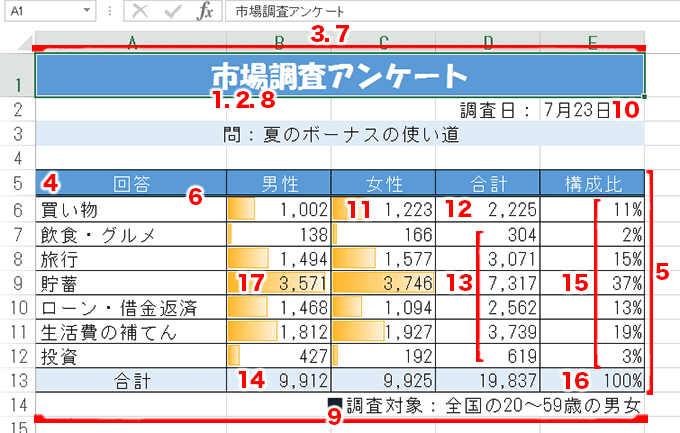↓PCトラブルなど社内IT環境にお困りなら↓
9.列幅や行の高さを数値で変更する
列幅や行の高さを変更すると、表の体裁を整えたり、セル内に収まらないデータを表示できます。変更方法はいくつかありますが、ここでは列幅や行の高さを数値で指定する方法を紹介します。
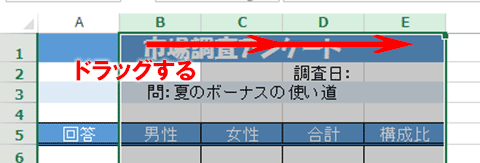
列幅を変更する列(ここでは列B〜E)を選択します。列番号「B」をクリックし、そのまま「E」までドラッグしてください。
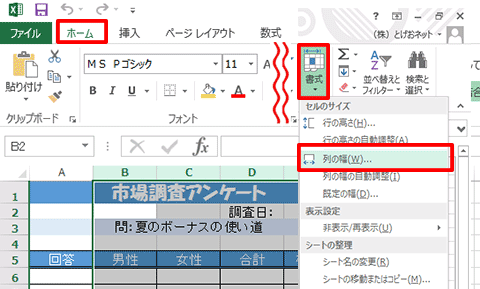
「ホーム」タブの「書式」ボタンをクリックして、「列の幅」をクリックします。
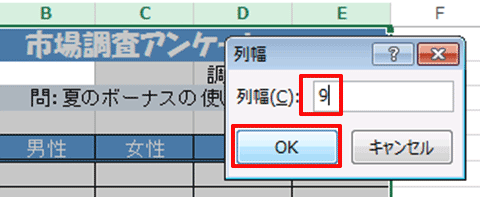
「列の幅」画面で列幅(ここでは「9」)を入力し、「OK」ボタンをクリックすると、列幅が変更されます。また、同様の方法で列Aの列幅を「17」に変更しています。
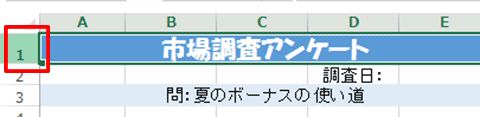
行の高さを変更します。行番号(ここでは「1」)をクリックして選択しましょう。
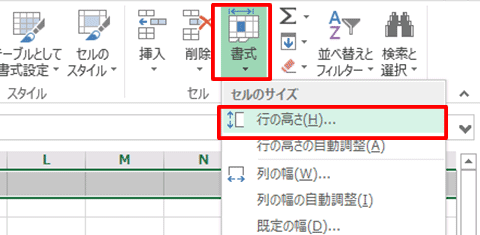
「書式」ボタンから「行の高さ」をクリックします。
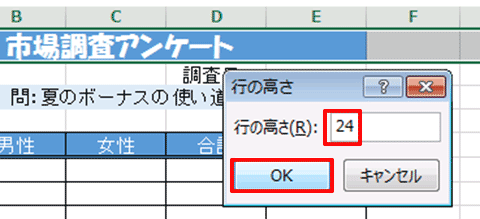
「行の高さ」画面で変更したい行の高さ(ここでは「24」)を入力して、「OK」ボタンをクリックします。
列幅や行の高さを手動で調整する
初期状態のワークシートでは、列幅は「8.38」、行の高さは「18.75」に設定されています。列幅や行の高さは、マウス操作でも簡単に変更できます。
列幅をドラッグ操作で変更する

列番号の境界線をマウスでドラッグすると、列幅を自由に変更できます。
ダブルクリックで列を文字幅に合わせる
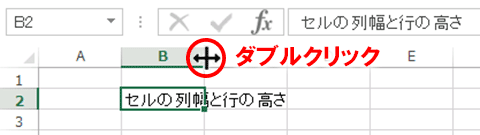
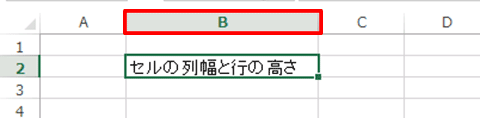
列番号の右境界線をダブルクリックすると、列内で最長の文字数のセルに合わせて列幅が自動調整されます。
行の高さをドラッグ操作で変更する
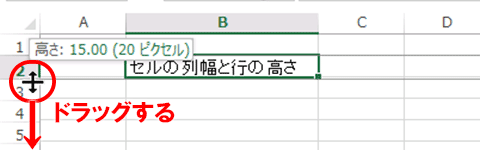
文字の大きさを変更すると、行の高さも自動的に変更されます。自由に変更したい場合は、行番号の下の境界線を目的の高さまでドラッグすればよいです。
↓PCトラブルなど社内IT環境にお困りなら↓
10.日付を入力する
アンケートの調査日を入力します。エクセルでは、セルに日付を入力する際に「7/23」のように入力すると、「7月23日」と自動的に「表示形式」が変わり表示されます。
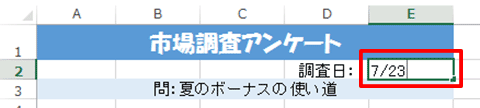
日付を入力するとセル(ここではセルE2)に「7/23」と入力し、「Enter」キーを押します。
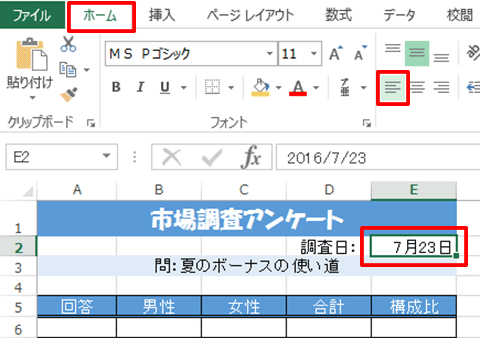
自動的に「7月23日」と表示されます。ここでは日付の文字の配置を変更しておきます。セルE2をクリックし、「ホーム」タブの「左揃え」ボタンをクリックします。
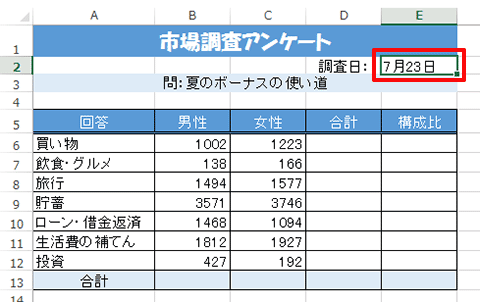
日付が左揃えに配置されます。また、回答、男性、女性の列にデータを入力しておきます。セルA13(合計)は、文字の配置を中央揃えにしました。
↓PCトラブルなど社内IT環境にお困りなら↓
どうしても上手くいかない時は
インターネットで検索して色々な方法を試してみたけどうまくいかない…

とげおネットまで
お気軽にご相談ください!!
電話・メールフォームから
お問い合わせください!
▼ ▼ ▼
とげおネットでは
出張サポートにて
お力になれます!
インターネットで検索して色々な方法を試してみたけど上手くいかない場合はとげおネットまでお気軽にご相談ください。出張サポートにてお力になることが可能です。
11.数値を桁区切りで表示する
桁の大きい数値に「桁区切りスタイル」という表示形式を設定すると、3桁ごとに「,」(半角カンマ)が表示され、数値が読みやすくなります。よく利用する機能なので覚えておきましょう。
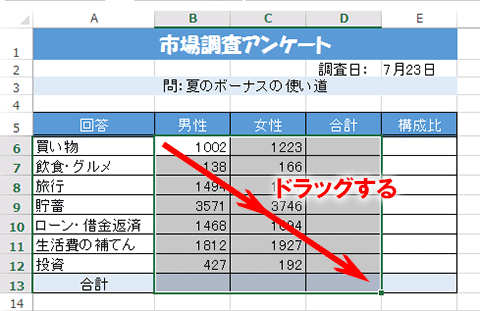
桁区切りスタイルを設定するセル(ここではセルB6〜D13)をドラッグして範囲選択し、「ホーム」タブの「桁区切りスタイル」ボタンをクリックします。
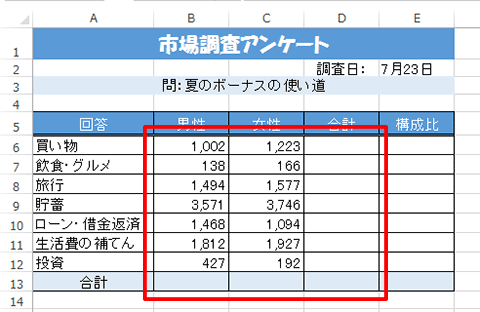
セルに、「桁区切りスタイル」が設定され、4桁以上の数値に「,」が追加されます。合計のセルも、このあと合計を求めれば、自動的に3桁ごとに「,」が表示されます。
「表示形式」とは、セルに入力した数値や日付の見た目を変える機能のことです。数値を金額やパーセントの表示にするなど、さまざまな形に変更できます。詳しくはこちらで解説しているので参考にしてください。