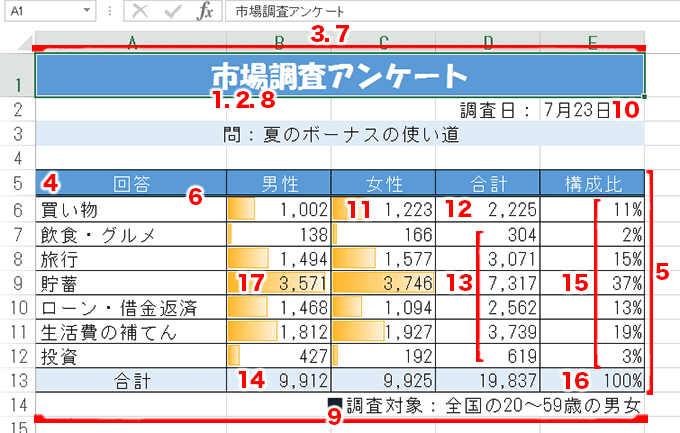↓PCトラブルなど社内IT環境にお困りなら↓
5.罫線を引く
ワークシートのマス目の格子線は、通常は印刷されません。線を印刷したい場合は、セルに「罫線」を引きましょう。罫線を引けばマス目の区切りがはっきりして、表が格段に見やすくなります。

罫線を引くセル(ここではセルA5〜A13)をドラッグして範囲選択します。
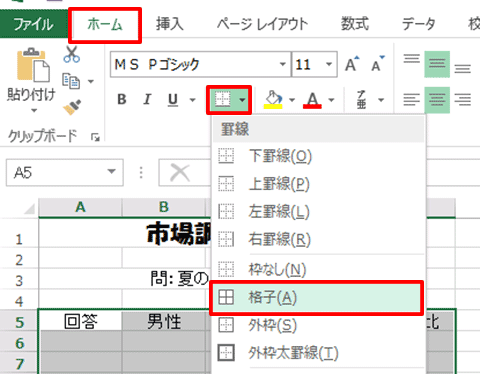
「ホーム」タブの「罫線」の「▼」ボタンをクリックし、一覧から「格子」をクリックしてください。
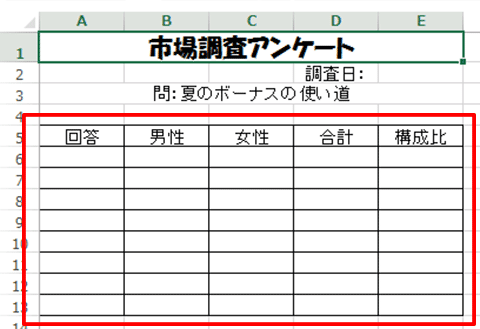
ほかのセルをクリックして表の選択を解除すると、セルに格子罫線が設定されたのが確認できます。
↓PCトラブルなど社内IT環境にお困りなら↓
6.種類を変更して罫線を引く
マウスのドラッグ操作で罫線を引く方法もあります。線の種類を指定したあと、引きたい場所をドラッグするだけなので簡単です。ここでは見出しのセルの下を二重線に変えてみましょう。
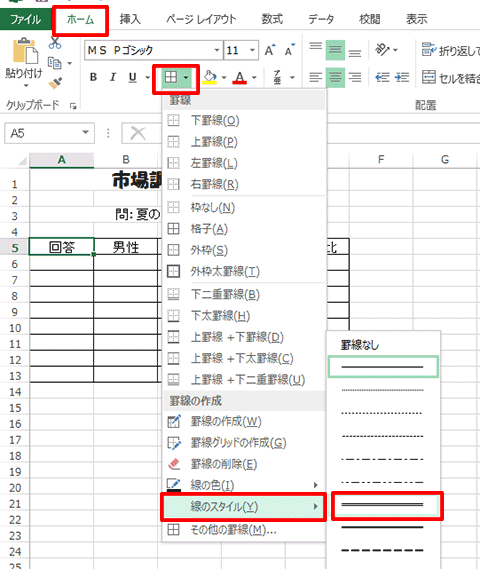
「ホーム」タブの「罫線」の「▼」ボタンをクリックし、メニューの「線のスタイル」をクリックすると、線の種類が表示されます。ここでは二重線を選択しましょう。

マウスポインターが鉛筆の形になるので、二重線を引きたい位置をドラッグします。罫線を引き終えたら、「Esc」キーを押してポインターの形を元に戻します。
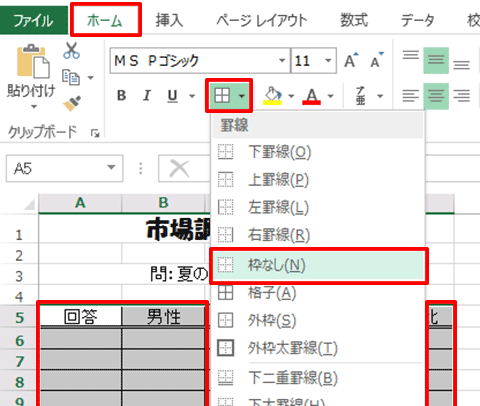
罫線を解除したいセルを範囲選択し、「罫線」の「▼」をクリックします。「枠なし」をクリックすると、選択したセルの罫線を消すことができます。
↓PCトラブルなど社内IT環境にお困りなら↓
7.セルに色を設定する
表タイトルや見出しのセルに色を設定すると、メリハリが付き見やすくなります。「塗りつぶしの色」のパレットにマウスポインターを合わせると、セルに設定結果がプレビューされるので、色選びに便利です。

はじめに、色を付けたいセル(ここではセルA1)を選択します。
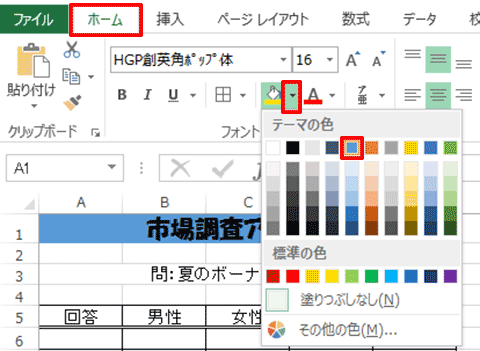
「ホーム」タブの「塗りつぶしの色」の「▼」ボタンをクリックし、色を選択すると、セルに色が設定されます。
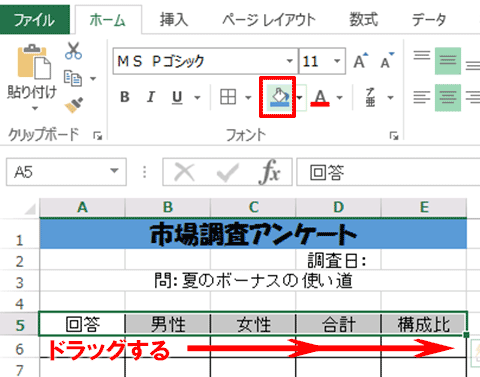
直前に設定した色を再度使用する場合は、セルを選択して、「塗りつぶしの色」ボタンをクリックするだけで設定できます。

セルA3〜E3、セルA13〜E13の両方にも、色を設定しておきましょう。
↓PCトラブルなど社内IT環境にお困りなら↓
どうしても上手くいかない時は
インターネットで検索して色々な方法を試してみたけどうまくいかない…

とげおネットまで
お気軽にご相談ください!!
電話・メールフォームから
お問い合わせください!
▼ ▼ ▼
とげおネットでは
出張サポートにて
お力になれます!
インターネットで検索して色々な方法を試してみたけど上手くいかない場合はとげおネットまでお気軽にご相談ください。出張サポートにてお力になることが可能です。
8.文字の色を変更する
セルに濃い塗りつぶしの色を設定したときは、文字の色を黒から白などに変えておくと見やすくなります。文字の色を設定するには、「フォントの色」ボタンから設定したい色を選択します。

まずは、文字の色を変えるセル(ここではセルA1)をクリックして選択します。
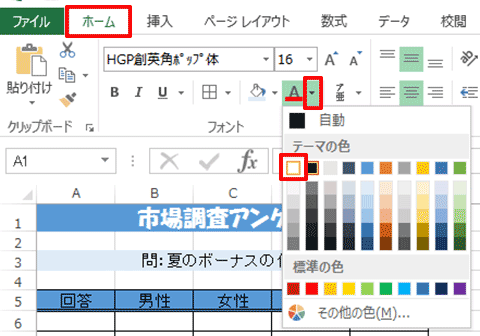
「ホーム」タブの「フォントの色」の「▼」ボタンをクリックします。パレットから色を選択すると、文字の色が変わります。
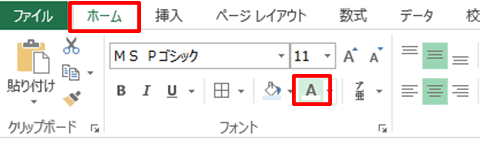
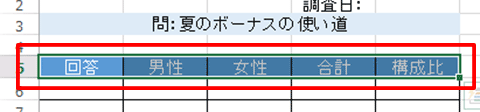
セルを選択して「フォントの色」ボタンをクリックすると、直前に使用した色に設定できます。
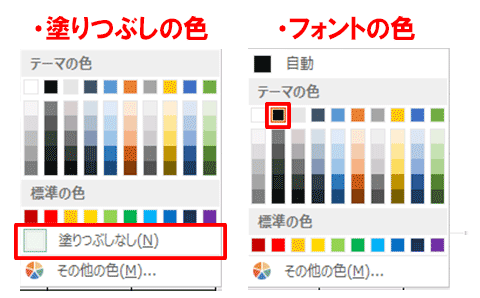
セルに設定した塗りつぶしの色を解除するには、「塗りつぶしなし」を設定します。また、文字の色を元に戻すには、「黒」を設定すればよいです。