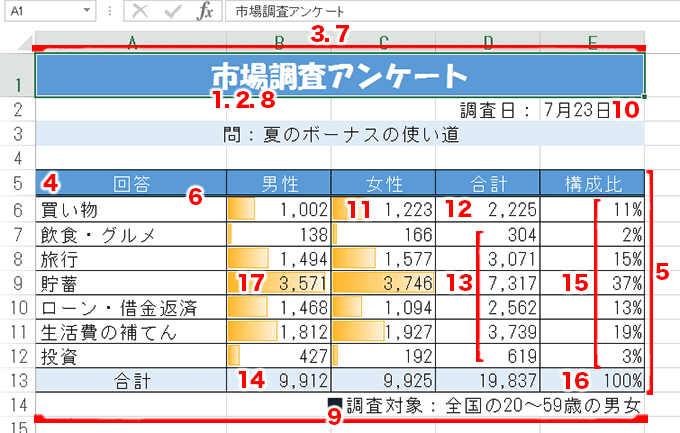↓PCトラブルなど社内IT環境にお困りなら↓
1.文字サイズを変更する
表のタイトルを入力して、目立つように文字の大きさを変更します。初期状態で文字は「11」ポイントという大きさで表示されていますが、より大きいポイント数にすれば文字を拡大できます。
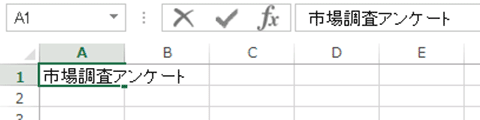
セルA1に「市場調査アンケート」と入力して、「Enter」キーを押します。
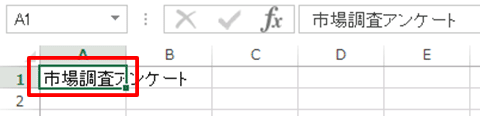
文字サイズを変更するセル(ここではセルA1)をクリックして選択します。
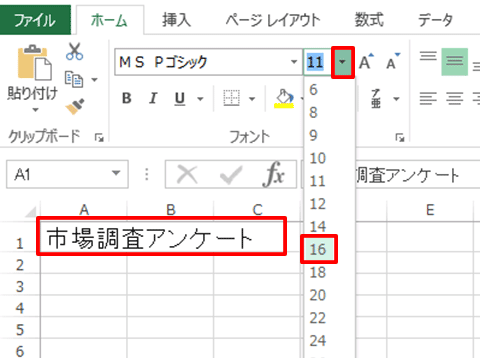
「ホーム」タブの「フォントサイズ」欄の「▼」ボタンをクリックし、メニューのポイント数にマウスポインターを合わせると、設定結果をプレビューできます。ポイント数を選択すると、文字のサイズが変わります。
↓PCトラブルなど社内IT環境にお困りなら↓
2.フォントを変更する
入力したタイトルのフォント(書体)を変えて、文字を強調しましょう。エクセル2016の場合初期状態のフォントは「遊ゴシック」だが、ここでは、よりインパクトのある「HGS創英角ポップ体」に変えてみます。
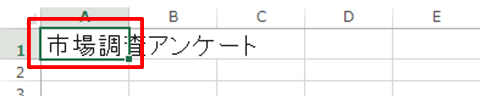
フォントを変更するセル(ここではセルA1)をクリックして選択します。
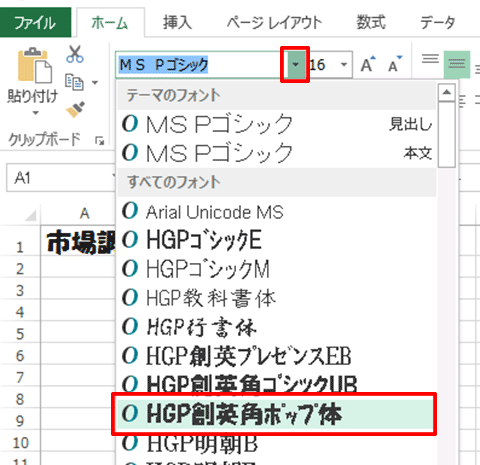
「ホーム」タブの「フォント」欄の「▼」ボタンをクリックし、メニューのフォント名にマウスポインターを合わせると、設定結果をプレビューできます。変更したいフォント名を選択しクリックします。
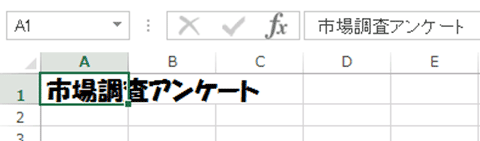
文字のフォントが変更されました。
太字・斜体・下線を設定する
文字を目立たせるには、「ホーム」タブにある「太字」「斜体」「下線」などの書式を設定する方法もあります。ボタンをクリックすると書式が設定され、再度クリックすると設定が解除されます。「太字と斜体」のように複数の書式を組み合わせることも可能です。
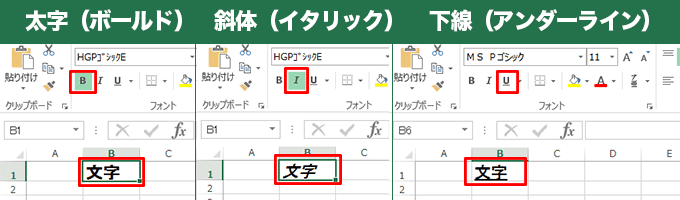
↓PCトラブルなど社内IT環境にお困りなら↓
3.セルを統合する
タイトルの文字は、表の幅の中央に配置するとバランス良く見えます。「セルの統合」を利用すると、隣接する複数のセルが連結されて1つの大きなセルになり、文字を中央に配置できます。
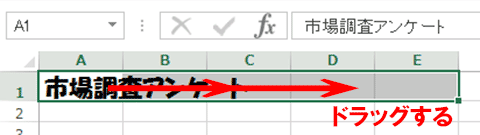
統合するセル(ここではセルA1〜E1まで)をドラッグして範囲選択します。
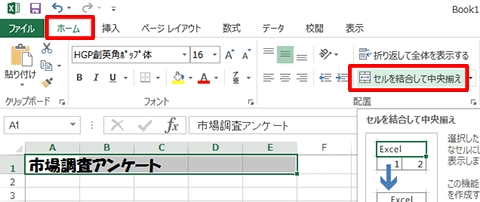
「ホーム」タブの「セルを結合して中央揃え」ボタンをクリックします。
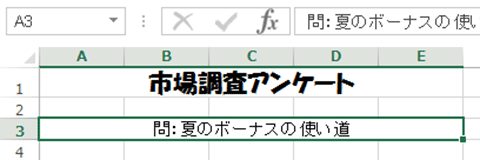
セルA1〜E1が統合されて1つのセルになり、文字が中央揃えになりました。ここでは同様に、セルA3に文字を入力して、セルA3〜E3を統合しました。なお、結合を解除したいときは、統合したセルを選択して、再度ボタンをクリックすれば0Kです。
↓PCトラブルなど社内IT環境にお困りなら↓
どうしても上手くいかない時は
インターネットで検索して色々な方法を試してみたけどうまくいかない…

とげおネットまで
お気軽にご相談ください!!
電話・メールフォームから
お問い合わせください!
▼ ▼ ▼
とげおネットでは
出張サポートにて
お力になれます!
インターネットで検索して色々な方法を試してみたけど上手くいかない場合はとげおネットまでお気軽にご相談ください。出張サポートにてお力になることが可能です。
4.文字の配置を変更する
エクセルでは、ひらがなや漢字などの文字は、セル内で左揃えに配置され、数値は右揃えで配置されます。この文字の配置は、「ホーム」タブの「配置」グループにある各ボタンで変更できます。
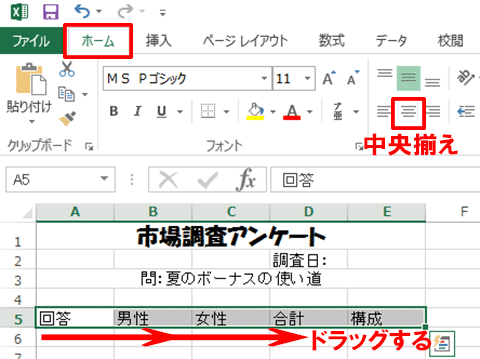
入力した見出しの配置を変えてみます。配置を変更するセル(ここではセルA5〜E5まで)をドラッグして選択し、「ホーム」タブの「中央揃え」ボタンをクリックします。
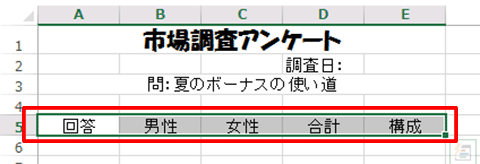
選択したセルの文字が、それぞれのセルの中央に配置されました。
文字の配置を活用する
「ホーム」タブの「配置」グループにあるボタンで、セル内の文字を「上・上下中央・下」「左・左右中央・右」に配置できます。また、「インデントを増やす」とボタンは押すごとに1段落ずつ字下げを行い、「インデントを減らす」ボタンは押すごとに1段落ずつ字下げを解除します。
文字揃えの種類
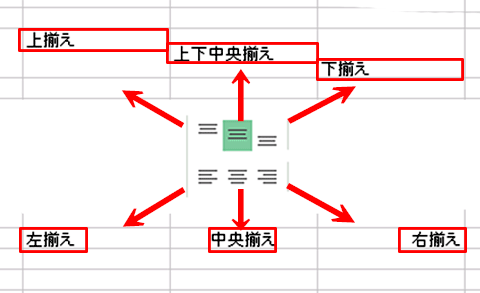
クリックすると文字揃えが設定されます。「上下中央揃え」以外は、再度ボタンをクリックすると解除されます。
インデントで文字下げする
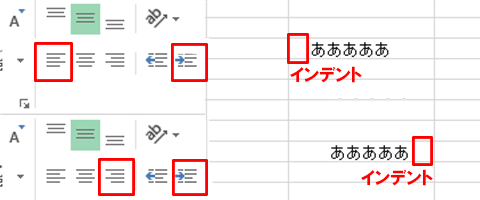
左揃えの文字でインデントを設定すると、セルの左側が空き、右揃えの場合は、セルの右側が空きます。