関数の書式を間違えたり、引数の指定が不適切だったりすると、セルに緑色の三角形をした「エラーインジケーター」や下表のような「エラー値」が表示されます。ここでは、エラーが表示されたときの対処方法を紹介します。
↓PCトラブルなど社内IT環境にお困りなら↓
エラーの内容をチェックする
関数で引数の指定などに問題があると判断された場合、セルの左上に「エラーインジケーター」が表示だれ、エラーの内容が確認できます。エラーを無視するか、修正を行えば表示されなくなります。
エラーを無視する
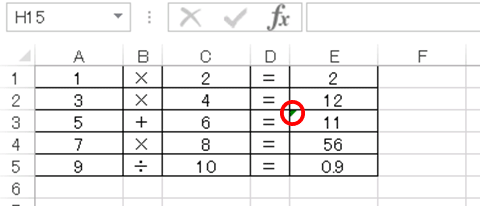
エラーインジケーター(緑色の三角形)が表示されているセルをクリックします。
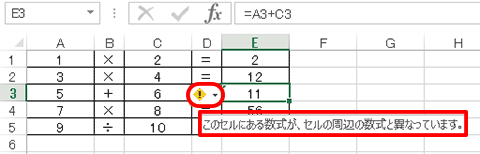
表示された「エラーチャックオプション」にポインターを合わせると、エラーの内容が表示されます。ここでは、数式が周辺の数式と異なっていることがわかります。
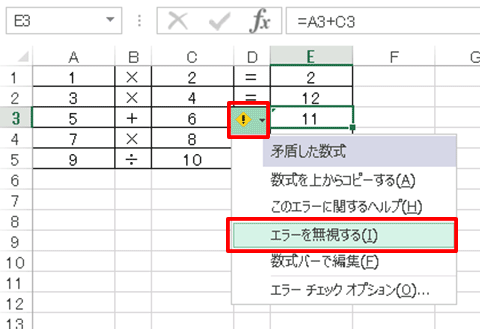
数式は正しいので、「エラーチェックオプション」をクリックし、メニューの「エラーを無視する」をクリックすると、エラーインジケーターが表示されなくなります。
エラー値の種類と対処法
| エラー表示 | 原因と対処法 |
|---|---|
| ##### (シャープ) |
セル幅が狭すぎる、または、日付や時刻の計算結果がマイナスのときに表示されます。セル幅を広げるか、関数の引数に間違いがないかを確認します。 |
| #NULL! (ヌル) |
参照するセル範囲が間違っている場合。または「=SUM(A1 B1)」のように「:」とスペースを間違えたときなどに表示される。関数の引数を確認する。 |
| #DIV/0! (ディバイド・パー・ゼロ) |
「0」(ゼロ)で割り算をしている。割り算をしている関数の参照セルが未入力か、または、参照セルの結果が「0」でないか確認する。 |
| #REF! (リファレンス) |
関数で参照しているセルを移動したり、削除したりして、参照セルがないときに表示される。対処法は関数の引数を修正する。 |
| #NAME? (ネーム) |
「=SAM(A1:B1)」のように関数名を間違えたときに表示される。正しい関数名に修正する必要がある。 |
| #NUMI (ナンバー) |
「=DATE(211111.1.1)」のように、指定できる引数の範囲を超えている場合や、そのために関数の戻り値を返せない場合に表示される。正しい引数に修正してください。 |
| #N/A (ノー・アサイン) |
引数に指定した参照セルが間違っていたり、参照セルに適合するデータがない場合に表示される。修正するには、引数や参照先のデータを確認してください。 |
エラーを修正する
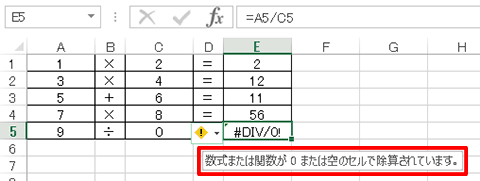
先ほどの、「エラーを無視する」の手順と同様に操作し、エラーの内容を確認します。割り算の分母セルC5が「0」であるためとわかります。
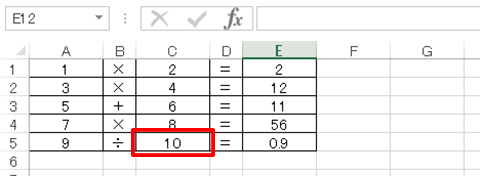
セルC5を正しい数値に修正すると、エラーインジケーターが消えます。
↓PCトラブルなど社内IT環境にお困りなら↓
どうしても上手くいかない時は
インターネットで検索して色々な方法を試してみたけどうまくいかない…

とげおネットまで
お気軽にご相談ください!!
電話・メールフォームから
お問い合わせください!
▼ ▼ ▼
とげおネットでは
出張サポートにて
お力になれます!
インターネットで検索して色々な方法を試してみたけど上手くいかない場合はとげおネットまでお気軽にご相談ください。出張サポートにてお力になることが可能です。
入力した関数を修正する
エラーが出た場合や、関数の引数の内容を変更したい場合などには修正を行います。キーボードから入力して修正するほか、セル範囲はドラッグ操作で簡単に修正できます。
数式バーから修正する
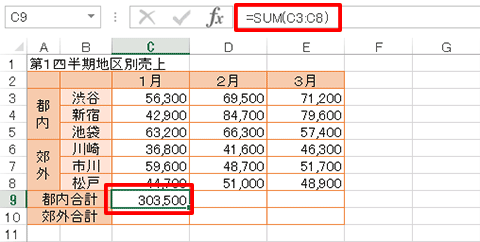
関数を修正したいセルをクリックし、数式バー内をクリックしてカーソルを挿入します。
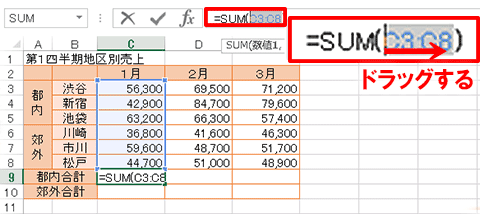
間違えた箇所を消去して入力しなおします。ここでは、引数のセル範囲を修正します。引数をドラッグして選択してください。
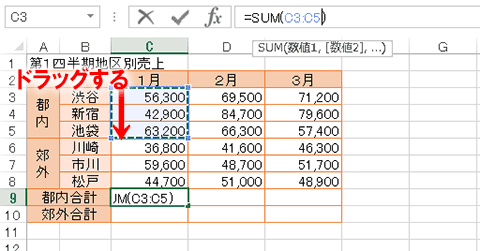
正しいセル範囲を選択して(直接入力してもよい)、「Enter」キーを押して確定させます。
引数の指定枠をマウスで変更する
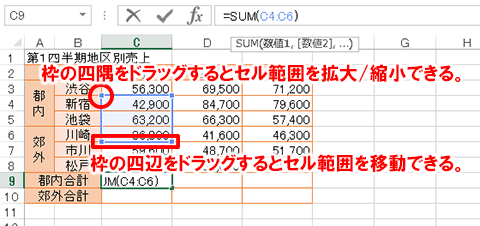
引数の修正を行う際、参照しているセル範囲は色付きの枠で表示されます。この枠を拡大/縮小、あるいは移動することで、引数のセル範囲を修正できます。
「循環参照」とは、関数や数式が参照しているセル範囲に、その式が入力されているセル自体が含まれた状態のことです。循環参照は、繰り返し計算を行うために利用されるので一概にエラーとはいえないが、間違ったセル参照を入力して循環参照になったときには、正しい計算結果が得られません。循環参照の警告画面が表示された場合は、セル参照を確認しましょう。
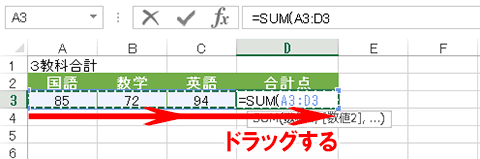
セルD3に入力したSUM関数の引数に、セルD3を含めたまま入力を確定させる。
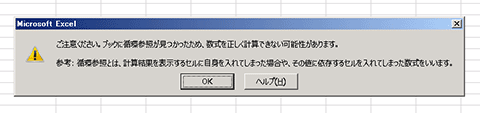
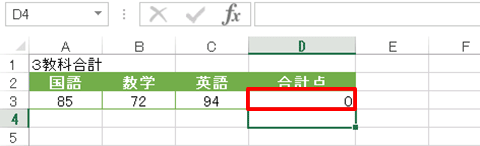
循環参照の警告画面が表示されるので、「OK」ボタンをクリックします。循環参照では、戻り値が「0」となります。必要に応じて修正してください。







