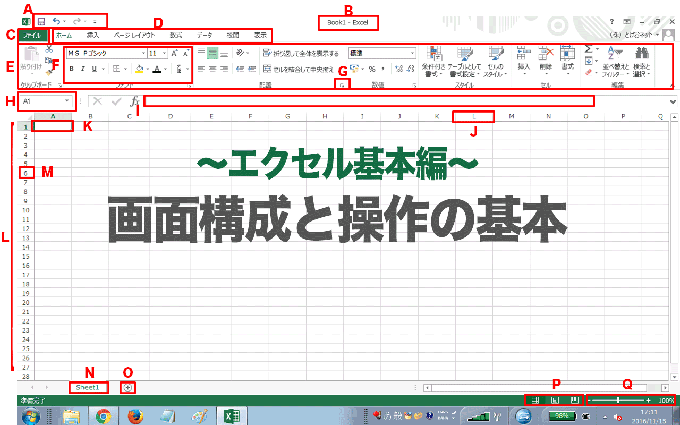↓PCトラブルなど社内IT環境にお困りなら↓
エクセルの基本をマスターしよう!!
今回からはじまるエクセル「基本編」を読んでいただければ、初心者の方でもエクセルをある程度は使えるようになると思います。画面構成にはじまり、起動・終了から文字入力、セルやワークシートの操作までをやさしく解説しています。まずは、基本をしっかりマスターしましょう!!
↓PCトラブルなど社内IT環境にお困りなら↓
エクセルの画面各部の名称と役割
最初に、エクセルの画面について、各部の名前と役割を紹介していきます。画面はエクセル2016のものですが、エクセル2013や2010でもほとんど同じです。
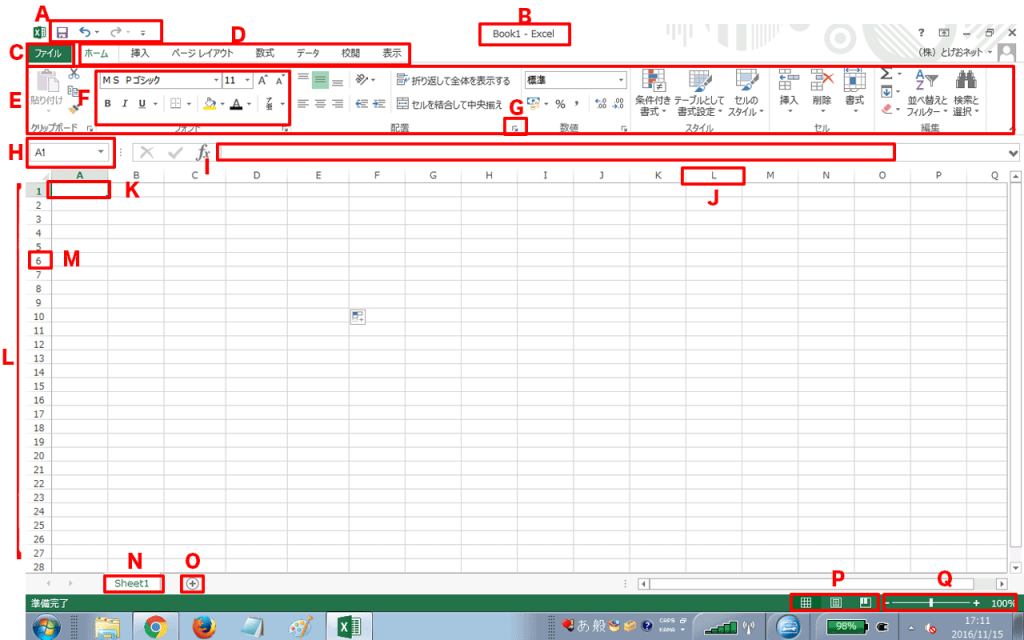
A. クイックアクセスツールバー
よく使う機能(「上書き保存」「元に戻す」「やり直し」)がボタンとして登録されている。
B. タイトルバー
作業中のファイル名が表示される。
C. 「ファイル」タブ
エクセルの設定やファイル全体にかかわる操作を行う。
D. タブ
リボンの見出し。クリックしてリボンを切り替える。
E. リボン
エクセルを操作するためのボタンが表示される領域。
F. グループ
ボタンを関連する機能ごとにまとめたもの。
G. 「ダイアログボックス表示」ボタン
クリックすると、そのグループの機能に関連する設定画面が表示されるボタン。
H. 名前ボックス
アクティブセルのセルアドレスが表示される。セルアドレスは「A1」のように列番号(A)と行番号(1)で示されるセルの位置。
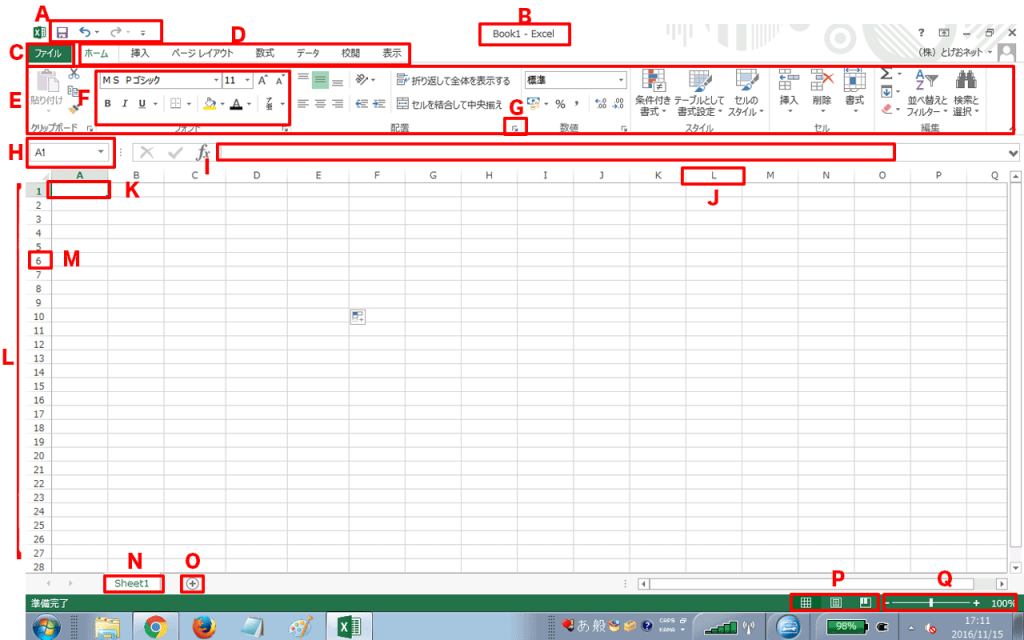
I. 数式バー
アクティブセルに入力されたデータや数式が表示される。
K. セル/アクティブセル
ワークシートを構成するマス目のこと。現在選択されているセルを「アクティブセル」という。
L. ワークシート
エクセルの作業領域。エクセルのファイルは、複数のワークシートを含むことができる。
M. 行番号
行の位置を示す数字。
N. シート見出し
ワークシートの名前が表示される。クリックするとワークシートを切り替えられる。
O. 「新しいシート」ボタン
クリックすると、新しいワークシートが追加される。エクセル2010では「ワークシートの挿入」ボタン。
P. 表示モード
画面の表示モードを、左から「標準」「ページレイアウト」「改ページプレビュー」に切り替えられる。
Q. ズーム
スライダーをドラッグするか、「-」「+」をクリックして画面の表示倍率を変更する。となりの数字は現在の表示倍率を表す。
↓PCトラブルなど社内IT環境にお困りなら↓
タブとリボンから操作する
リボンには多くのボタンが並んでいますが、操作の流れで一緒に使う機能がグループごとにまとまっているので探しやすいです。リボンの切り替えはタブで行います。
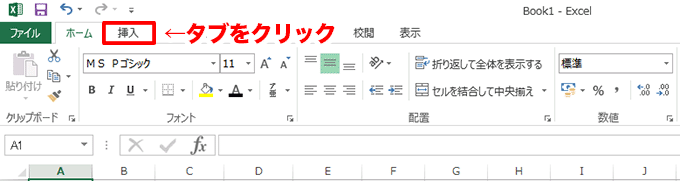
最初は、「ホーム」タブのリボンが表示されています。「挿入」タブに切り替えるため、タブをクリックしてください。
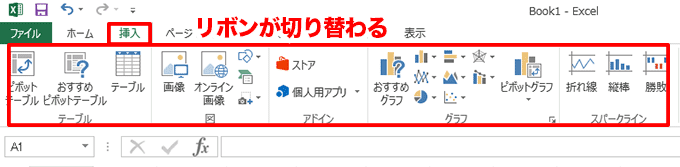
「挿入」タブに切り替わりました。
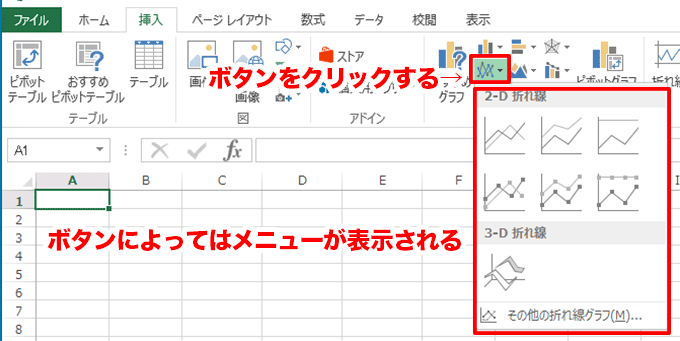
「挿入」タブが選択されると、リボンの内容も切り替わります。ここでは「グラフ」の「折れ線」ボタンをクリックして表示させています。
↓PCトラブルなど社内IT環境にお困りなら↓
ダイアログボックスから操作する
すべての機能がリボンから呼び出せるわけではありません。使いたい機能が見当たらないときは、関連した機能が集まるグループの「ダイアログボックス」を開きましょう。
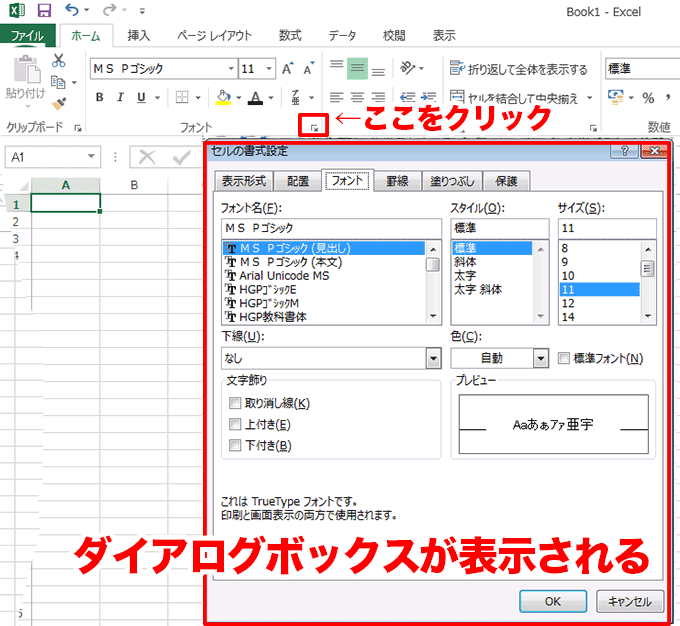
グループ名の右にある小さな矢印の付いたボタンをクリックすると、グループ名に関連したダイアログボックス(設定画面)が表示されます。
↓PCトラブルなど社内IT環境にお困りなら↓
どうしても上手くいかない時は
インターネットで検索して色々な方法を試してみたけどうまくいかない…

とげおネットまで
お気軽にご相談ください!!
電話・メールフォームから
お問い合わせください!
▼ ▼ ▼
とげおネットでは
出張サポートにて
お力になれます!
インターネットで検索して色々な方法を試してみたけど上手くいかない場合はとげおネットまでお気軽にご相談ください。出張サポートにてお力になることが可能です。
ミニツールバーも利用しよう
ミニツールバーを利用すれば、マウスポインターをリボンまで移動させることなく、選択した文字列のすぐそばで設定できます。作成する表によっては非常に便利なので覚えておきましょう。
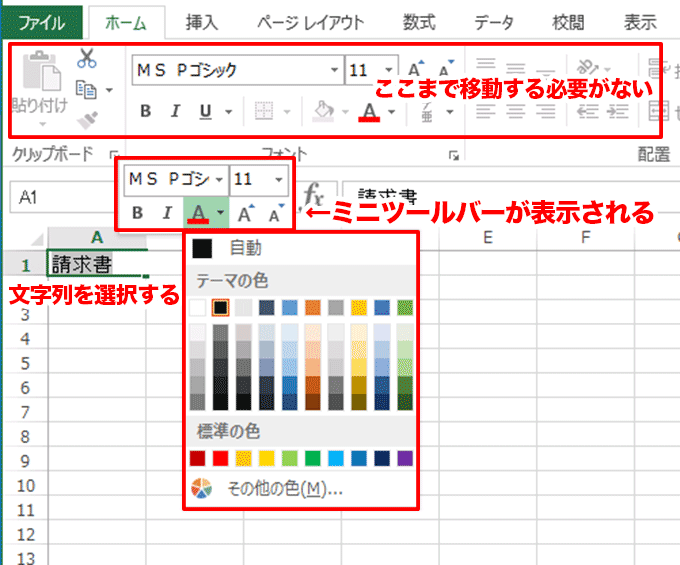
ドラッグなどのマウス操作で文字列を選択すると、画面上に「ミニツールバー」が表示だれます。このツールバーには、文字の種類、サイズ、色などを設定するボタンが配置されています。