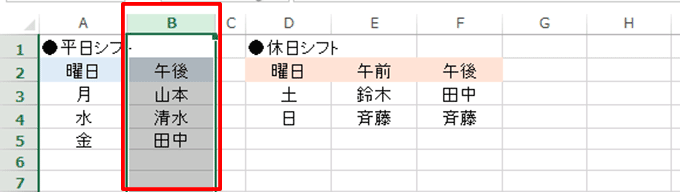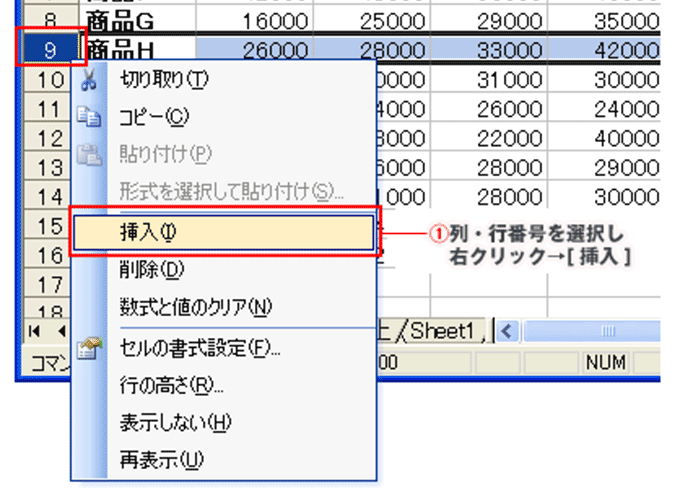このページでは、自在にセルや行、列を選択する方法と、追加や削除のやり方もご紹介していきます。
↓PCトラブルなど社内IT環境にお困りなら↓
複数のセル、行、列を選択する
セルのコピーなどを行うときは、対象となるセルをクリックして選択する。複数のセルを選択してから目的の操作を行えば、まとめて設定が行えます。
連続した複数のセルを選択する
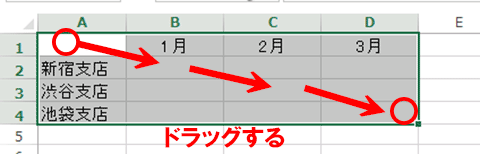
連続した複数のセルを選択するには、セル上をドラッグします。複数のセルを選択することを「範囲選択」といいます。選択した範囲を「セル範囲」「選択範囲」と呼び、画面の場合はA1〜D4が選択範囲になります。
離れたセルを選択する
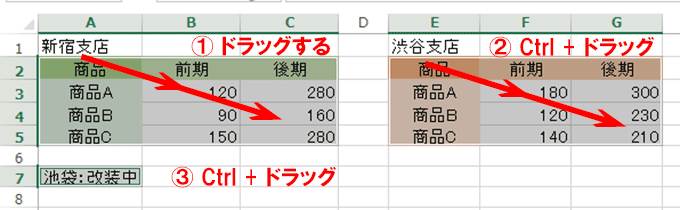
最初のセルをドラッグまたはクリックして選択し、2か所目以降は「Ctrl」キーを押しながらドラッグ、またはクリックして選択します。
行や列を選択する
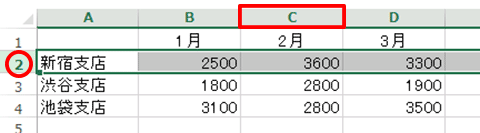
行番号をクリックすると、行全体が選択できます。同様に、列番号をクリックすると、列全体が選択できます。
複数の行や列を選択する
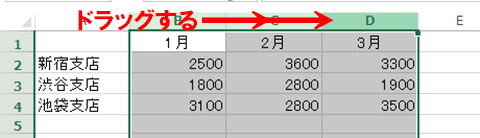
列番号(または行番号)の上をドラッグすると、連続する複数の列(行)が選択できます。
ワークシート全体を選択する
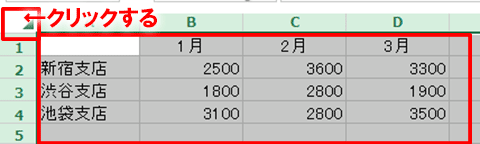
ワークシート左上の「全セル選択」ボタンをクリックすると、ワークシート全体が選択できます。
↓PCトラブルなど社内IT環境にお困りなら↓
セル、行、列を挿入する
「挿入」機能では、選択したセルと同じ数のセルを追加したり、行や列を追加したりできます。セルは、挿入場所のセルをどの方向に移動するかを選択できます。
セルを挿入する
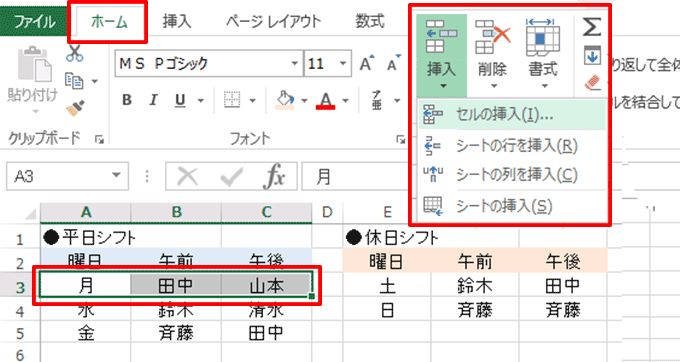
セルを挿入したい場所を選択し、「ホーム」タブの「挿入」の「▼」ボタンから「セルの挿入」を選択します。

セルの移動方向を選択し、「OK」ボタンをクリックします。
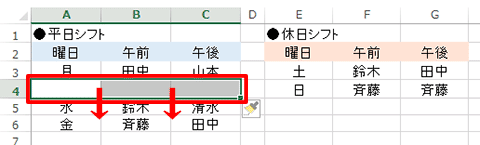
セルが挿入され、挿入場所にあったセルは上で指定した方向に移動しています。
行や列を挿入する
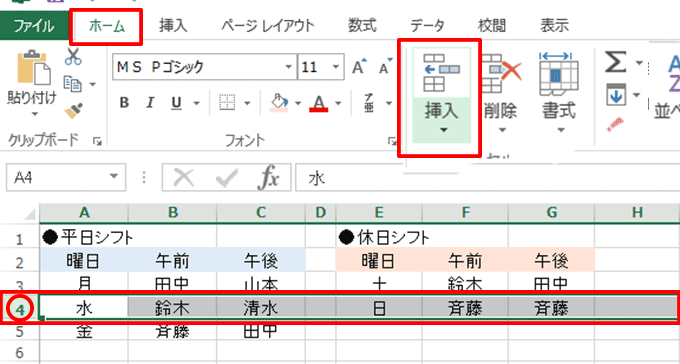
挿入したい行(または列)の行(列)番号をクリックして選択し、「ホーム」タブの「挿入」ボタンをクリックします。
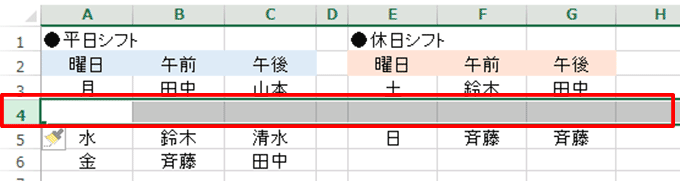
選択した行の上に行が挿入されます。列では、選択した列の左に挿入されます。
↓PCトラブルなど社内IT環境にお困りなら↓
どうしても上手くいかない時は
インターネットで検索して色々な方法を試してみたけどうまくいかない…

とげおネットまで
お気軽にご相談ください!!
電話・メールフォームから
お問い合わせください!
▼ ▼ ▼
とげおネットでは
出張サポートにて
お力になれます!
インターネットで検索して色々な方法を試してみたけど上手くいかない場合はとげおネットまでお気軽にご相談ください。出張サポートにてお力になることが可能です。
セル、行、列を削除する
不要なセルは「削除」機能で削除しましょう。行や列単位で削除することも可能です。セルの削除では、削除後に周囲のセルをどの方向に移動するか選択できます。
セルを削除する
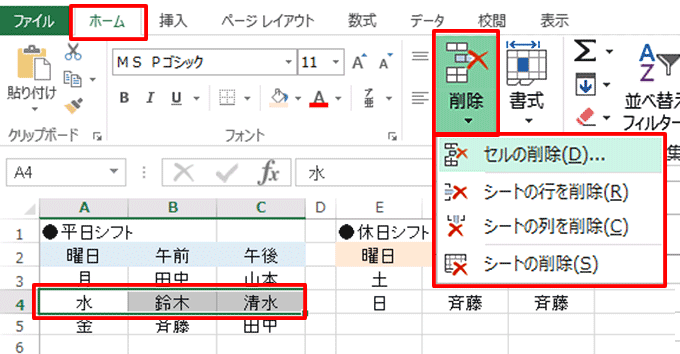
削除したいセルを選択し、「ホーム」タブの「削除」の「▼」ボタンから「セルの削除」を選択する。
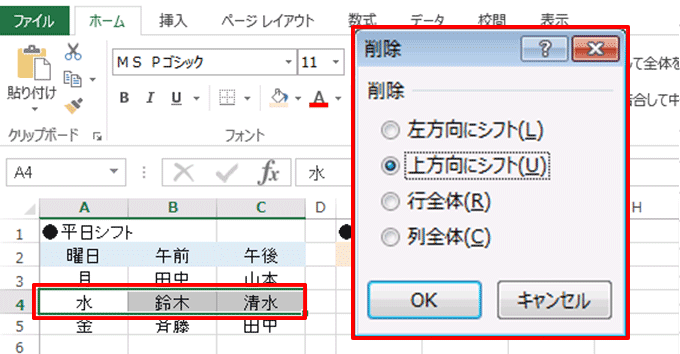
削除後に詰める方向を選択し、「OK」ボタンをクリックします。
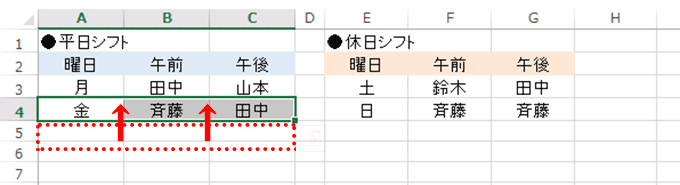
セルが削除され、上で指定した方向にセルが移動します。
行や列を削除する
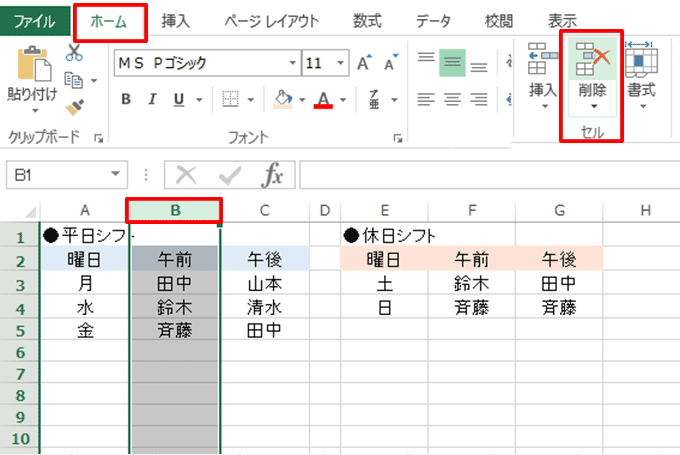
削除したい列(または行)の列(行)番号を選択し、「ホーム」タブの「削除」ボタンをクリックします。