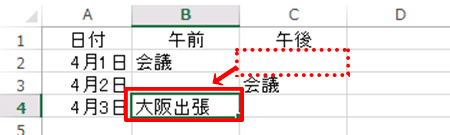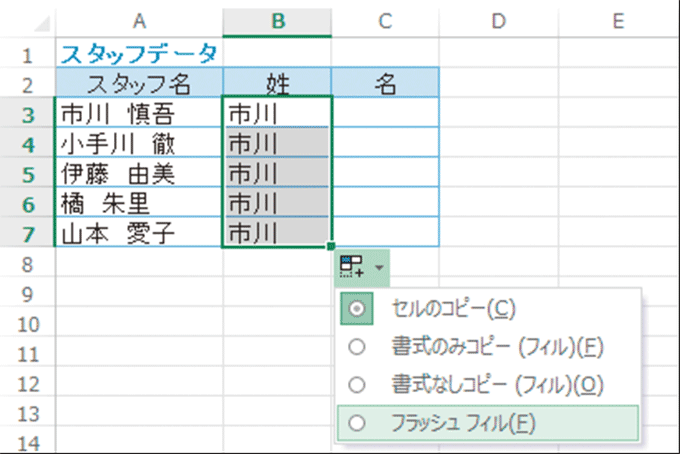ここでは、コピーや連続データの入力、移動機能の使い方について勉強していきましょう。
↓PCトラブルなど社内IT環境にお困りなら↓
オートフィルでセルをコピーする
アクティブセルの右下にある「■」を「フィルハンドル」と呼びます。このフィルハンドルをドラッグすると、データをすばやく入力することができます。これを「オートフィル」といいます。
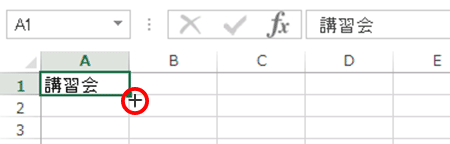
選択したセルの右下にあるフィルハンドル(■)にマウスポインターを合わせると、ポインターの形が「+」に変わります。
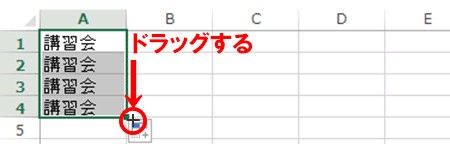
そのままコピーしたいセルまでドラッグすると、セルがコピーされます。ここでは下にドラッグしていますが、上や左右にもドラッグできます。
オートフィルを行うと、右下に「オートフィルオプション」ボタンが表示されます。このボタンをクリックすると、データの入力方法を変更できます。
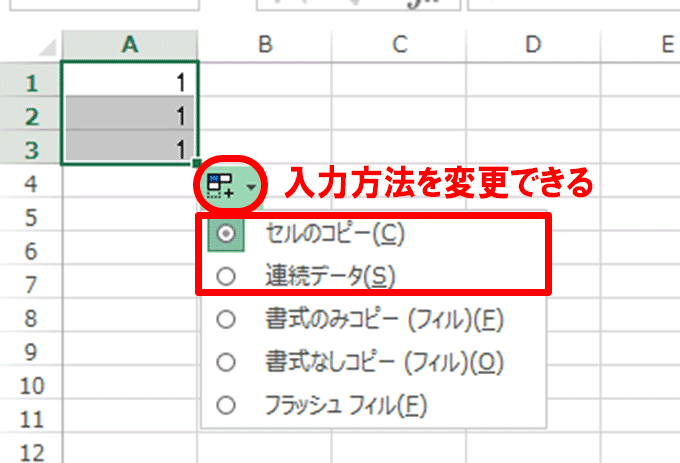
「オートフィルオプション」ボタンをクリックし、「セルのコピー」または「連続データ」をクリックすると、選択した方法でデータが入力されます。
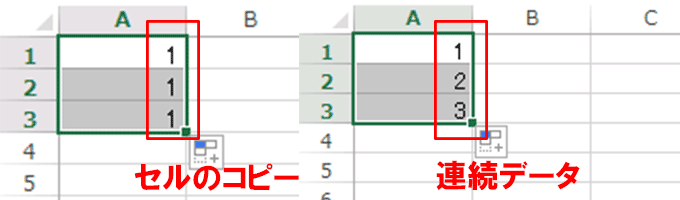
↓PCトラブルなど社内IT環境にお困りなら↓
連続するデータを入力する
オートフィルでは、「営業1課」や「第1四半期」のように文字列の中に数値が含まれているデータを連続入力できます。また、日付や曜日なども連続入力可能です。
文字列に数値を含むデータを連続入力する
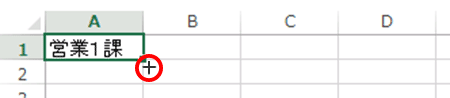
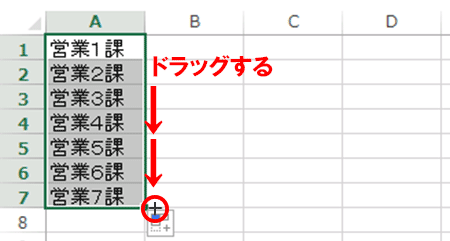
連続入力するデータのセルをクリックして選択する。セルの右下にあるフィルハンドル(■)にマウスポインターを合わせ、そのままドラッグすると連続データが入力されます。
曜日を連続入力する
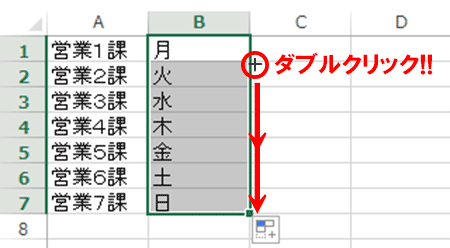
フィルハンドルをダブルクリックすると、隣の列に入力したデータと同じ行数のデータを入力できます。
↓PCトラブルなど社内IT環境にお困りなら↓
数式をコピーする
オートフィルは数式のコピーもできます。セル参照を利用した数式をコピーすると、相対的に変化し、参照先との位置関係が保たれます。
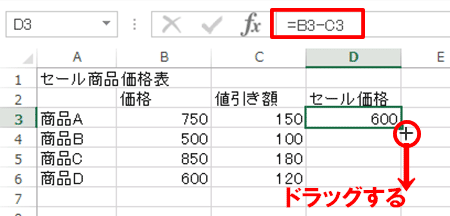
選択しているセルD3には、セル参照を利用した数式「=B3-C3」(価格-値引き額)が入力されています。セルの右下にあるフィルハンドルをコピー先のセルまでドラッグしてください。
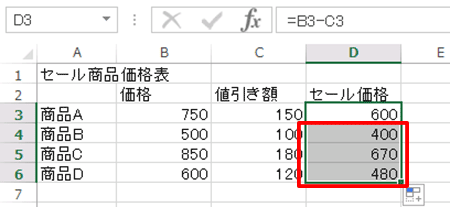
計算式がコピーされ、それぞれの行の計算結果が表示されます。
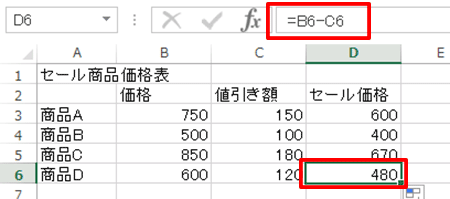
セルD6をクリックし、数式を確認すると「=B6-C6」となっています。自動的にセル参照が相対的に変更されていることがわかります。
↓PCトラブルなど社内IT環境にお困りなら↓
どうしても上手くいかない時は
インターネットで検索して色々な方法を試してみたけどうまくいかない…

とげおネットまで
お気軽にご相談ください!!
電話・メールフォームから
お問い合わせください!
▼ ▼ ▼
とげおネットでは
出張サポートにて
お力になれます!
インターネットで検索して色々な方法を試してみたけど上手くいかない場合はとげおネットまでお気軽にご相談ください。出張サポートにてお力になることが可能です。
セルをコピー/移動する
セルはほかのセルにコピーしたり、別のセルに移動したりできます。複数のセルを選択してまとめてコピー/移動することも可能です。
セルをコピーする
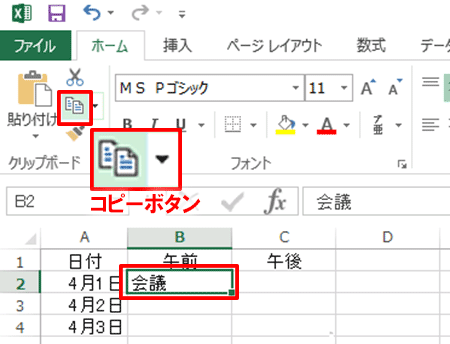
コピーしたいセルを選択し、「ホーム」タブの「コピー」ボタンをクリックします。
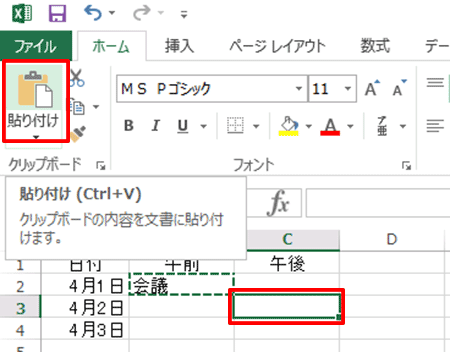
コピー先のセルをクリックし、「貼り付け」ボタンをクリックすると、セルが貼り付けられます。
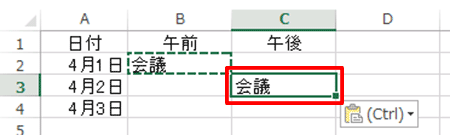
コピー元のセルに破線が表示されている間は繰り返し貼り付けることが可能です。「Esc」キーを押すと破線が消えます。
セルを移動する
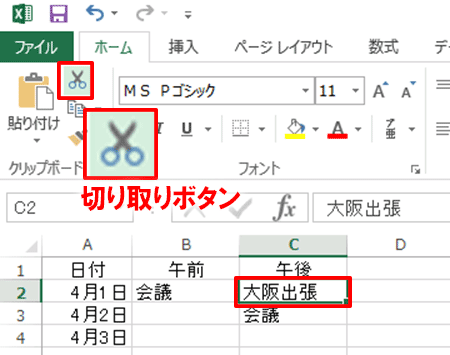
移動したいセルを選択し、「ホーム」タブの「切り取り」ボタンをクリックします。
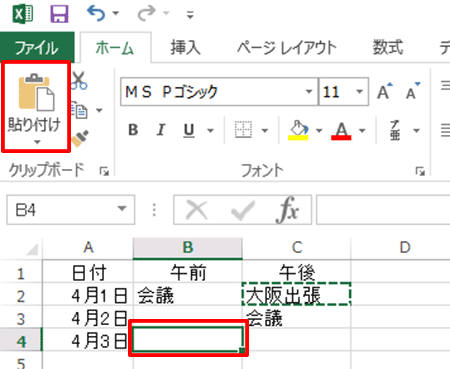
移動先のセルをクリックし、「貼り付け」ボタンをクリックすると、セルが移動します。