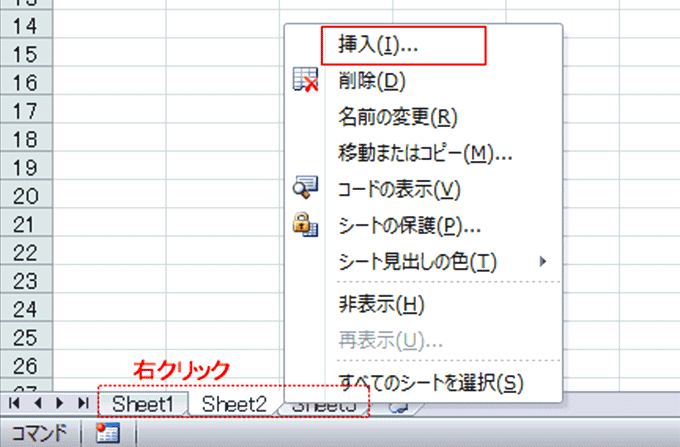エクセルのワークシートは、必要に応じて追加や削除ができます。名前も変更可能なので、使い方をしっかりマスターしてください。
↓PCトラブルなど社内IT環境にお困りなら↓
ワークシートを挿入する
新しいファイルには、初期状態で1枚のワークシートが用意されています。必要に応じて新しいワークシートを追加することができます。
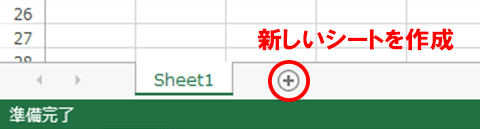
シート見出しのとなりにある「新しいシート」(エクセル2010では「ワークシートの挿入」)ボタンをクリックしてください。

新しいワークシートが追加されます。
↓PCトラブルなど社内IT環境にお困りなら↓
ワークシート名を変更する
ワークシートのシート見出しには、「Sheet1」といった名前が付いていますが、内容がわかりやすい名前に変更することができます。

シート見出しを「ダブルクリック」すると、見出しが入力できる状態になります。

ワークシート名を入力し、「Enter」キーを押して確定してください。
↓PCトラブルなど社内IT環境にお困りなら↓
ワークシートを移動する
ワークシートの順番を入れ替えるには、シート見出しをドラッグして移動します。

ワークシートのシート見出しを移動させたい場所までドラッグすると、ワークシートが移動できます。
↓PCトラブルなど社内IT環境にお困りなら↓
どうしても上手くいかない時は
インターネットで検索して色々な方法を試してみたけどうまくいかない…

とげおネットまで
お気軽にご相談ください!!
電話・メールフォームから
お問い合わせください!
▼ ▼ ▼
とげおネットでは
出張サポートにて
お力になれます!
インターネットで検索して色々な方法を試してみたけど上手くいかない場合はとげおネットまでお気軽にご相談ください。出張サポートにてお力になることが可能です。
ワークシートを削除する
不要なワークシートは削除できます。シートの削除は、「元に戻す」機能(ショートカットキー:「Ctrl」+「Z」)では戻らないので、削除する際は注意してください。
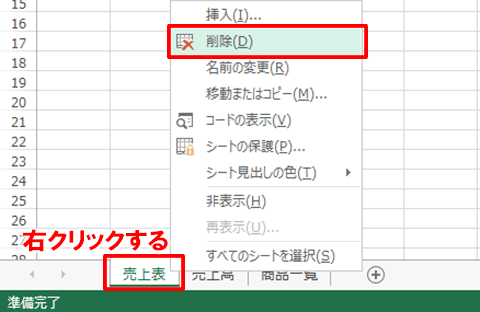
削除するワークシートのシート見出しを右クリックし、メニューから「削除」をクリックします。

確認画面が表示された場合は、削除を取り消すには「キャンセル」ボタン、実行するには「削除」ボタンをクリックしてください。
関連記事
Excel基本編.1-1 〜画面構成と操作の基本を理解しよう〜
Excel基本編.1-2 〜入力と計算をおぼえよう〜
Excel基本編.1-3 〜効率よくデータ入力する方法〜
Excel基本編.1-4 〜セル、行、列を上手に操作する方法〜
Excel基本編.2-1 〜集計表と家計簿で学ぶ表計算の基本〜目次
Excel基本編.2-2 〜レッスン1:見やすい集計表を作成する〜
Excel基本編.2-3 〜レッスン2:かんたんな家計簿を作成する〜
Excel基本編.2-4 〜セルの表示形式をマスターしよう!!〜
Excel基本編.3-1 〜住所録と顧客名簿で学ぶデータの整理と活用法〜目次
Excel基本編.3-2 〜レッスン1:管理しやすい住所録を作成する〜
Excel基本編.3-3 〜レッスン2:仕事で使う顧客名簿を作成する〜
Excel基本編.3-4 〜失敗しない印刷テクニック〜
Excel基本編.4-1 〜基本のグラフと複合グラフをマスターしよう〜
Excel基本編.4-2 〜基本のグラフを作成する〜
Excel基本編.4-3 〜複合グラフを作成する〜