本日のテーマは意外と知られていない「キーボード操作」についてのお話。
【 Ctrl + C 】 【 Ctrl + V 】の、いわゆる”コピペ”に代表される「ショートカットキー」を覚えると、パソコン操作が早くなり業務効率が上がる!!なんて話はよく聞くと思います。
それはもちろんですが、ショートカットキーを覚える前に知っておきたい、あまり知られていない「キーボード操作の原則」がいくつかあります。
↓PCトラブルなど社内IT環境にお困りなら↓
パソコンはキーボードだけで操作できる!!
実はWindowsでもMacでも、基本的に全ての操作をキーボードのみ行えるそうですが、キーボードでの操作はあまり知られていません。(本気でやろうとしたらかなり面倒くさいです)
普段、マウスを使っている人からすれば、「本当にそんなことできるの?」と思うかもしれませんが、本当に可能なのです。事実、私はマウスを一切使っていません。
↓PCトラブルなど社内IT環境にお困りなら↓
キーボード操作の原則
※基本的にWindowsでもMacでも同じです。
(1)選択・実行は スペース , Enter
ボタンにフォーカスが当たった状態やメニューが選択された状態では、 スペース や Enter が選択や実行の動作となり、 ESC でキャンセルとなります。チェックボックスも スペース で選択・解除が可能となっています。
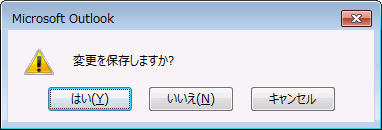
(2)移動〜その1〜( Tab と”矢印”← ↑ → ↓ の徹底活用)
あのボタンを押したい!あのテキストボックスを選択したい!
そんな時は Tab 又は Shift + Tab 、矢印ボタン ← ↑ → ↓ などを押してください。フォーカスが移動するようになっています。
(3)移動〜その2〜( Home , End , PgUp , PgDn の活用)
Home , End で行頭・行末、または、先頭・最後へ移動できます。
PgUp , PgDn は1画面移動するのでホイール機能の代わりになったり、漢字変換の候補リストのスクロールなどでも有効です。場所はたいていキーボードの右上です。
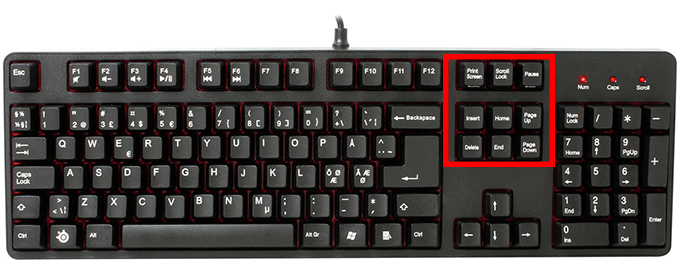
(4)括弧の中の文字を利用する
「ファイル(F)」、「編集(E)」、「ヘルプ(H)」のように「メニューにアルファベットが表示」されていて、アルファベットに下線が引かれている場合はその文字を押すと実行できます。
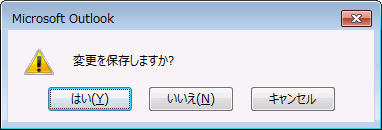
(5)メニューに表示されるショートカットキーを活用する
メニューの横に【 Ctrl + S 】などと書いてある場合、そのプログラムでは【 Ctrl + S 】をショートカットキーとして利用できます。
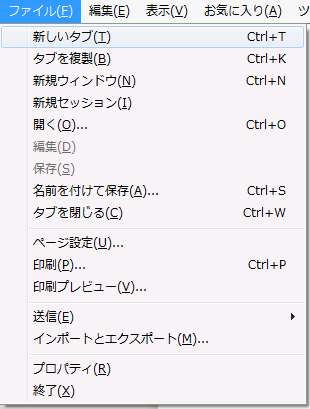
画像はブラウザのメニュー表示です。
- Ctrl + T で「新しいタブを開く」
- Ctrl + K で「タブを複製する」
- Ctrl + N で「新規ウィンドウを開く」
- Ctrl + O で「ファイルを開く」
- Ctrl + S で「名前をつけて保存」
- Ctrl + W で「タブを閉じる」
- Ctrl + P で「印刷する」
それぞれ実行できます。
↓PCトラブルなど社内IT環境にお困りなら↓
どうしても上手くいかない時は
インターネットで検索して色々な方法を試してみたけどうまくいかない…

とげおネットまで
お気軽にご相談ください!!
電話・メールフォームから
お問い合わせください!
▼ ▼ ▼
とげおネットでは
出張サポートにて
お力になれます!
インターネットで検索して色々な方法を試してみたけど上手くいかない場合はとげおネットまでお気軽にご相談ください。出張サポートにてお力になることが可能です。
まとめ
いかがでしたでしょうか?それぞれのテクニックをブラインドタッチと合わせて、それなりに使えるようになれば、パソコンの作業は圧倒的に早くなると思います。
一つだけ注意があるとすると・・・
押すキーを間違えると大変なことになります。
「はい」を選択しないといけないのに、つい「N」を押して
「ぎゃあぁぁー!!…」と悶絶したことが何度もあります。
こちらの記事も合わせてご覧ください。
https://togeonet.co.jp/shortcut







