マルチモニター、またはマルチディスプレイとは、一台のパソコンに2台以上のモニタを接続する事を言います。2台の場合はデュアルモニター、デュアルディスプレイ、3台の場合はトリプルモニター、トリプルディスプレイなどとも言います。
使ってない方からすると、「単に画面が広くなるだけでしょ?」と思うでしょうが、
実際、その通りです。
ただ、一度その環境を手にしてしまうと、シングル環境に戻れない方も多いと思います。
デュアル環境に慣れてしまうと、シングルディスプレイのPCはとても使いにくく感じます。
↓PCトラブルなど社内IT環境にお困りなら↓
デュアルディスプレイ・モニターのおすすめの使い方
私のオススメは、ノートPCのデュアルディスプレイ化です。
ほとんどのノートPCには外部ディスプレイを接続する端子が付いています。

一般的には、ほとんど使われることはないのですが、
ノートPCの画面が狭い、もっと広い画面で使いたいという場合は、
外部ディスプレイを接続することで使い道が広がりとても便利です。
ちなみに普段はこんな感じで使っています。

↓PCトラブルなど社内IT環境にお困りなら↓
デュアルディスプレイのメリット・デメリット
●デュアルディスプレイのメリット
私が実際に使ってみて感じるメリットは
複数のウインドウをゆったり使えることによる圧倒的な作業効率の良さ
写真のように時には片方でYouTubeなどの動画を流しながら、もう片方でパソコン作業もできるといったところです。
※テレビや動画を見ているのはたまにですよ、念のため(笑)
●デュアルディスプレイのデメリット
デュアルディスプレイで作業するには、モニターのスペースが必要です。デスクに余裕がないと使いづらいでしょう。対策として、モニターアームを使用する方法をおすすめします。
またディスプレイが増えるということは、配線や電源も増えるということになります。配線が邪魔にならないような配線のまとめ方にしましょう。
その他デュアルディスプレイのデメリットは、ディスプレイ購入時の初期コストだと思います。
個人的にスペースに余裕があれば、デュアルディスプレイをおすすめします。画面が拡張するだけで作業効率が向上するためです。
↓PCトラブルなど社内IT環境にお困りなら↓
マルチモニターの設定方法
設定方法は、「デスクトップの何も無い所で右クリック>画面の解像度」で
「ディスプレイ表示の変更」から設定できます。
Windows10での設定方法追加
Windows10でのデュアルディスプレイの設定方法を紹介いたします。
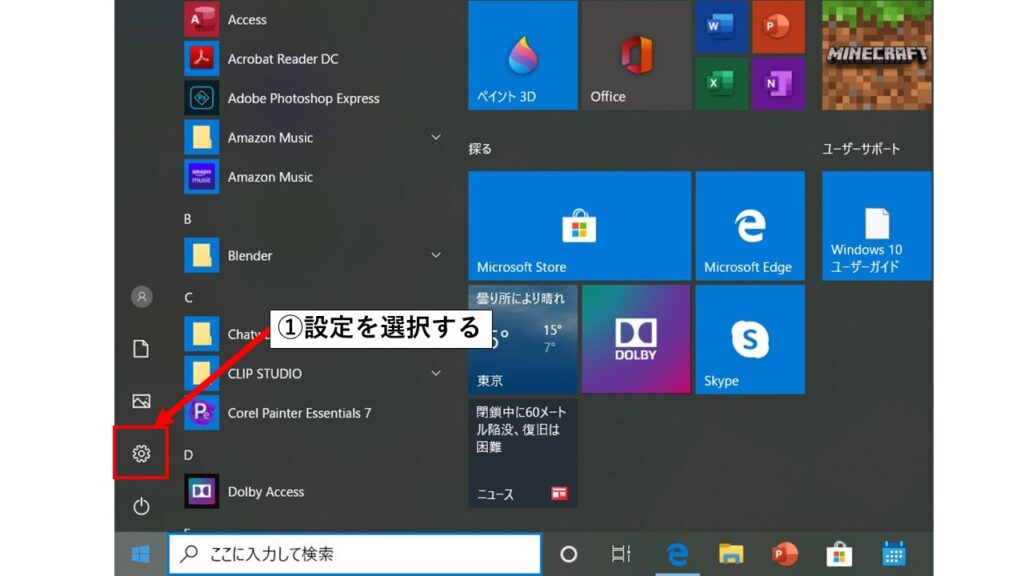
手順1 : Windowsの左下から「設定ボタン」を選択します
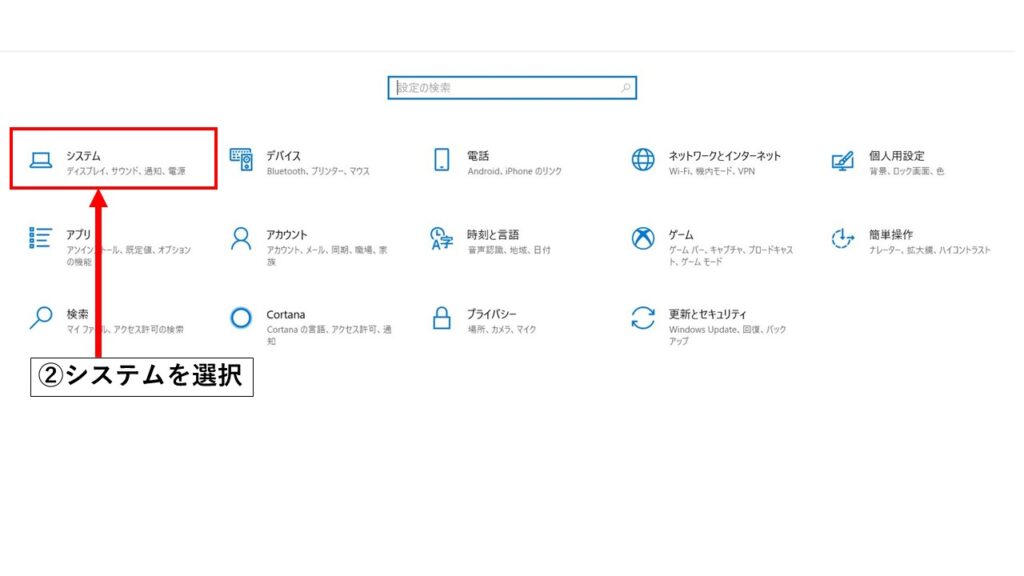
手順2 : 設定一覧から、「システム」を選択しましょう。
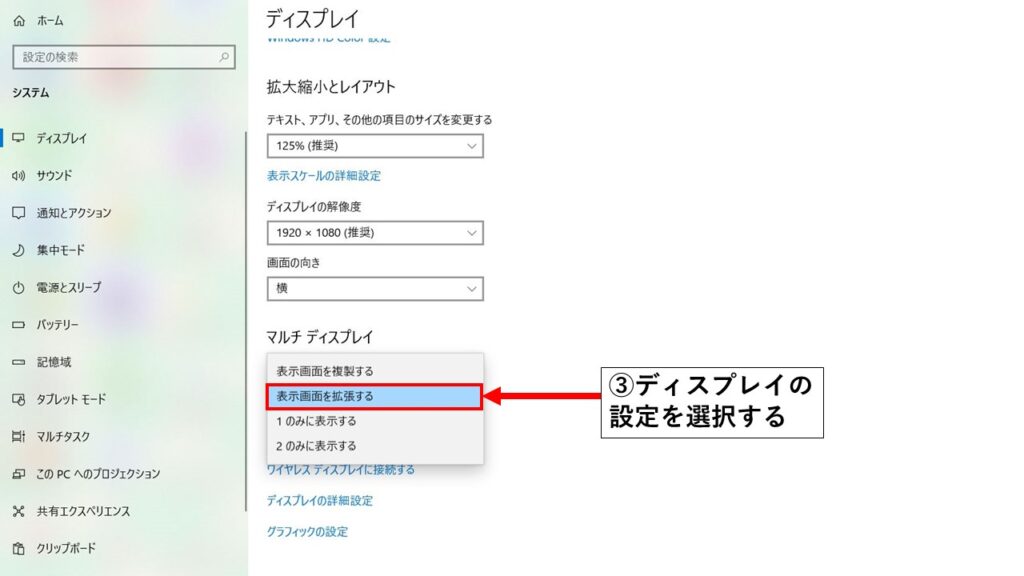
手順3 : ディスプレイの設定画面に遷移するので、マルチディスプレイの設定部分まで画面をスクロールしましょう。
「マルチディスプレイの設定」を選択します。(今回は「表示画面を拡張する」に設定しております)
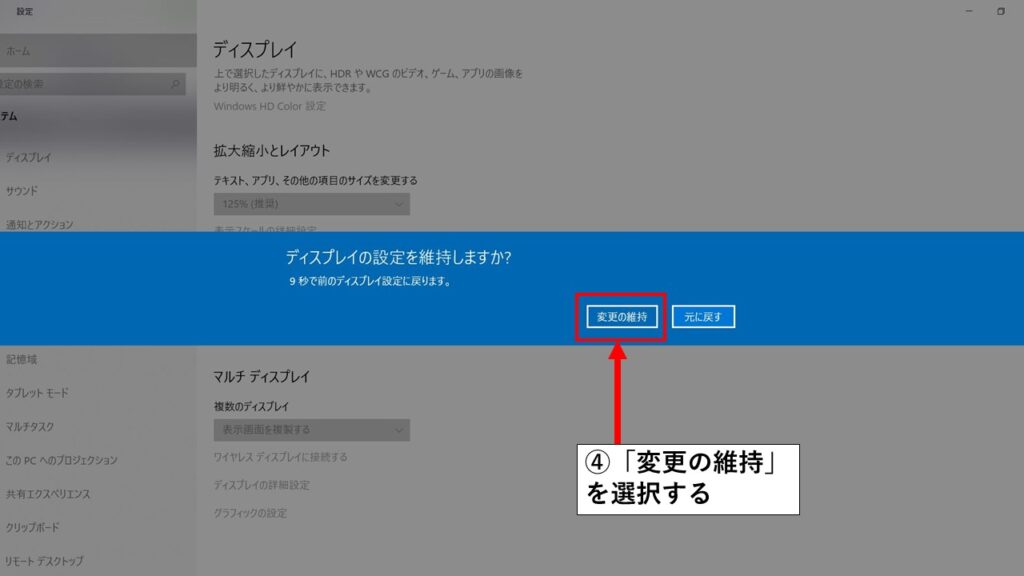
手順4 : ディスプレイの設定を選択すると次のような画面になります。「変更の維持」を選択しましょう。
↓PCトラブルなど社内IT環境にお困りなら↓
マルチモニターを設定する上での注意点
ディスプレイを3台以上追加する場合は、端子の形状に気を付けましょう。端子の形状は色々あります。以下のページをご参考ください。

以下、デスクトップパソコンとノートパソコンで注意点をまとめました。
デスクトップの場合
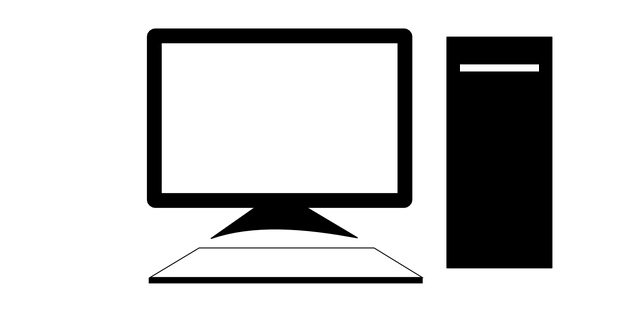
デスクトップの場合は、通常は2台までディスプレイが可能です。
※たまに3つ端子が付いている場合があります。
⇒4台以上ならビデオカード(グラフィックカード)を追加するかUSB接続できる機器が必要になります。またデスクトップのビデオカード追加は専門的です、注意してください!
◎ビデオカードを選ぶときの注意点
・筐体のインターフェース(PCIeとか)の確認
・物理的な形状(他の部品と干渉して入れられないこともあります)
・ビデオカード側の出力端子の確認
・同時接続できるモニタ数など
設置作業、設定方法はビデオカードのやり方に従っていただければ大丈夫です。
しかし筐体によっては、「ドライバのインストール」に加えて「BIOS(UEFI)の設定」が必要な場合があります。
ノートパソコンの場合
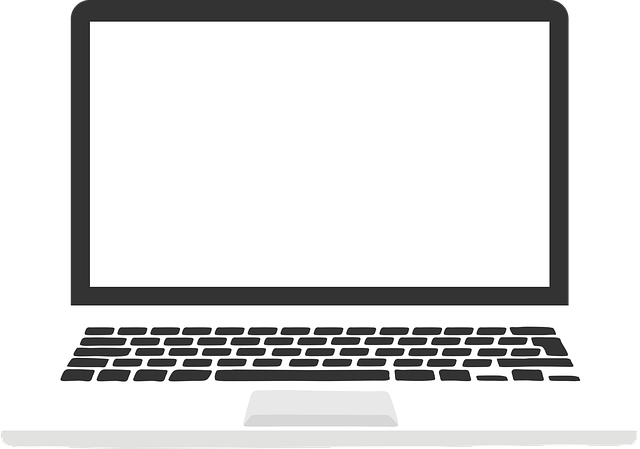
ノートパソコンの場合は、通常だと端子が1つのみです。
⇒2台以上のディスプレイを使用する場合は、USB接続機器を使いましょう
モニタ用のアームがあるとトレーダーみたいになりますよ。4台用、6台用、8台用があります。
◎ちょっとした豆知識
ノートパソコンのUSB接続機器、ブランドによっては専用の接続機器(ドック)が発売されていることもあります。例えばMicrosoftのSurfaceなどは専用のドックが販売されてます。
↓PCトラブルなど社内IT環境にお困りなら↓
どうしても上手くいかない時は
インターネットで検索して色々な方法を試してみたけどうまくいかない…

とげおネットまで
お気軽にご相談ください!!
電話・メールフォームから
お問い合わせください!
▼ ▼ ▼
とげおネットでは
出張サポートにて
お力になれます!
インターネットで検索して色々な方法を試してみたけど上手くいかない場合はとげおネットまでお気軽にご相談ください。出張サポートにてお力になることが可能です。
まとめ
興味はあったけどやってみたことがないという方はこの機会にデュアルディスプレイ環境に変えてみてはいかがでしょうか?
デュアルディスプレイの作業に慣れると、今までのシングルディスプレイに戻れません。デュアルディスプレイは、そのくらい効率よく作業することができるのでおすすめです。
以上、ご参考まで。













